我们之前曾介绍过如何在 Chromebook 上安装 Windows 10,但现在许多用户希望升级到微软最新的操作系统 Windows 11。虽然有多种 Chromebook 模拟器可以帮助你在 Chromebook 上运行 Windows 11,我们将在这篇文章中重点介绍最简单的方法之一。我们将使用 QEMU 向你展示如何在 Chromebook 上安装 Windows 11。 请注意,运行虚拟机需要相当强大的硬件配置。 如果你只是想运行 Windows 的一些程序或游戏,我建议你考虑在 Chromebook 上设置 Wine 来运行 Windows 应用程序,而不是完整的 Windows 虚拟机。 话虽如此,请按照以下步骤在你的 Chromebook 上安装并使用 Windows 11。
在 Chromebook 上安装 Windows 11: 2023 年详细步骤指南
本指南涵盖了在 Chromebook 上安装 Windows 11 所需的所有条件。 我们还提供了关于如何创建 Windows 11 虚拟机以及解决安装过程中可能出现的任何错误的详细说明。
在 Chromebook 上运行 Windows 11 的必要条件
1. 为了在 Chromebook 上顺利安装 Windows 11,你必须拥有一台性能强大的 Chromebook,最好是配备 64 位 Intel 或 AMD 处理器的机型。 此外,你的 Chromebook 应该至少配备 128GB 的存储空间和 8GB 的内存。
2. 为了获得更佳的性能,你的 Chromebook 应该支持 KVM(基于内核的虚拟机)。如果你的 Chromebook 配备了第 11 代或更新的 Intel 处理器,则通常会启用 KVM 支持。你可以参考本指南的后续部分,了解如何检查你的 Chromebook 是否支持 KVM。
3. Chromebook 必须启用 Linux 支持。鉴于 Windows 11 有 64GB 的存储空间要求,你必须为 Linux 分区分配至少 80GB 的空间。 根据管理员的设置,学校发放的 Chromebook 对 Linux 的支持可能有所不同。
4. 最后,你需要 Windows 11 ISO 文件来设置虚拟机环境。请按照我们的链接指南下载新的 Windows 11 ISO 文件。
配置 QEMU 和虚拟机管理器
1. 假设你已经在 Chromebook 上启用了 Linux。 如果没有,请按照此处提供的指南进行设置。 确保为 Linux 分区分配 80GB 或更多的存储空间。
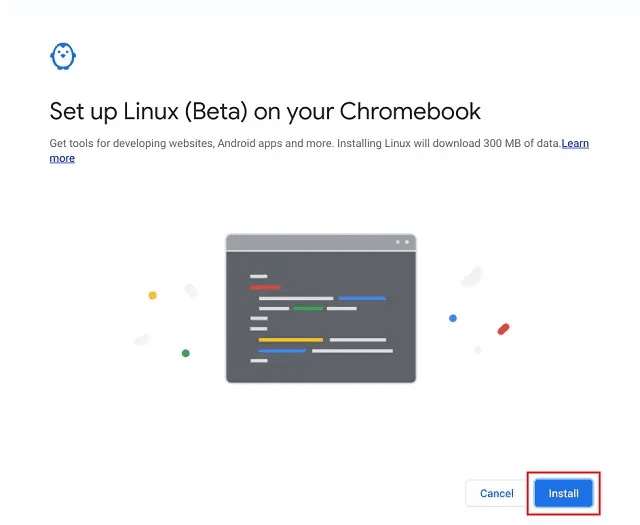
2. 接下来,找到并打开应用程序启动器中的 Linux 应用程序文件夹,启动终端。

3. 之后,运行以下命令来更新所有软件包及其依赖项。
sudo apt update && sudo apt upgrade -y

4. 接下来,执行以下命令来安装 QEMU 和 Virtual Machine Manager。
sudo apt install qemu-kvm libvirt-clients libvirt-daemon-system bridge-utils virtinst libvirt-daemon virt-manager -y

5. 完成后,打开应用程序启动器,从 Linux 应用程序文件夹中启动“虚拟机管理器”。

6. 现在,使用“文件”应用程序将下载的 Windows 11 ISO 文件移动到“Linux 文件”部分。

在你的 Chromebook 上安装 Windows 11
在配置好 QEMU 和 Virtual Machine Manager 之后,你就可以在 Chromebook 上安装 Windows 11 了。 按照以下步骤在你的 Chromebook 上创建 Windows 11 虚拟机:
1. 在 Virtual Machine Manager 中,点击“创建”按钮。

2. 在这里,选择“本地安装媒体”,然后点击“下一步”。 如果你的 Chromebook 不支持 KVM,你会在顶部看到一个警告。没有 KVM 支持,性能会比较差。

3. 在下一页,点击“浏览”。

4. 会弹出一个新窗口。 在这里,点击“浏览本地”。

5. 现在,选择 Windows 11 ISO 文件并点击“打开”。

6. 软件会自动检测到操作系统为 Windows 10。这并不影响安装,你可以忽略它。 点击“下一步”。

7. 在下一页,保持内存为 4096 (4GB),并将 CPU 内核增加到 4。 如果你的 CPU 拥有更多的内核和内存,为了获得更好的性能,你可以分配更多内存和 CPU 内核。

8. 在下一页,至少为 Windows 11 分配 65GB 的磁盘空间。 如果你有更多的空间,可以根据自己的需求进行分配。

9. 然后,将虚拟机的名称改为“Win11”或“Windows 11”,然后点击“完成”。

10. 你可能会看到一个弹出窗口,提示“虚拟网络未激活”。 点击“是”继续。
注意:如果你收到类似于“无法设置受信任的 XATTR…”的错误,请参考文章的下一部分寻求解决方案。

11. 最后,Windows 11 将在你的 Chromebook 上启动。现在,你可以继续安装并使用 Windows 11,而不会遇到任何问题。

12. 要将鼠标光标从 Windows 11 虚拟机切换回 Chrome OS 环境,请按键盘顶行的“概览”按钮(通常在“5”键上方)。

在 Chromebook 上遇到“无法设置 XATTR 可信”错误?这里有解决方法!
如果你在 Chromebook 上设置 Windows 11 虚拟机时遇到类似“无法完成安装:‘无法设置 XATTR trusted.libvirt.security.dac…’”的错误,请不用担心。你需要进行一些设置,之后就可以顺利运行。 以下是操作步骤。
1. 打开终端并运行以下命令来编辑“qemu.conf”文件。
sudo nano /etc/libvirt/qemu.conf

2. 这会在终端中打开 nano 编辑器。 现在,在顶部添加以下代码行。 请注意,你只能在此编辑器中使用键盘。
user="root" group="root" remember_owner=0

3. 现在,按“Ctrl + O”并按 Enter 键来保存 nano 编辑器中的更改。 之后,按“Ctrl + X”退出 nano 编辑器。

4. 最后,继续按照上述步骤操作。 Windows 11 虚拟机的安装应该会顺利完成。 如果仍然无法安装,我们建议你重启 Chromebook 并重试。
如何在 Chromebook 上关闭和删除 Windows 11 虚拟机
1. 如果你对性能不满意,并且想关闭 Windows 11 虚拟机,请点击“箭头”图标,并选择“关闭”。如果虚拟机没有响应,请选择“强制关闭”。

2. 如果你想从 Chromebook 中完全删除 Windows 11 并释放存储空间,请先关闭虚拟机,然后打开虚拟机管理器。现在,右键点击它并选择“删除”。请放心,这不会删除 Chromebook 上的任何其他内容,因为虚拟机与系统的其他部分是隔离的。

3. 在下一页,请确保选中“sda”目标,然后点击“删除”。 几秒钟内,Windows 11 虚拟机将被删除,你的存储空间将被释放。 你也可以选择同时删除 Windows 11 ISO 文件。

在 Chromebook 上安装和使用 Windows 11
以上就是在 Chromebook 上安装和使用 Windows 11 的方法。 如前所述,你需要强大的硬件配置才能在 Chromebook 上流畅运行 Windows 11。 否则,性能将十分有限,你可能无法进行任何高效的工作。无论如何,这就是本文的全部内容。如果你想在其他计算机上试用 Chrome OS Flex,请按照我们的指南了解如何在 Windows PC 上安装 Chrome OS Flex。要查找可替代常用 Windows 应用程序的优秀 Chromebook 应用程序,请访问我们的详细列表。最后,如果你遇到任何问题,请在下面的评论部分告诉我们。