你有没有算过自己在设备上截了多少次屏幕?
截屏功能在许多场景下都非常实用,能大大简化我们的操作。比如,你可以把截图发送给别人,分享你在设备上遇到的问题;或者截取屏幕,与亲友分享你的成就、任务进度或者一些有趣的灵感。有时候,我们也会为了日后参考而截取一些在网上看到的喜欢的内容。
既然截图如此重要,那么了解不同设备上的截屏方法就显得很有必要了。你会发现,不同的操作系统,截图的方式也不尽相同。
今天,我们就来一起探讨一下在 Chromebook 上截取屏幕截图的多种方法。
早期,Chromebook 的截屏操作仅限于使用键盘快捷键。那时,我们没有其他选择来进行截屏。
然而,在 2021 年,谷歌推出了屏幕截图工具,极大地简化了这项任务。现在,我们不仅可以截取静态图片,还可以录制 Chromebook 屏幕上的操作视频。
目前,在 Chromebook 上截屏主要有两种方式:
- 键盘快捷键
- 截屏工具
使用快捷键截屏
在所有截屏方式中,键盘快捷键无疑是最便捷的。它操作简单,只需一瞬间就能完成截图。
要使用快捷键截屏,你需要同时按下 “Shift + Ctrl + 显示窗口” 这三个按键(显示窗口按键通常位于键盘的顶行,图标看起来像一个窗口叠在另一个窗口之后)。
按下这三个键后,屏幕底部会出现一个工具栏。
你也可以通过按下 “Ctrl + 显示窗口” 这两个按键来快速截取屏幕截图。
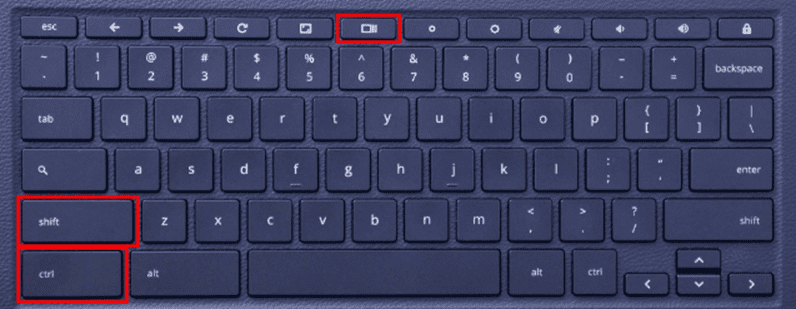
快捷设置截图
键盘快捷键种类繁多,要记住所有快捷键可能有些困难。 因此,你可以通过 “快捷设置” 来进行截图。
当你查看 Chrome 的任务栏时,点击时间区域,即可打开快捷设置菜单。 在此菜单中,你会找到 “屏幕截图” 选项。 点击此按钮,就会启动工具栏。
想在 Chromebook 上截屏,但又不知道如何下手?
别担心!这其实非常简单。 Chromebook 内置了截屏功能,让你轻松完成这项任务。以下是一些具体步骤:
- 你可以使用屏幕截图捕获工具栏来捕捉静态图片和屏幕录像。
- 在工具栏的左侧,你可以切换设置,从捕获静态图像切换为录制视频。
- 在工具栏的右侧,你可以选择截取全屏、部分屏幕或者特定区域的截图。你还可以在录制屏幕时选择是否打开麦克风,方便你在录制的内容中加入旁白。
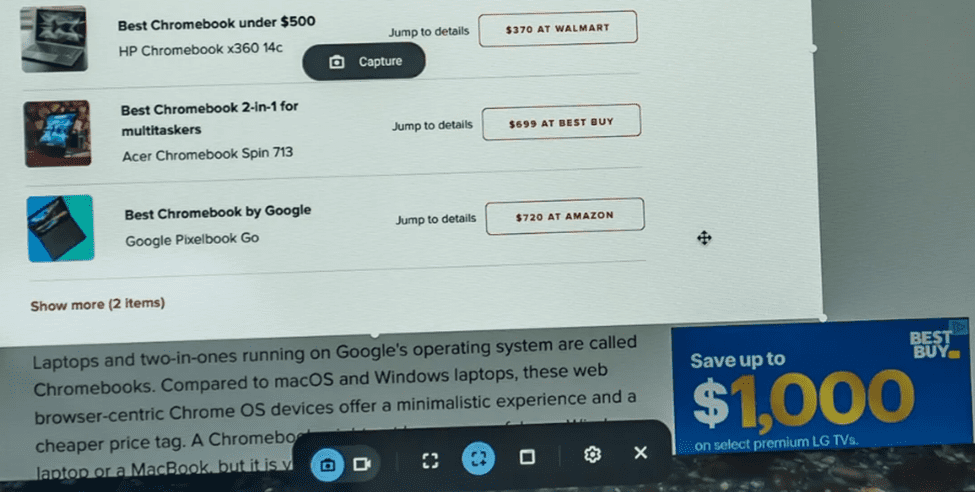
在 Chromebook 上截取部分屏幕截图
有时,你可能只需要截取屏幕的某个特定区域。 为了满足这个需求,Chrome 提供了截取部分屏幕截图的功能。
按照以下步骤操作,你就可以轻松截取部分屏幕截图:
- 首先,找到你想要截屏的内容。
- 同时按下 “Ctrl” 和 “Shift” 键,然后按下 “显示窗口” 键。
- 屏幕上会弹出提示信息,要求你选择要捕获的区域。 此时,屏幕会变暗,光标会变成十字准星。
- 你可以使用触控板或鼠标来选择所需的区域。 你想要截取的区域将会被高亮显示。
- 在选定区域的中间会出现一个捕获按钮。 点击这个按钮,即可完成截图。
截取的屏幕截图保存在哪里?
完成截屏或屏幕录制后,你可以从剪贴板访问它。 在剪贴板上,你会找到最近保存的五个项目。 要查看剪贴板,你可以同时按下 “搜索” 键和 V 键。
另一个可以找到 Chromebook 截图的地方是任务栏上的 “Tote”。 “Tote” 还允许你固定文件,方便你随时访问实际的屏幕截图。
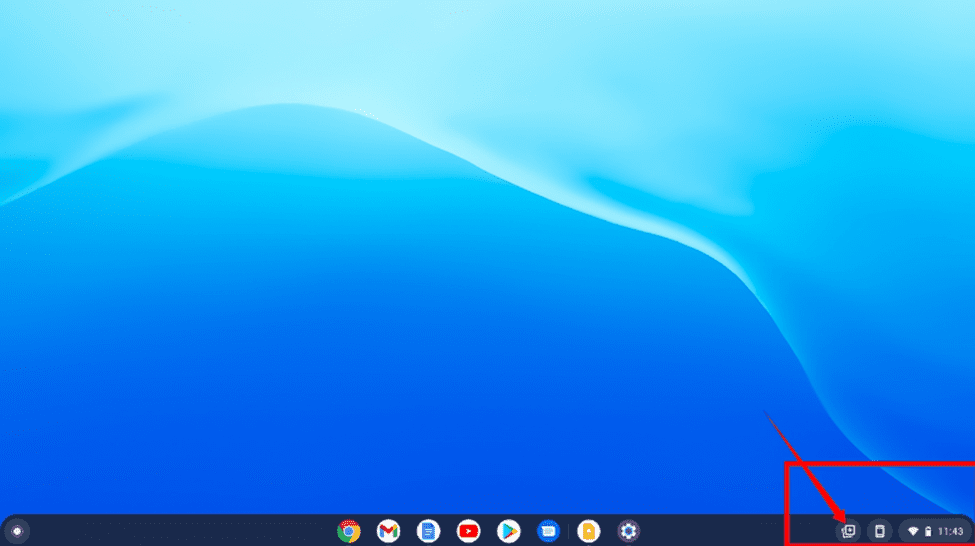
如果无法从剪贴板访问截图,你可以通过文件管理器进行搜索。 所有屏幕截图和视频录像都会保存在文件应用的 “图像” 和 “视频” 区域。
结论
如果你需要在 Chromebook 上截取屏幕截图,可以按照上述步骤进行操作。
在 Chromebook 上访问截取的屏幕截图非常简单。 你还可以安装第三方应用程序,这些程序也能帮助你在 Chromebook 上截取屏幕截图。
你还可以了解一些适用于 Windows 的优秀截屏工具。
喜欢这篇文章吗? 分享给你的朋友吧!