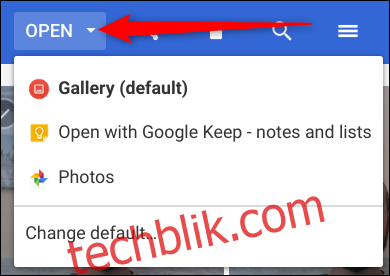你的 Chromebook 笔记本电脑配备了内置摄像头,可以用来捕捉精彩瞬间,无论是分享到社交媒体平台还是发送给亲朋好友。 下面是如何在 Chromebook 上拍照的详细步骤。
如何在 Chromebook 上拍照
谷歌最近发布了 Chrome OS 76 稳定版,带来了多项更新,比如虚拟桌面和重新设计的相机应用程序。 新版相机应用重新调整了快门按钮和拍照模式的位置,增加了横向模式,并显著改进了快门速度。
本指南将主要使用 Chromebook 自带的相机应用程序进行演示。当然,你也可以从 Play 商店下载并使用其他你喜欢的相机应用。
首先,在你的 Chromebook 上启动相机应用程序。你可以在启动器菜单中找到它。点击键盘上的“搜索”键并输入“相机”进行搜索。或者,你也可以点击“所有应用”按钮并查找相机图标。
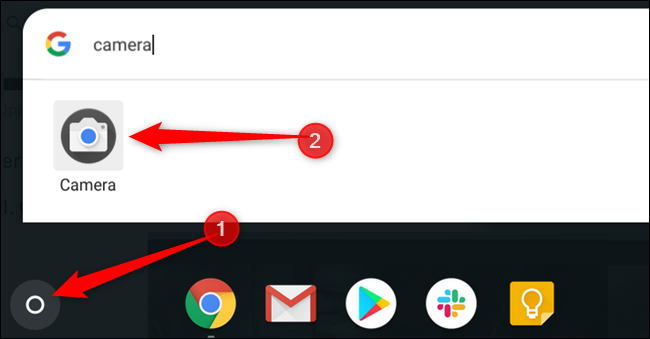
应用打开后,点击屏幕右侧的快门按钮来拍照。
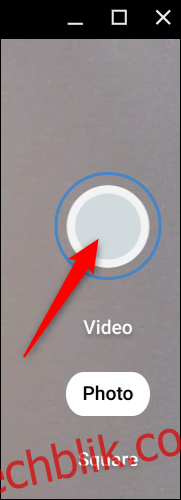
默认情况下,照片以横向模式拍摄。如果你想拍摄正方形的照片,请在点击快门按钮前选择“正方形”模式。此时,照片的纵向和横向尺寸将会相同。
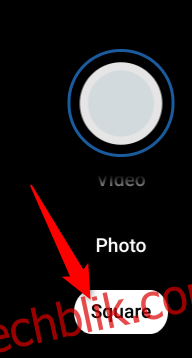
每次按下快门按钮后,最新照片的缩略图会出现在右下角。你可以继续点击快门按钮拍摄更多照片。
屏幕左侧的三个附加图标可以让你更好地使用 Chromebook 上的相机:
镜像照片:水平翻转相机的视角,实现镜像效果。
使用网格线:在拍摄照片前添加网格线,方便你调整照片的水平度。
定时器:启用延时定时器进行拍照。
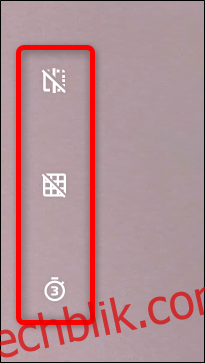
提示:如果你的 Chromebook 配备了多个摄像头,或者你通过 USB 连接了额外的摄像头,你将会看到第四个图标,用于切换不同摄像头。
点击齿轮图标可以自定义相机网格的大小或定时器时长。 这会打开“设置”菜单。
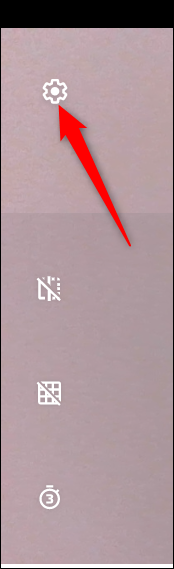
点击“网格类型”或“计时器持续时间”来修改你的偏好设置。 你可以在 3×3、4×4 和黄金比例网格之间选择,或者设置 3 秒或 10 秒的定时器延迟。
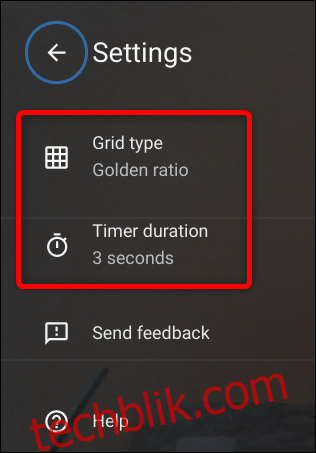
如何查找照片
拍摄完成后,你需要找到在 Chromebook 上拍摄的照片,以便查看、编辑或分享给亲友。 你可以直接从相机应用或文件应用内找到它们。 方法如下:
提示:如果你的 Chromebook 运行的是 Chrome OS 69 或更高版本,你的照片会自动保存到“文件”应用中。
使用相机应用
如前所述,一旦你拍摄了照片,最新照片的缩略图将会显示在快门图标下方的右下角。 点击缩略图即可在图库应用程序中查看照片。
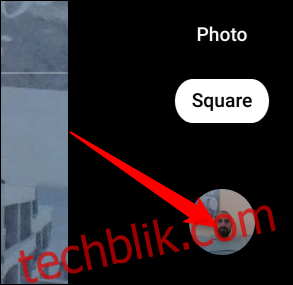
在图库应用打开后,你会看到窗口底部显示所有照片。 点击其中一张照片,即可在查看区域中查看该照片。
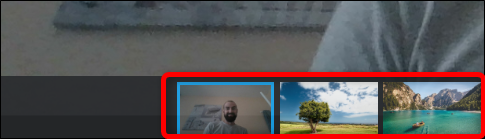
如果你不再需要某张照片,请选中它,然后点击窗口顶部的垃圾桶图标。
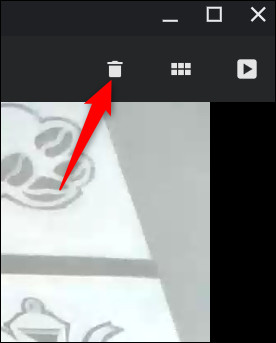
点击“删除”即可移除该文件。

使用文件应用
首先,在你的 Chromebook 上打开“文件”应用。你可以在启动器中找到它,点击键盘上的“搜索”键并输入“文件”进行搜索。 或者,你也可以点击“所有应用”按钮并查找图标。
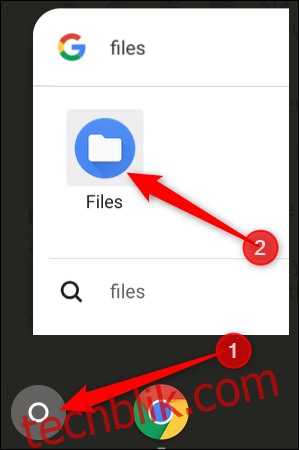
照片的默认保存路径为“文件”应用左侧的“我的文件”>“下载”文件夹中。
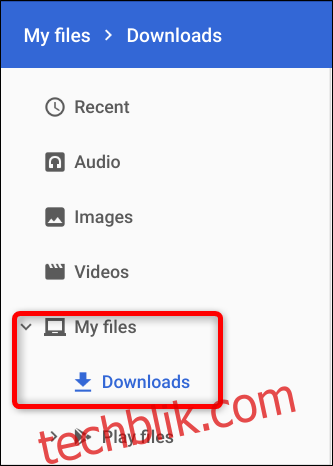
点击“打开”后,如果你希望图片默认在图库之外的应用中打开,你还可以选择“更改默认设置”。