在 Chromebook 上启用隐身模式,与在 Mac 或 Windows 电脑上使用 Chrome 浏览器的隐身窗口功能相似。您可以采用传统的方法,或利用 Chrome 操作系统上的便捷快捷键立即开启私密窗口。此外,您还可以通过快速快捷菜单在 Chromebook 上进入隐身模式。接下来,我们将详细介绍在 Chromebook 上启动隐身窗口的三种方法。
在 Chromebook 上进入隐身模式 (2023)
1. 首先,在您的 Chromebook 设备上启动 Google Chrome 浏览器。然后,点击屏幕右上角的三点菜单图标,并选择“新建隐身窗口”选项。
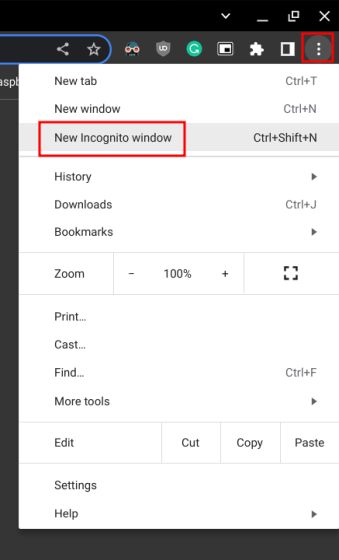
2. 这样操作后,您的 Chromebook 将直接以隐身模式打开 Chrome 浏览器。
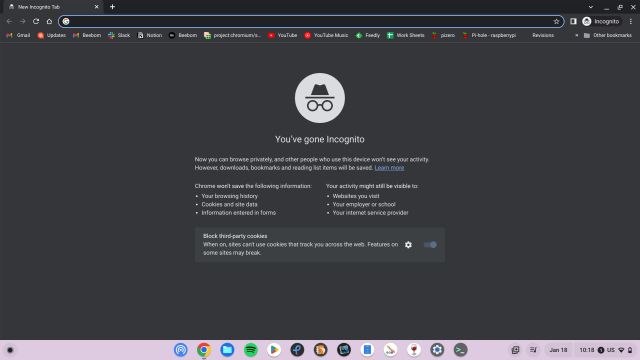
利用键盘快捷方式在 Chromebook 上进入隐身模式
您也可以使用键盘快捷方式在 Chromebook 上打开隐私浏览窗口,甚至无需事先打开 Chrome 浏览器。具体操作如下:
1. 只需同时按下键盘上的“Ctrl + Shift + N”组合键,即可立即进入隐身模式。
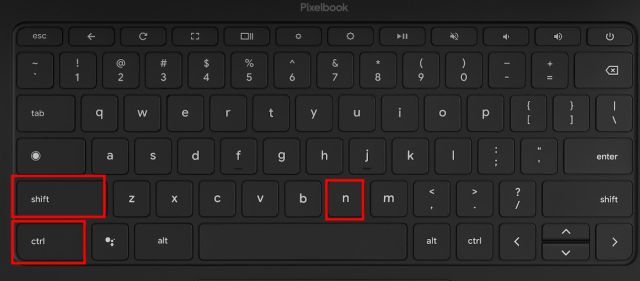
2. 若要使用键盘快捷键关闭隐身窗口,只需按下“Ctrl + W”组合键即可。
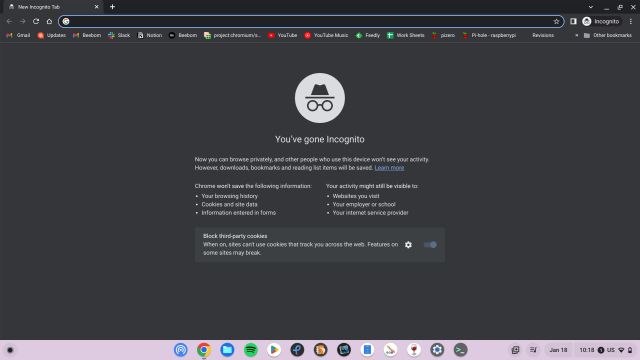
使用快速快捷方式在 Chromebook 上打开隐身窗口
1. 还有一种更为快捷方便的方法,可以在 Chromebook 上以隐私模式打开 Chrome 浏览器。右键点击任务栏(也称为工具架)上的 Chrome 图标,然后选择“新建隐身窗口”选项。
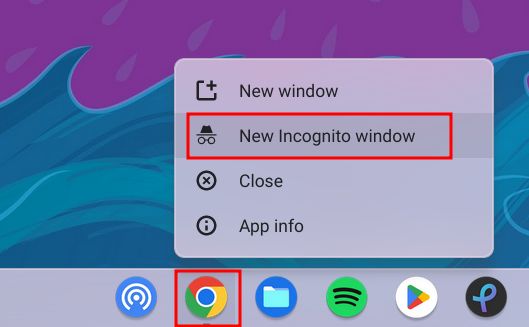
2. 您的 Chromebook 上随即会打开隐私窗口。
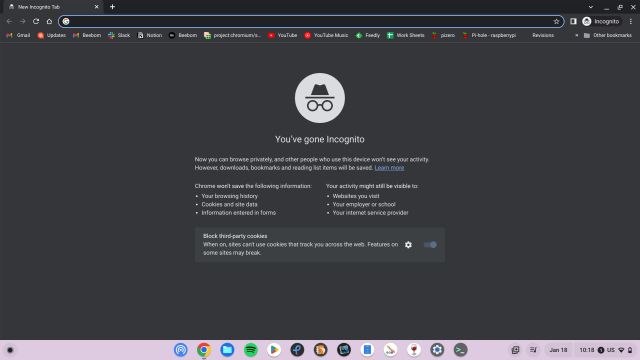
在 Chromebook 上关闭隐身模式
若要退出 Chrome 操作系统中的隐身模式,请点击右上角的“隐身”图标。接下来,点击“关闭隐身”选项以关闭所有已打开的标签页。请务必在退出前保存您的工作。
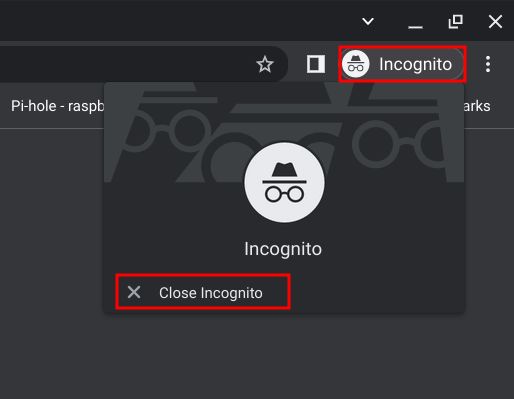
在 Chromebook 上开启隐私窗口
以上就是在 Chromebook 上启用隐身模式并进行私密网络浏览的方法。当您不希望第三方追踪器在网络上跟踪您的活动时,此功能非常实用。无论如何,本指南的内容就到此为止。如果您是 Chrome 操作系统的新用户,并且正在寻找有关此轻量级操作系统的基础资源,我们已为您准备好相关内容。您可以参考我们提供的链接指南,学习如何删除 Chromebook 上的书签。此外,如果您的存储空间不足,也可以查阅我们的教程,了解如何轻松删除 Chromebook 上的文件。如果您有任何疑问,请在下方的评论区告知我们。