使用达芬奇调色制作引人入胜的缩略图
如果您需要为 YouTube 视频或其他类型的视频项目制作缩略图,达芬奇调色(DaVinci Resolve)提供了出色的工具来完成这项任务。这款编辑软件不仅可以保存视频中的静态图像,而且您添加到缩略图的任何效果也会被保留。本文将向您展示如何使用达芬奇调色创建缩略图,以及可以添加哪些引人注目的效果。
1. 设置您的时间线
首先,从一个空白的时间线开始。 在您将静态图片或视频添加到时间线之前,需要调整一些设置。
许多缩略图,例如 YouTube 的,需要调整到 1280 x 720 像素的尺寸。因此,明智的做法是以正确的尺寸开始您的项目。在媒体池中,右键单击时间线片段,然后选择时间线 > 时间线设置。
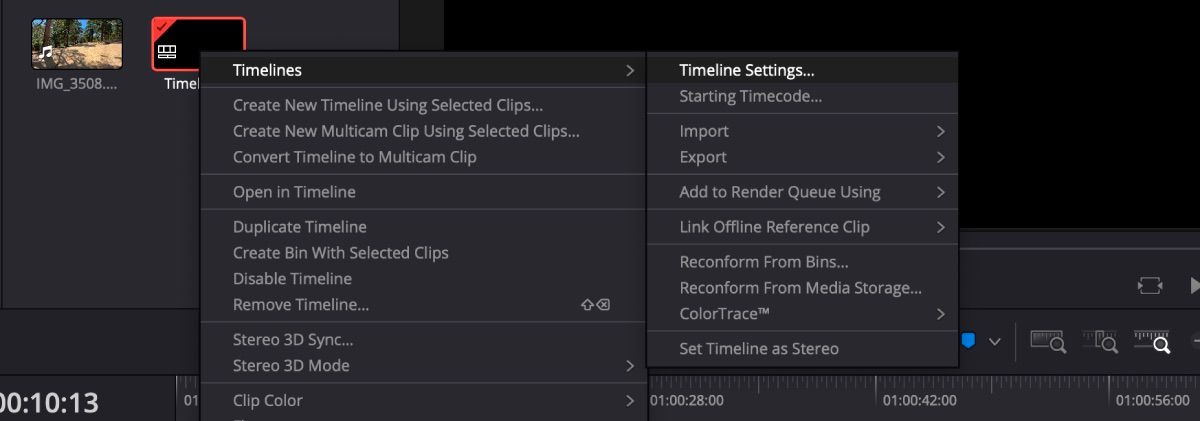
取消勾选“使用项目设置”,将“时间轴分辨率”更改为 1280 x 720 HD 720P,然后点击“确定”。
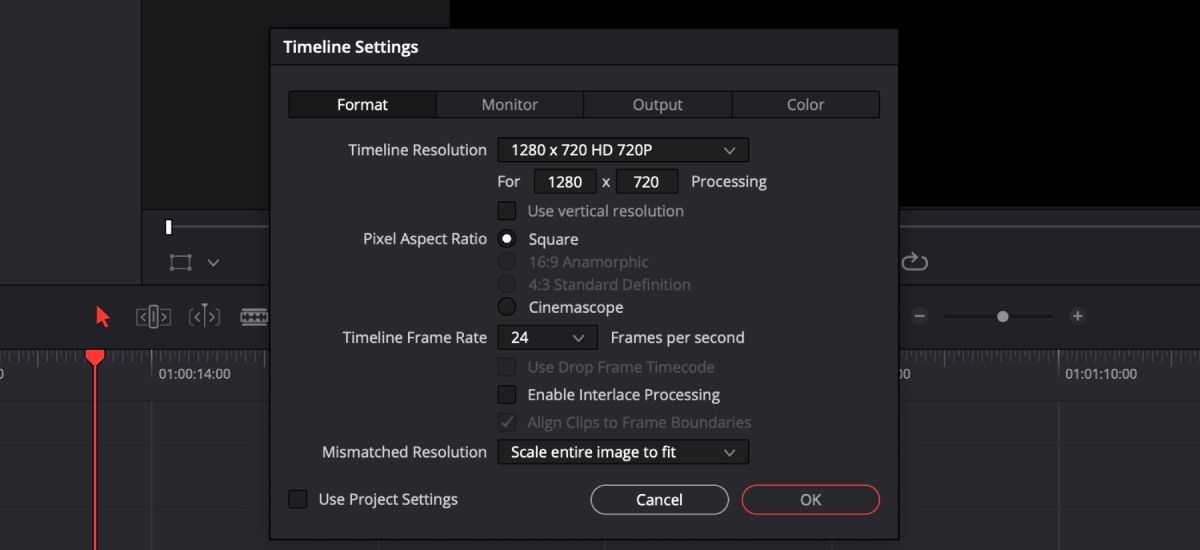
接下来,将您的静态图片或视频放置在时间线上,并开始添加各种效果,使其更具吸引力。如果您处理的是视频,请记住将播放头拖动到您想要用于缩略图的帧上。
现在无需担心从视频中创建图像。 因为达芬奇调色 18.5 版本已经过测试,现在导出静态图像时,效果仍然会附加在上面。
2. 为您的缩略图添加炫酷效果
有很多方法可以使用不同的效果来使缩略图脱颖而出。
使用俯仰和偏航
添加一些俯仰和偏航(左右或上下倾斜图像)将为您的图像提供更多维度,尤其是当您在其中添加其他元素时。
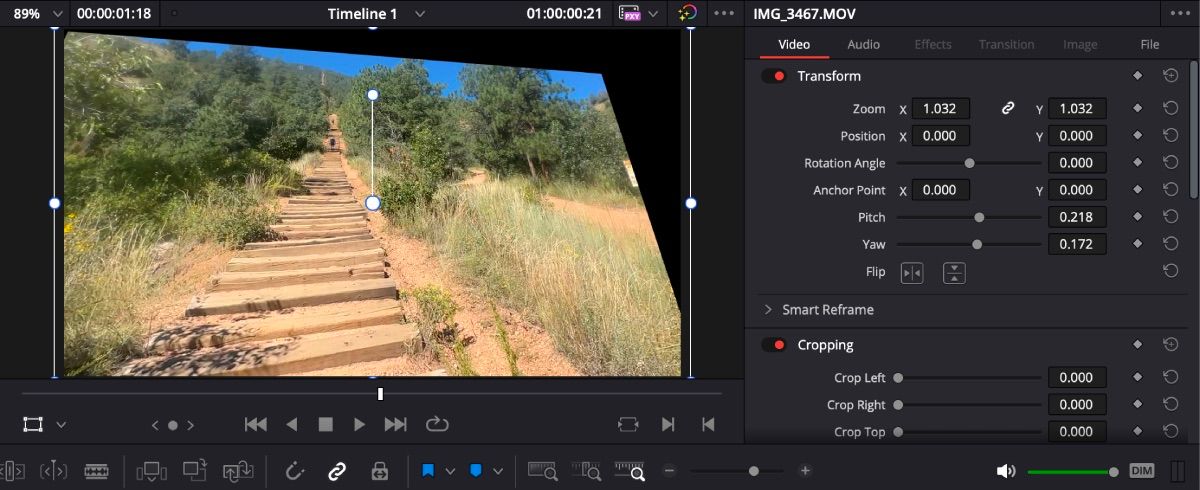
点击剪辑并打开“检查器”选项卡。 在“视频”部分下,您会在顶部附近找到“俯仰”和“偏航”选项。 调整角度,直到您对图像的外观感到满意为止。
模糊对象
要为缩略图增加一些神秘感,您可以模糊对象。与在达芬奇调色中模糊和跟踪移动对象相比,对缩略图执行此操作要简单得多。
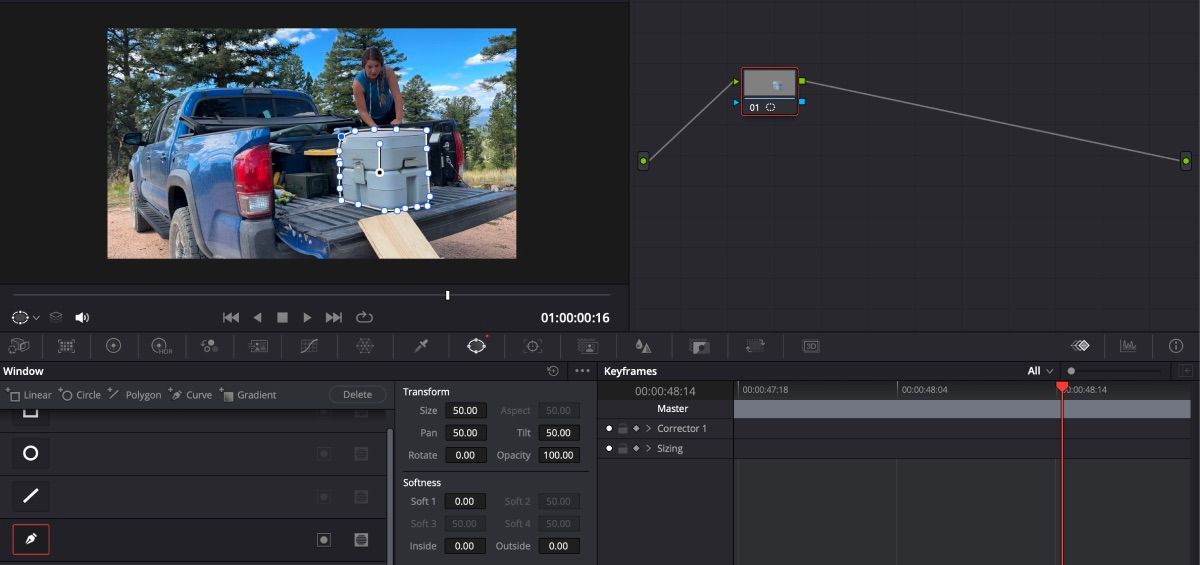
您只需选择剪辑并打开“颜色”页面。点击预览窗口下方工具栏中的“窗口”图标。选择曲线工具并描绘出要模糊的对象 – 确保起始点和结束点连接在一起。
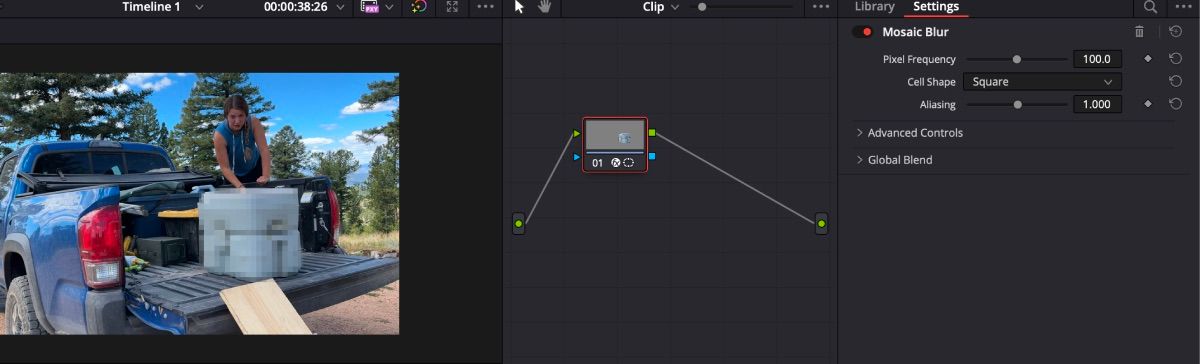
从那里,打开工具栏上的“模糊”功能,然后将“半径”选项拖动到您想要的高度。如果您想要马赛克模糊,请打开“效果”选项卡并将马赛克模糊功能拖放到剪辑的节点上。
将标题放置在对象后面
在时间线中准备好所需的缩略图后,继续复制并粘贴剪辑,使其并排生成两个副本。 从那里,单击第一个剪辑并打开“颜色”选项卡。
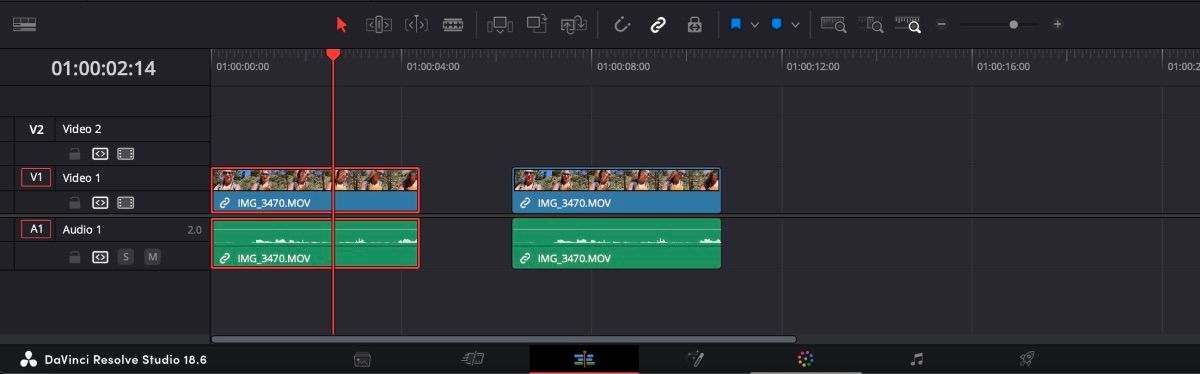
确保“颜色”页面上的“节点”选项卡已打开。 单击节点,选择工具栏上的“窗口”图标,然后选择“曲线”工具。
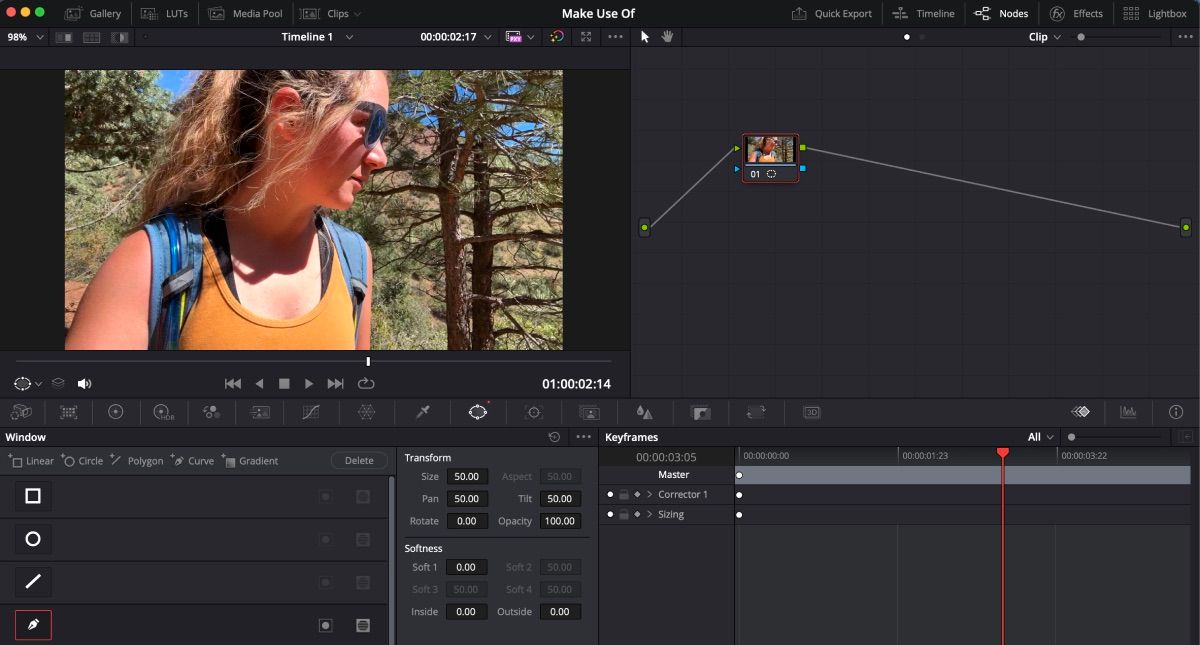
放大剪辑并使用曲线工具追踪您希望文本位于后面的对象。如果您使用的是免费版本的达芬奇调色,则必须手动完成此操作。确保将遮罩完全连接起来。
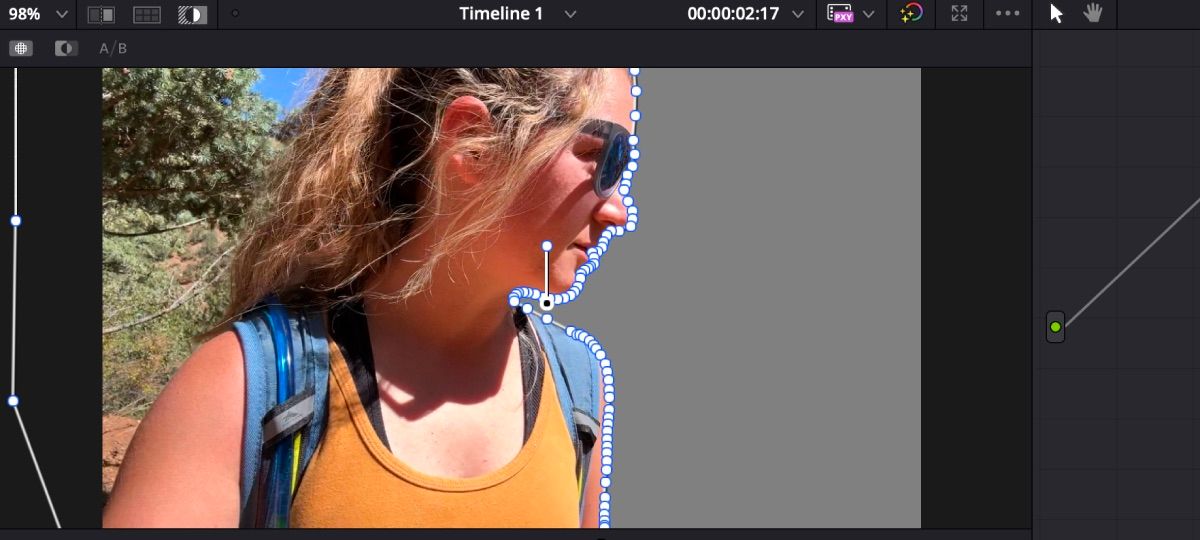
完成后,单击“突出显示”图标(它看起来像矩形框中的黑白圆圈)以确保蒙版生效。 再次单击突出显示图标将其关闭。
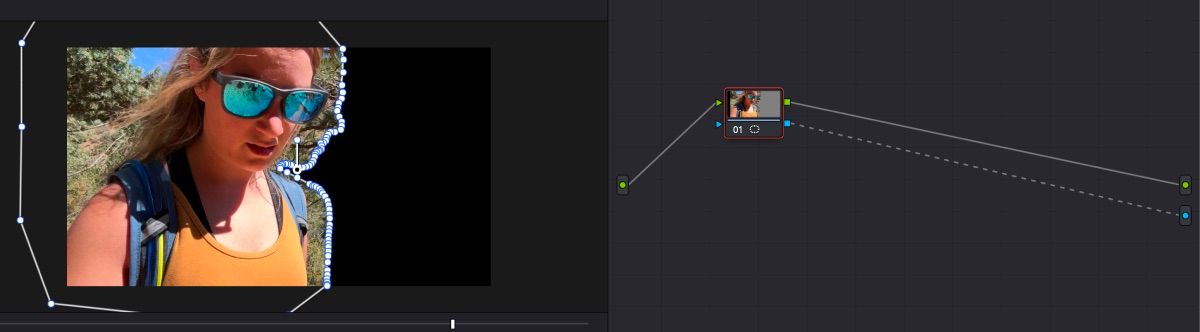
在“节点”选项卡中,右键单击空白节点框,然后选择“添加 Alpha 输出”。将蓝色框从剪辑的节点拖到蓝色的 Alpha 输出节点。 您将看到背景消失。
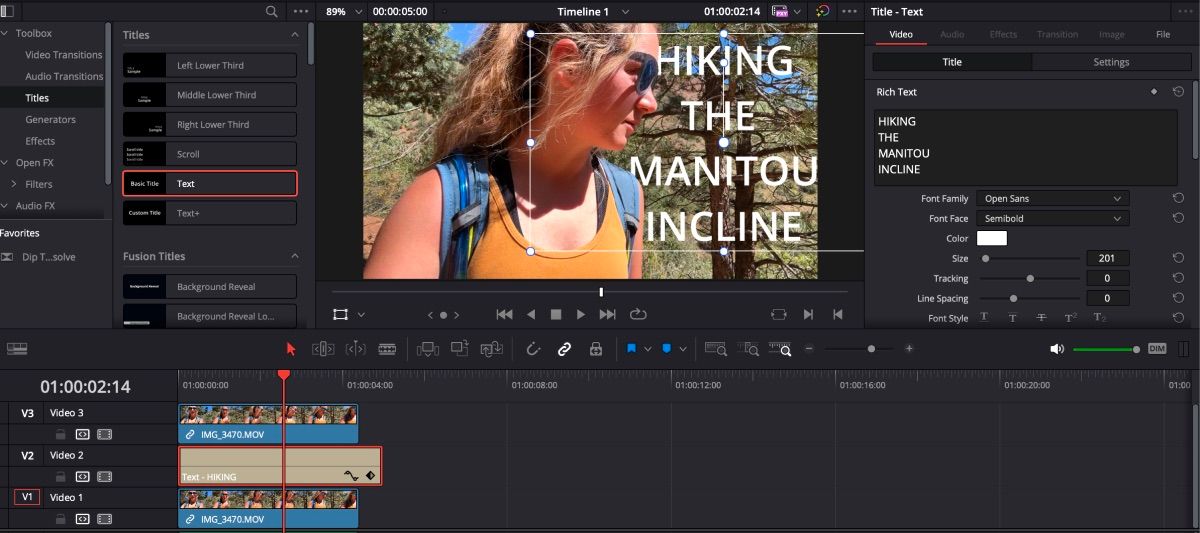
返回“编辑”选项卡,确保新编辑的剪辑位于第三轨道上。将原始剪辑的副本放在轨道一的正下方。 您的标题效果将进入第二轨。
3. 从达芬奇调色导出缩略图
为缩略图添加效果后,就可以导出它了。
确保播放头位于要保存的确切帧上方,转到最上面的工具栏,然后选择“文件”>“导出”>“当前帧为静止”。
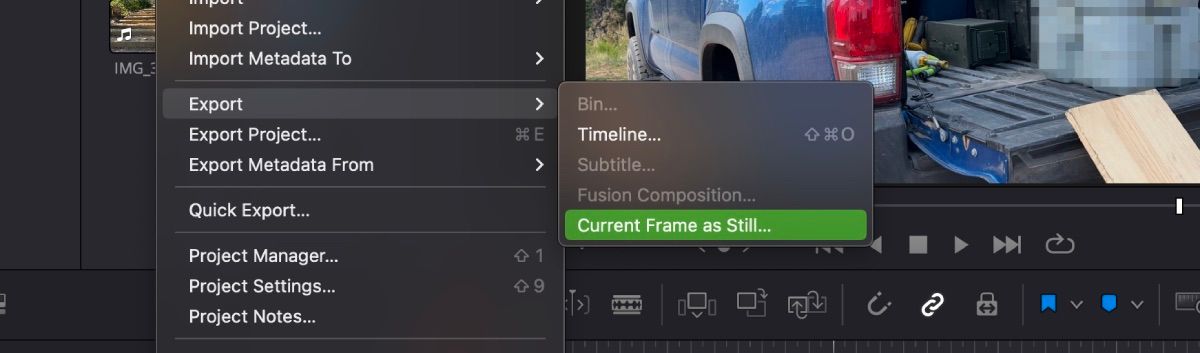
静态图像应自动设置为另存为 JPEG,但请务必检查一下。如果您更喜欢使用 PNG 文件类型,也可以将其保存为 PNG 格式。 一旦您设置好了您喜欢的格式,请点击“导出”。
使用达芬奇调色制作完美的视频缩略图
如果您想要修剪视频、进行色彩校正,甚至创建具有炫酷效果的缩略图,达芬奇调色是完美的选择。 最重要的是,您无需下载单独的软件即可完成所有这些操作。制作引人入胜的缩略图所需的一切都可以在此视频编辑器中找到。