利用 Discord 机器人实现角色自动化分配
自定义 Discord 服务器是这款消息应用如此出色的原因之一,而机器人则在这其中扮演着关键角色。尽管应用本身没有直接提供自动化角色分配的功能,但添加机器人是一种简单而高效的解决方案。
角色是 Discord 服务器结构的核心要素,它们赋予成员特定的权限,使其能够在服务器内执行特定操作。
有时,为了奖励达到特定成就的成员、完成特定任务或仅仅为了维持忠诚度,自动分配角色会更加便捷。
目前,唯一实现角色自动分配的已知方法是使用 Discord 机器人。
在 Discord 中使用机器人自动分配角色
市面上有多种机器人可供选择,它们都支持自动分配角色。本文将详细介绍如何使用两款较受欢迎的机器人设置自动化角色分配功能。
Dyno 机器人
Dyno 机器人 是一款功能强大的 Discord 机器人,服务于超过 300 万个 Discord 服务器。它拥有高度的自定义性以及简洁直观的 Web 控制面板。 Dyno 机器人还具备音乐搜索功能(可从 YouTube 获取视频)、自动 Google 搜索、各种自定义指令、“公告”功能等。
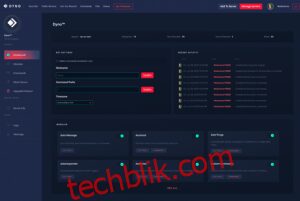
如何设置 Dyno 机器人
设置 Dyno 机器人的过程简单明了,只需几个步骤即可完成。一旦完成初始设置,启用“自动角色”功能也只需额外的几个步骤。
要设置 Dyno 机器人,您需要首先访问其官方网站并下载该工具:
- 访问 dynobot.net 并单击蓝色按钮 使用 Discord 登录。您可以在屏幕右上角或“关于 Dyno”段落右侧的中心找到它。
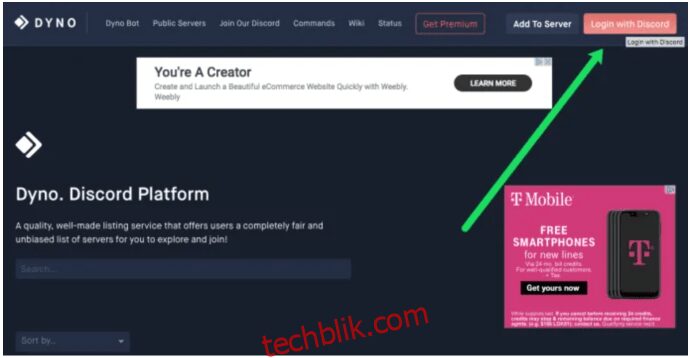
- 如果您已登录 Discord,则可以单击主菜单栏中的 添加到服务器 按钮。但是,您仍需要登录才能访问控制面板。
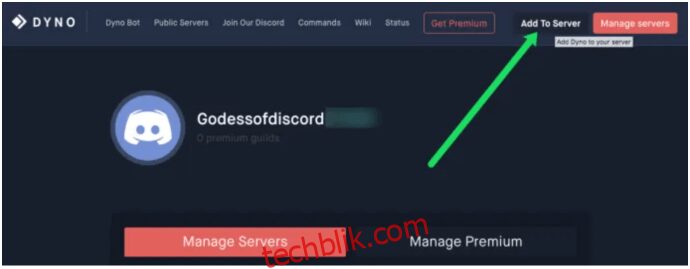
- 使用您的凭据登录,新的授权页面将打开。单击“授权”继续。
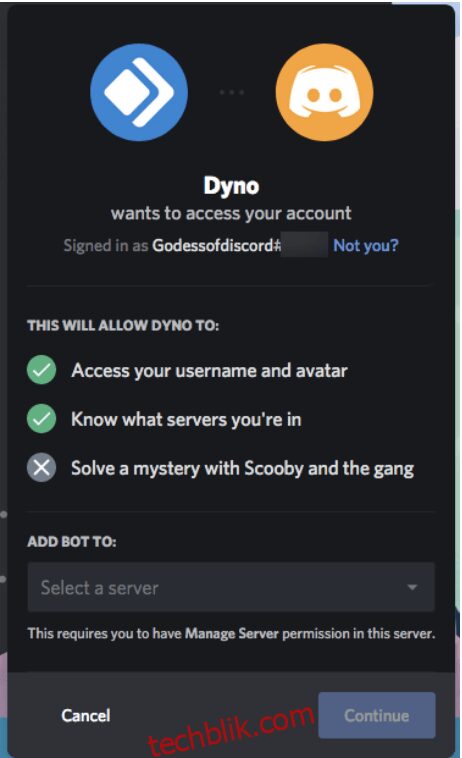
- 接下来,您需要选择要将 Dyno 机器人添加到的服务器。您可以从下拉菜单中选择它。
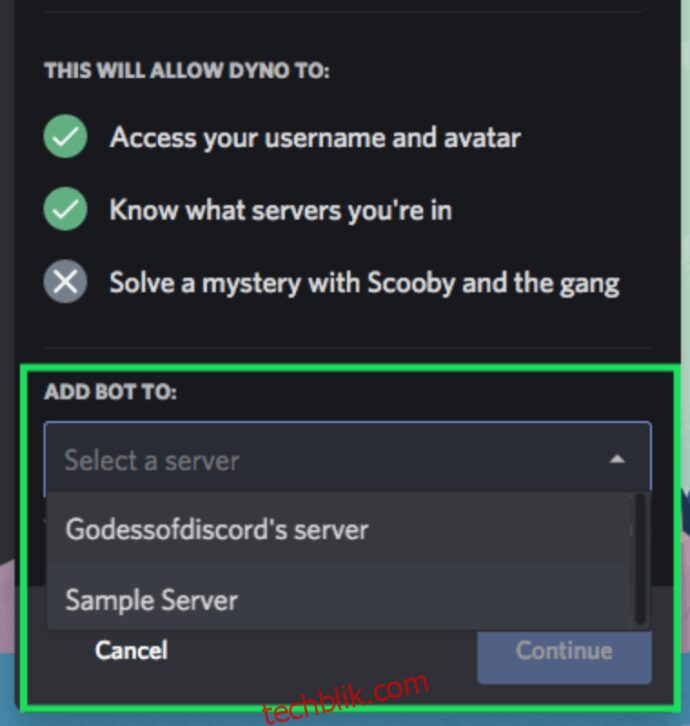
- 选择服务器后,您可以从授权列表中进行选择。您可以取消勾选您不需要的那些。
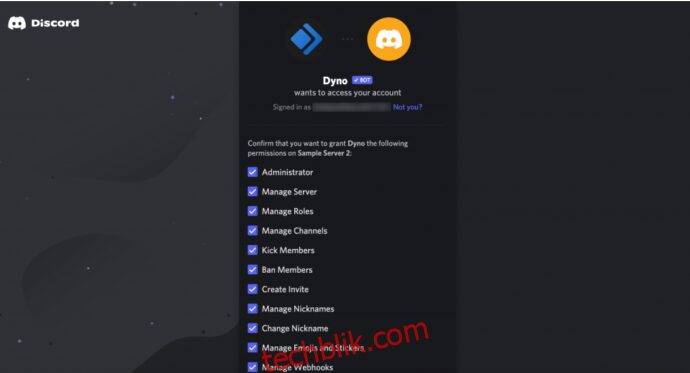
- 单击 授权 按钮以在您的服务器上启用 Dyno 机器人。

“我不是机器人”reCAPTCHA 窗口将弹出以进行授权。单击该框并继续。
您现在应该位于 Dyno 机器人网站的管理服务器页面上。从这里,您可以进入服务器的控制面板。
管理服务器
接下来,您需要管理要为其分配自动角色的服务器。方法如下:
- 单击“管理”选项卡中的服务器徽标以转到该服务器的控制面板。
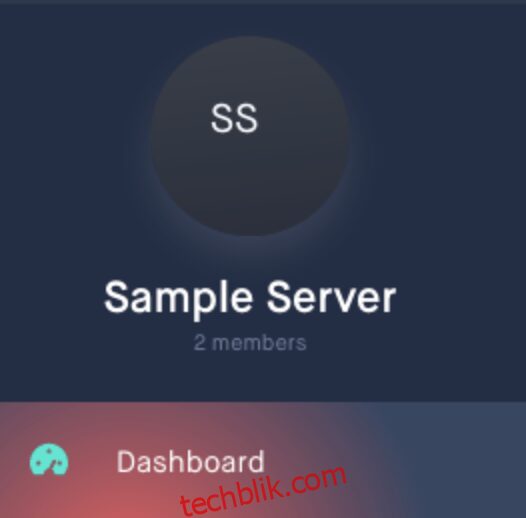
- 在“常规”部分的“主页”选项卡中,您需要为 Dyno 机器人起一个昵称并设置命令前缀。
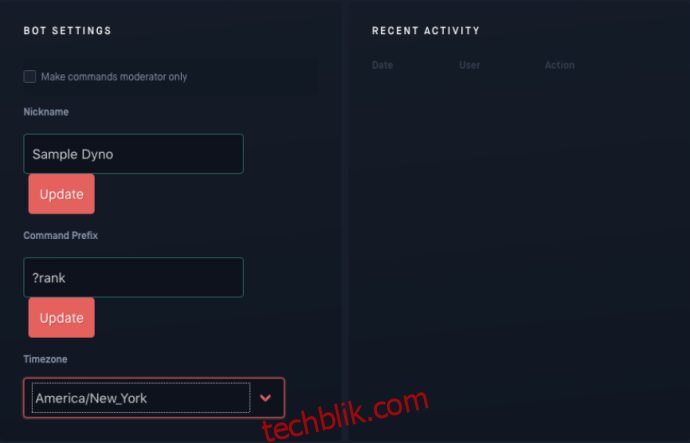
命令前缀是使用 Dyno 机器人提供的任何命令的关键。
Dyno 机器人:自动分配角色和等级
您可以在 Dyno 的“模块设置”部分的控制面板中启用“自动角色”功能。
返回服务器的 Dyno 机器人控制面板:
- 在“模块设置”部分中,单击左侧菜单中的“自动角色”选项。
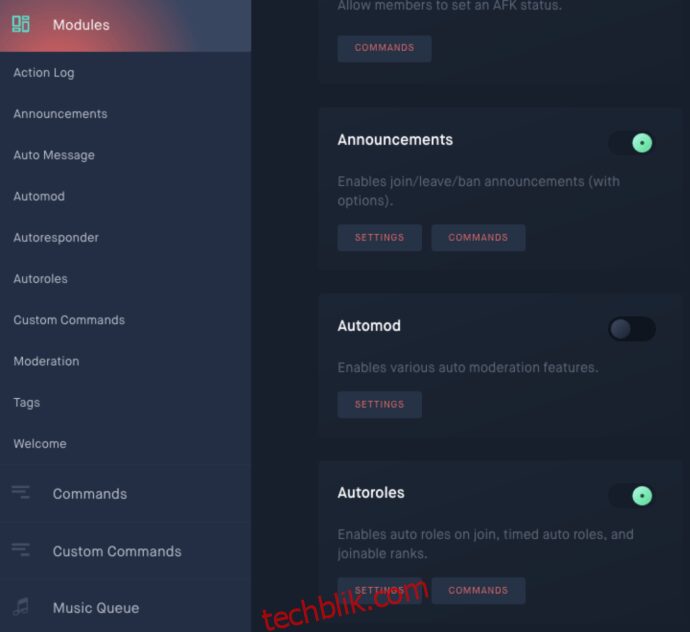
- 在主窗口中,单击下拉菜单并选择要添加以进行自动分配的角色。
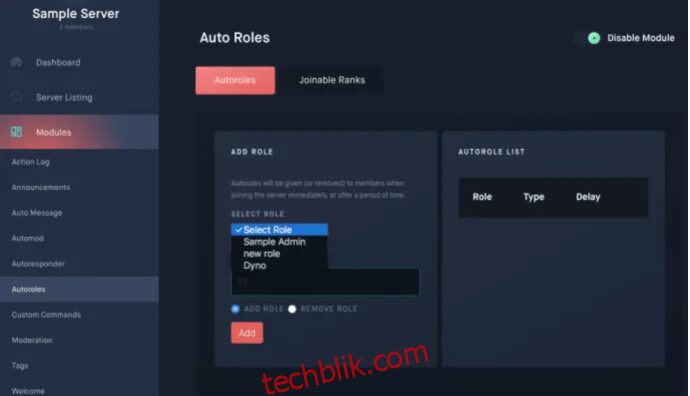
- 在“延迟(分钟)”框中选择新成员获得此角色所需的时间长度。
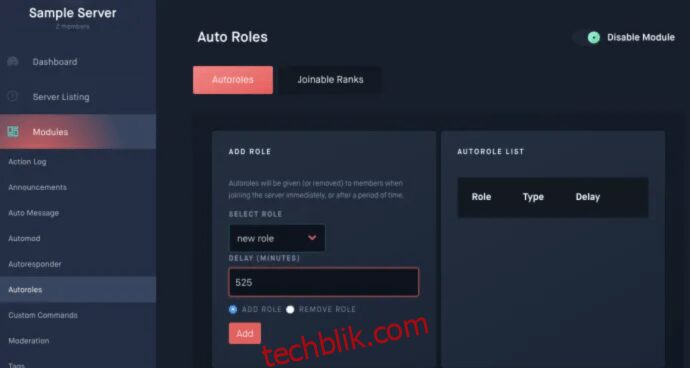
- 可以通过放置“0”或将空间留空来立即显示。
- 单击 添加 按钮将角色设置为自动分配。
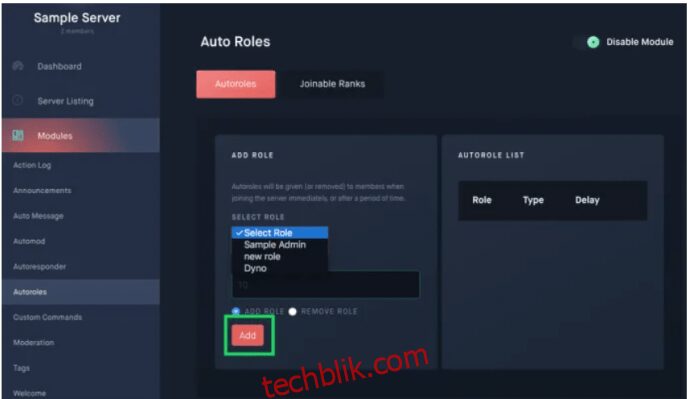
如果需要,您可以将延迟时间设置为几天、几周、几个月甚至几年。
您可以通过单击“自动角色列表”中角色右侧的红色 删除 按钮来删除此处设置的任何角色。
请确保 Dyno 机器人具有比自动分配的角色更高的角色权限,否则它将无法正常工作。
回到 Discord,然后执行以下操作:
- 单击右侧的服务器。然后,单击顶部的箭头图标并选择“服务器设置”。
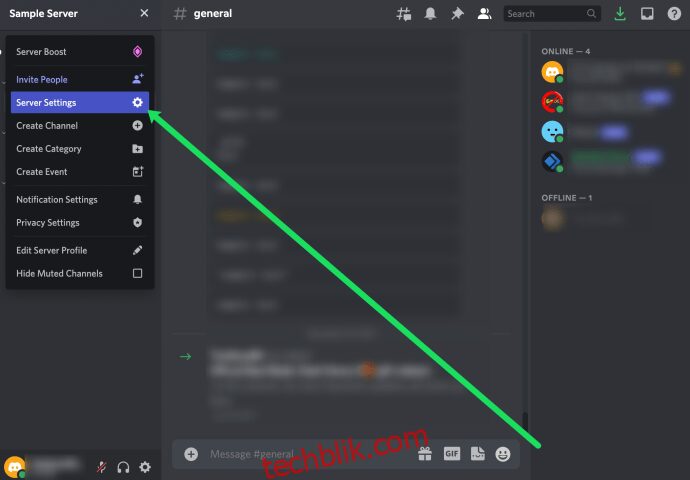
- 单击“角色”。
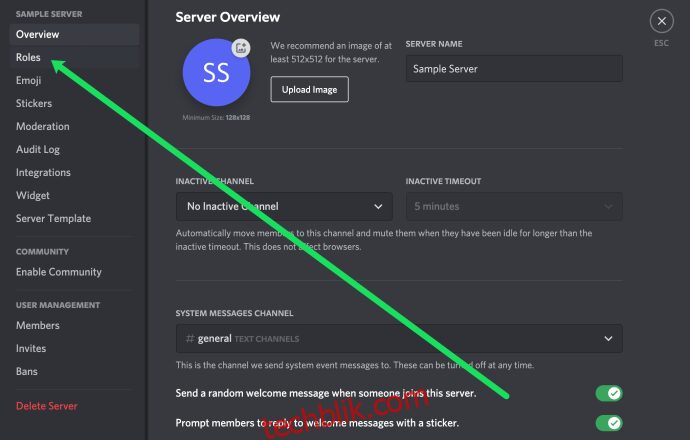
- 将鼠标悬停在 Dyno 机器人上,然后单击铅笔图标。
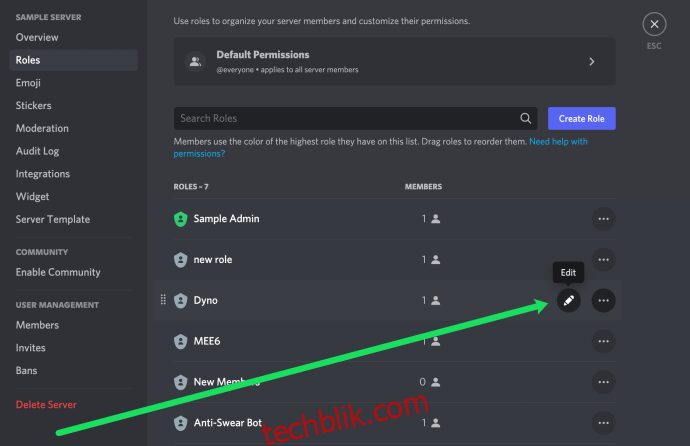
- 单击“权限”。
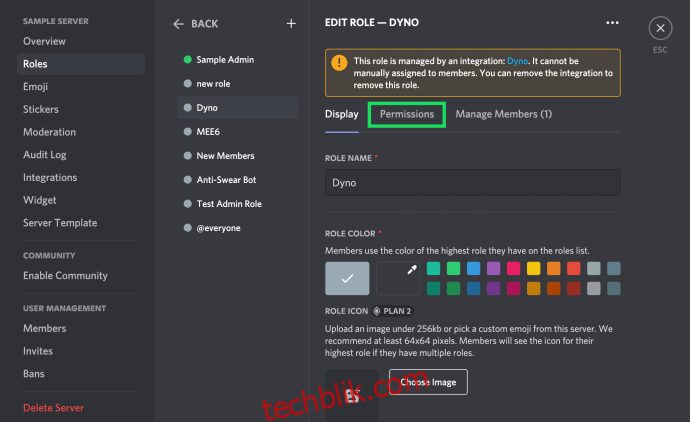
- 向下滚动到“管理员”。拨动开关,使其变为绿色。
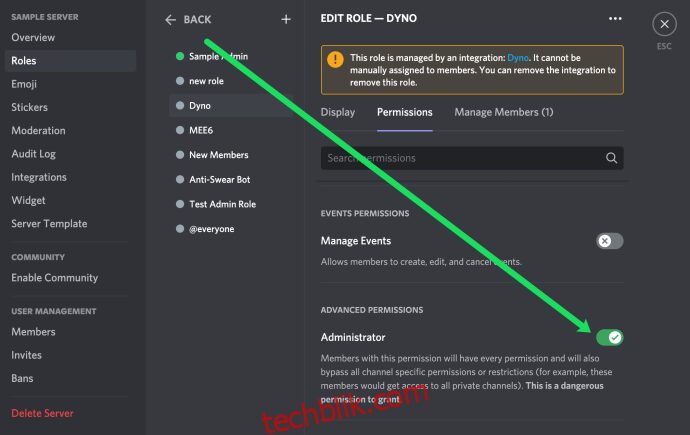
现在,该角色将授予达到分配时间目标的每个成员。
Dyno 机器人还为您的服务器成员提供了设置等级的机会。等级类似于角色,但它们授予的能力取决于 ?rank 命令。它们的创建方式与角色的创建方式相同——服务器所有者将创建它们并在 Discord 服务器上为每个角色设置权限。
任何被视为机器人管理员的人都可以通过从 Dyno 机器人控制面板添加它们来确定哪些等级对公众开放。虽然不认为是自动的,但它仍然是提供特定权限(包括对您的成员的独占访问权限)的一种快速方式,而无需您亲自将其授予他们。
如果要为 Dyno 机器人设置等级:
- 返回要为其添加等级的服务器的 Dyno 机器人控制面板。
- 就像您对角色一样,从“模块设置”部分进入“自动角色”选项卡。
- 这次单击位于主窗口顶部的“可加入队伍”选项卡。
- 单击“选择角色”下拉菜单并选择要加入的角色。
- 在“等级设置”部分,您可以选择将成员限制为单个角色。这将有助于限制成员可以拥有的权力。
- 单击 添加 每个选定角色的按钮。
您的成员可以通过输入 ?rank <角色> 来添加排名,必须完整输入角色的位置。
Mee6 机器人
对于刚接触 Discord 机器人的人来说,Dyno 机器人可能会让人感到有些复杂。对于不太精通技术的用户来说,它可能有点难以驾驭。如果这听起来像你,我将介绍一个更简单的替代方案:Mee6 机器人。
Mee6 机器人对于想要拓展社区的服务器来说是一个非常出色的工具。它提供的功能几乎与 Dyno 机器人一样多(在某些方面甚至更多),同时更易于使用和导航。其“等级提升”功能非常酷,可以增加服务器成员参与互动的积极性。
每当您在一个服务器频道中发送文本消息时,您都有机会“升级”。它不一定提供任何额外的特权(除非购买高级版),但它仍然会让人感觉很棒。
设置 Mee6 机器人
Mee6 机器人设置过程与 Dyno 机器人相似。您需要先访问 Mee6 官方网站才能开始。
让我们设置 Mee6:
- 访问 https://mee6.xyz/ 并单击 添加到 Discord 按钮。如果您已登录 Discord,此过程将更快一些,但真正需要的只是您的 Discord 登录凭据。
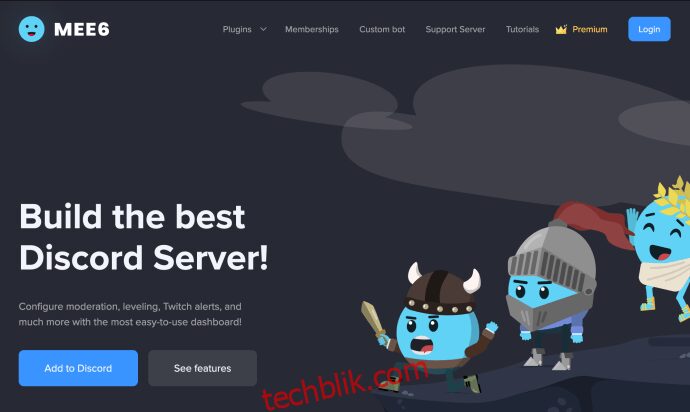
- 登录 Discord 后,您将收到 Mee6 授权弹出窗口,要求您进行授权。单击窗口右下角的 授权 按钮。
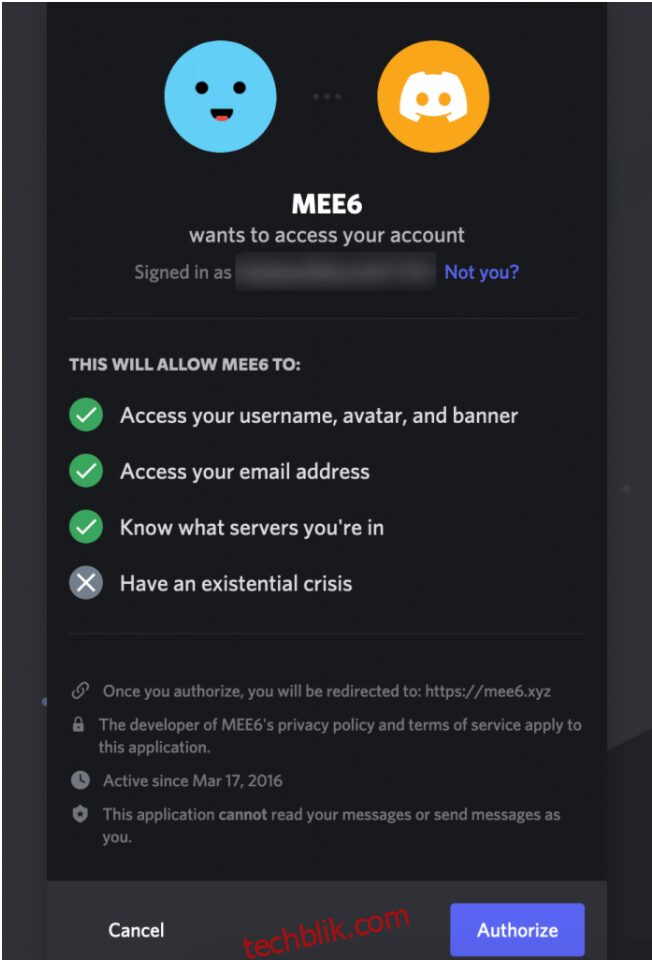
- 单击您要管理的服务器的徽标。
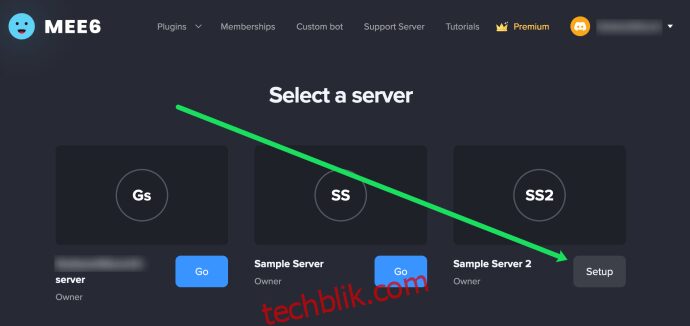
- 您将收到另一个授权窗口,这次是在下拉菜单中选择了服务器。只需单击 继续 按钮即可。
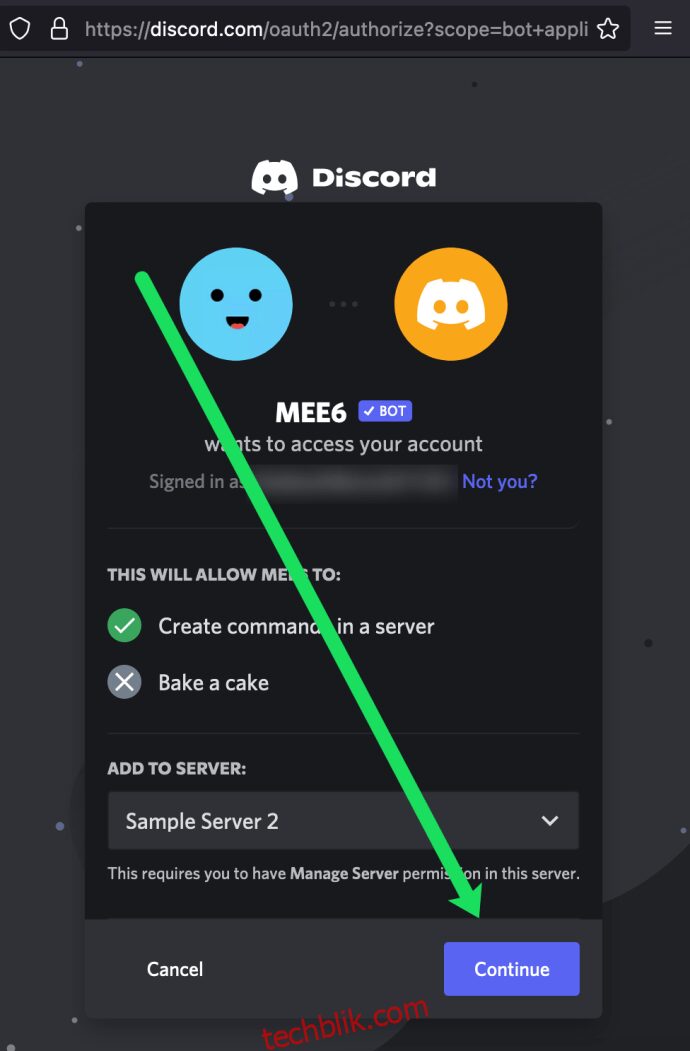
- 再次授权机器人。单击“我不是机器人”旁边的框继续。
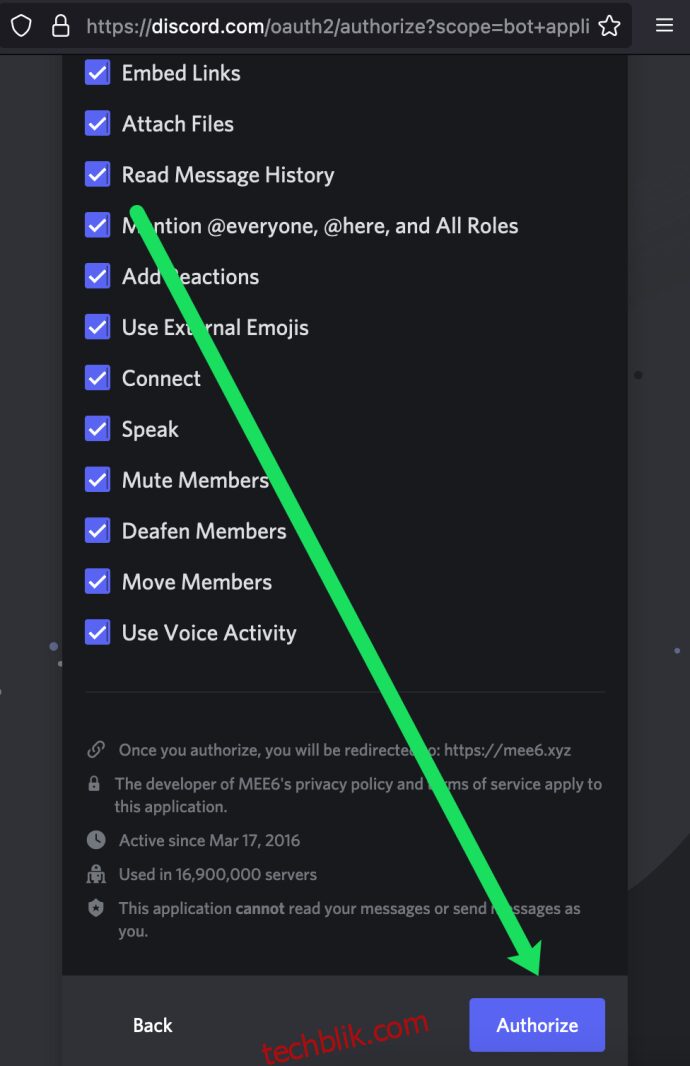
欢迎来到您的 Mee6 控制面板!在这里,您可以更改与 Mee6 机器人相关的设置和命令。 Mee6 提供各种自动命令,例如:禁止用户、删除消息并警告违反频道标准的用户。
Mee6 自动角色
Mee6 允许您为服务器的首次访问者自动添加角色。大多数 Discord 机器人的自动分配功能都围绕着服务器的新成员。如果不选择启用更多功能的机器人的高级选项,您可能只能使用此有限的功能。
自动为新成员添加角色:
- 在 Mee6 网站上,单击左侧的“欢迎”。然后,切换“为新用户授予角色”的开关。
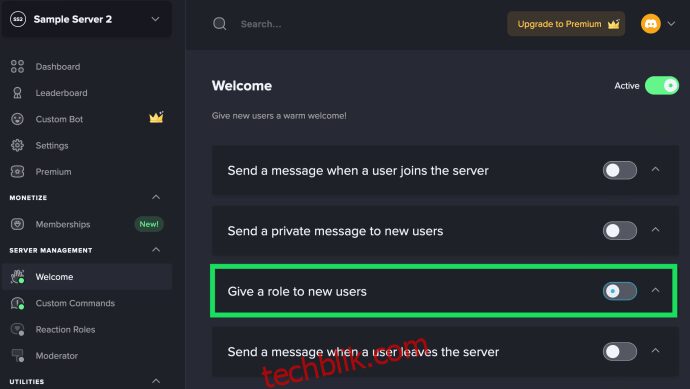
- 单击“要授予的角色”下的“+”。
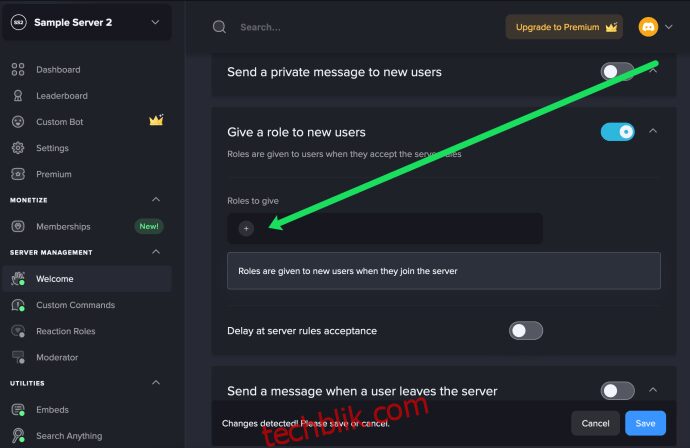
- 单击屏幕底部的 保存更改 按钮来完成您的决定。
与 Dyno 机器人类似,请确保 Mee6 具有比您授予的角色更高的权限。
在 Discord 中管理角色
假设您想在 Discord 应用中手动分配角色。通过单击您正在使用的服务器,请按照下列步骤操作:
- 单击右上角显示服务器名称的下拉菜单。您应该会看到一个“向下箭头”。然后,单击“服务器设置”。
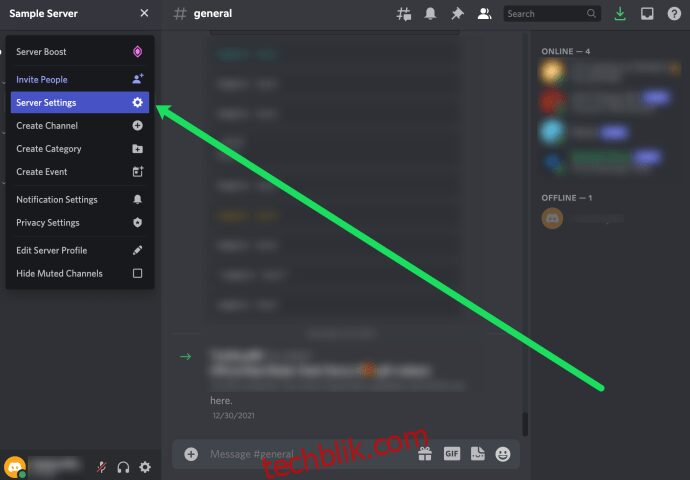
- 选择显示在左侧的第二个选项“角色”。
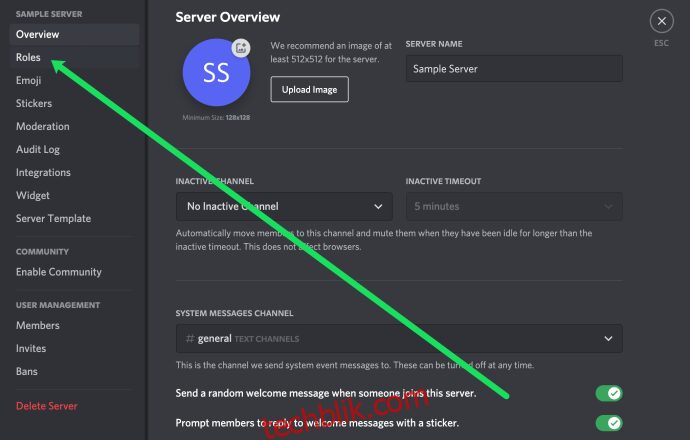
- 切换您要分配给服务器上用户的权限。
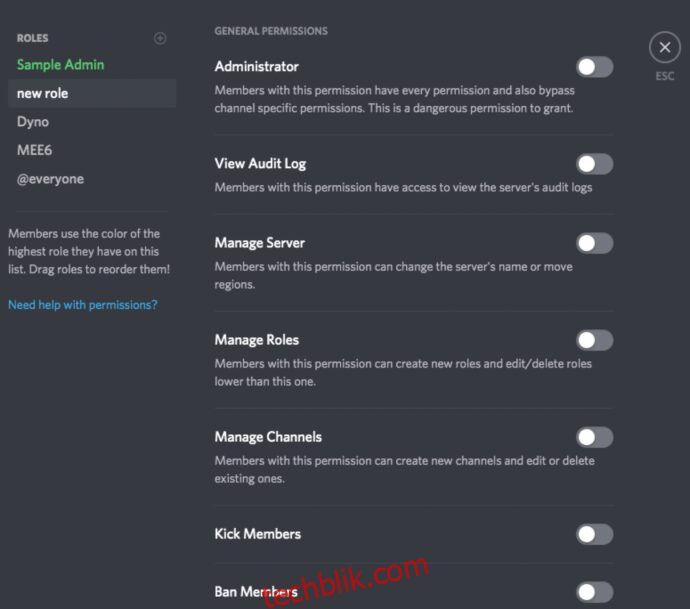
要在 Discord 应用中管理服务器角色, 请参阅这篇文章。
添加自动角色功能的另一种方法是自己创建一个机器人来执行此操作。您可以根据自己的需求进行自定义,例如基于特定成就来分配新角色。限制仅在于您的创造力、编码能力和对 Discord API 的理解。
这两款机器人非常受欢迎,这意味着它们很可能会随着时间的推移继续获得支持和发展。如果您对附加功能有任何特殊要求,您可以通过以下链接联系支持团队:Dyno 机器人 或 Mee6 机器人 在他们的 Discord 支持服务器上。
常见问题
Discord 已经包含了很多功能,再加上机器人和自动角色分配,难免会出现一些疑问。我们在下面提供了对这些问题的解答。
我可以为新成员分配角色吗?
当然可以。为新成员分配角色通常对于维持频道的秩序至关重要。随着新用户的加入,您可以分配角色来限制他们的发言权限,从而减少潜在的混乱。只需转到角色选项卡,添加新成员角色,然后单击您要管理的频道。
我可以分配临时角色吗?
当需要给予某人临时访问权限时,您可以开启权限,但一旦完成,您必须手动关闭它们。不过,尽管 Discord 不提供此功能,但仍有可用的机器人。您可以将此机器人添加到任何 Discord 服务器,并为用户分配临时角色。
我可以分配角色以自动升级吗?
除了现有的角色计时器外,Mee6 机器人还允许您设置自动升级选项。您需要做的就是验证 Mee6 是否有权访问您的服务器,并打开机器人的控制面板。从那里,您可以设置升级选项。