雷达图,也被称为蜘蛛图或星形图,是一种用于比较三个或更多变量相对于中心点的数值的图形工具。这种图表特别适用于无法直接进行变量比较的场景,例如在可视化性能分析或调查数据时。雷达图能以直观的方式展现不同变量之间的关系和差异。
以下是一个雷达图的示例,以便您更好地理解其外观。您很可能之前见过这种图表,即使您当时不清楚它的具体名称。
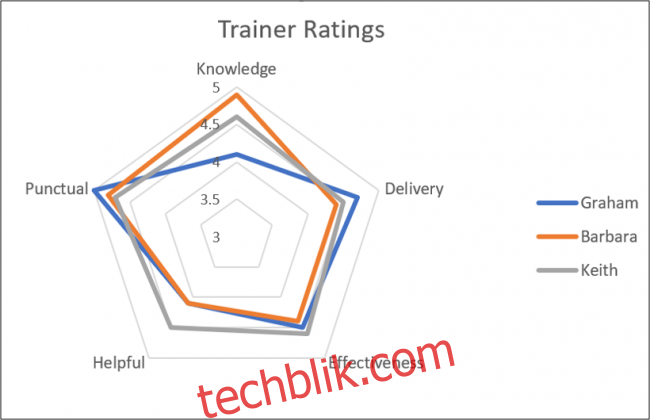
在Microsoft Excel中创建雷达图相对简单。本文将引导您学习如何创建两种类型的雷达图:一种是常规的雷达图(如上图所示),另一种是填充的雷达图(如下图所示,以颜色填充区域,而不仅仅是显示轮廓)。
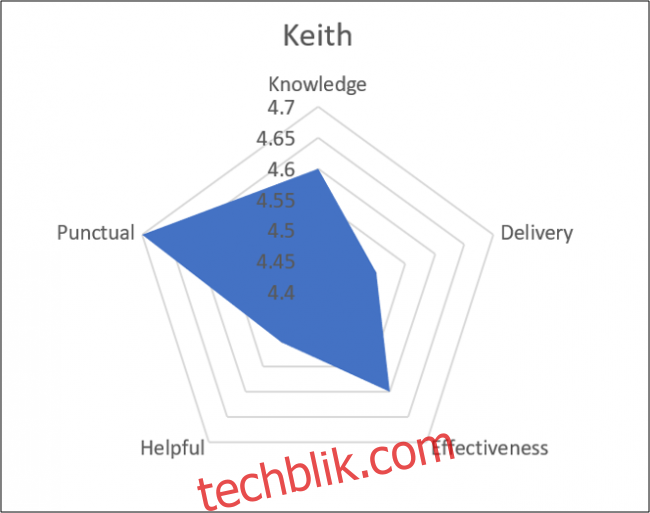
示例数据
首先,我们来看一下用于演示的示例数据。这些数据将作为我们创建雷达图的基础。
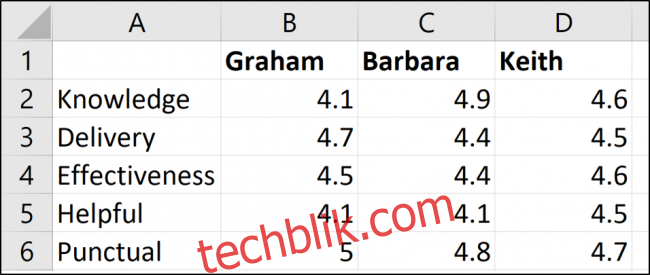
我们的数据包括三位培训师:格雷厄姆、芭芭拉和基思。我们对他们在五个不同类别(例如:知识、交付等)的表现进行了评估,这些评估结果记录在Excel表格中。
在Excel中创建雷达图的步骤
在本部分,我们将创建一个雷达图,展示所有三位培训师的评估结果。
首先,选中包含所有数据单元格的区域,包括培训师姓名所在的行和评估类别标题所在的列。然后,切换到“插入”选项卡,找到并点击“瀑布图”按钮。在下拉菜单中,您会看到几个雷达图选项。
对于此示例,我们选择第一个“雷达图”选项。第二个选项仅仅是在线条上添加标记点,而第三个选项则会填充图表区域。稍后,我们也会演示如何创建填充的雷达图。
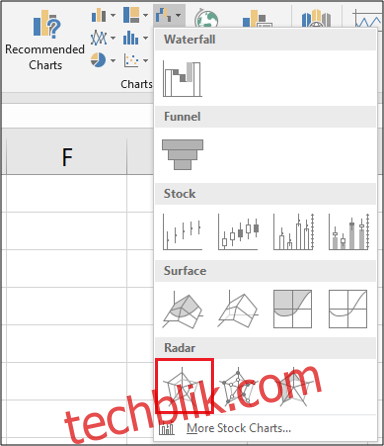
现在,您的雷达图已经插入到工作表中了。接下来,您可以根据需要进行一些自定义调整。
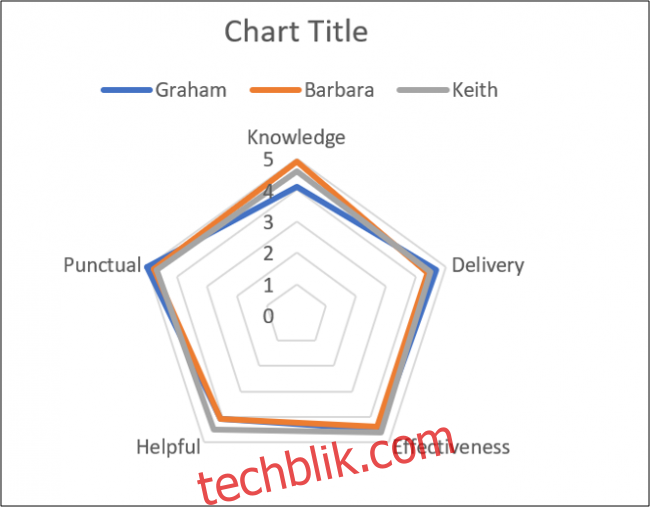
修改图表标题
要修改图表标题,首先单击图表标题文本框,然后键入新的标题。您在编辑栏中键入的文本将实时反映在图表标题上。
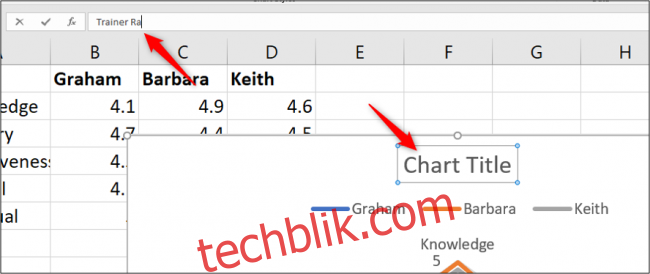
按Enter键后,您将看到图表的标题已更新。

移动图例
为了更好地呈现图表,我们可以将图例从图表的顶部移动到右侧。
选中图表后,您会在图表的右上角看到四个浮动按钮。单击顶部的“图表元素”按钮,然后将鼠标悬停在“图例”选项上。您会看到右侧出现一个箭头。点击箭头,然后在出现的菜单中选择“右侧”选项。
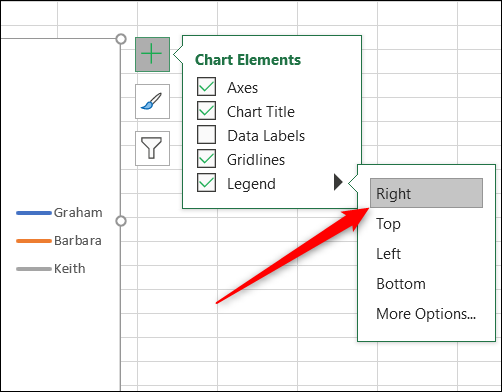
调整雷达图坐标轴
为了让雷达图更具表现力,并更清晰地展示数据差异,我们将修改坐标轴,使其从3开始,而不是从0开始。
再次点击“图表元素”按钮,将鼠标悬停在“坐标轴”选项上,点击旁边出现的箭头,然后选择“更多选项”。
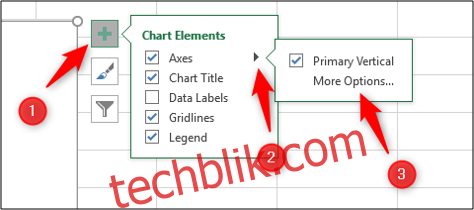
在右侧会出现“设置坐标轴格式”窗格。我们需要编辑“边界”部分下的“最小值”设置。单击该字段,并在其中输入“3”。
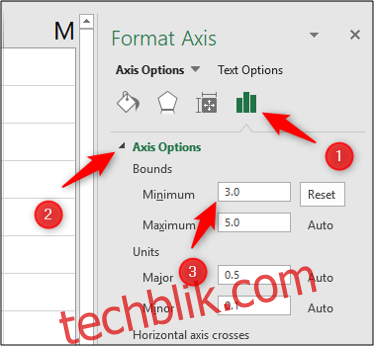
雷达图会立即更新,新的最小边界值使得培训师之间的评估差异更加明显。
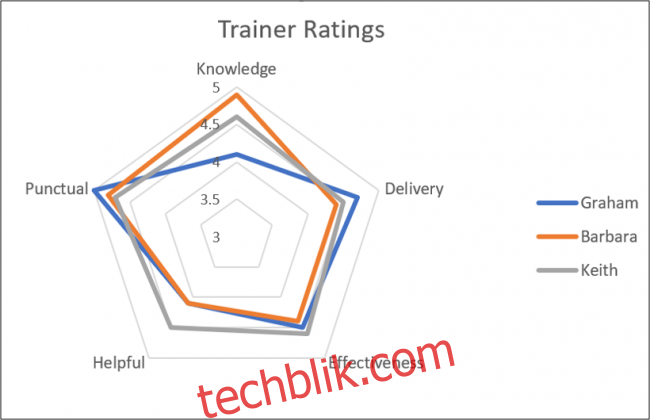
这个例子让我们清楚地了解到哪些培训师在哪些方面表现突出,以及他们的整体技能组合如何。
创建填充的雷达图
现在,我们来创建一个填充的雷达图,展示其中一位培训师的评估结果。在本例中,我们将选择基思的数据。
首先,选择您需要的单元格区域。在本例中,我们需要选择A1:A6区域和D1:D6区域。为了选择不连续的单元格区域,请在选中每个额外的单元格时按住Ctrl键。
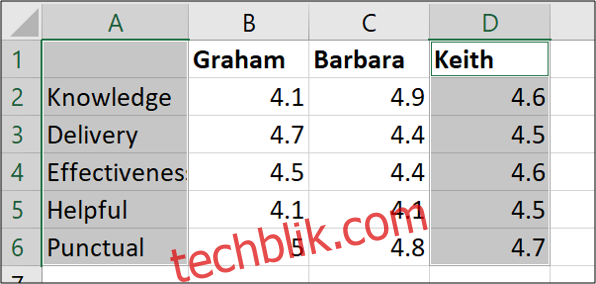
然后,前往“插入”选项卡,点击“瀑布图”,并选择“填充雷达图”。
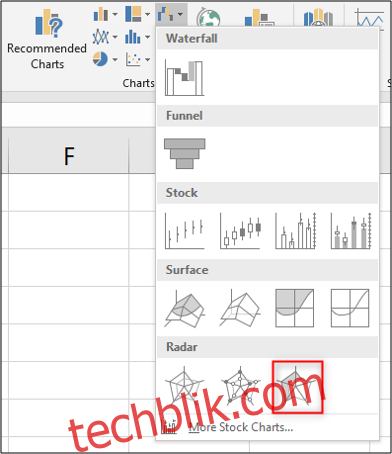
当您仅使用一个数据系列创建雷达图时,坐标轴的最小值不会像之前的示例那样从零开始。相反,最小边界值将是您所选单元格范围中的最小数值。在本例中,最小值是4.4,比基思的最低分低一个刻度。
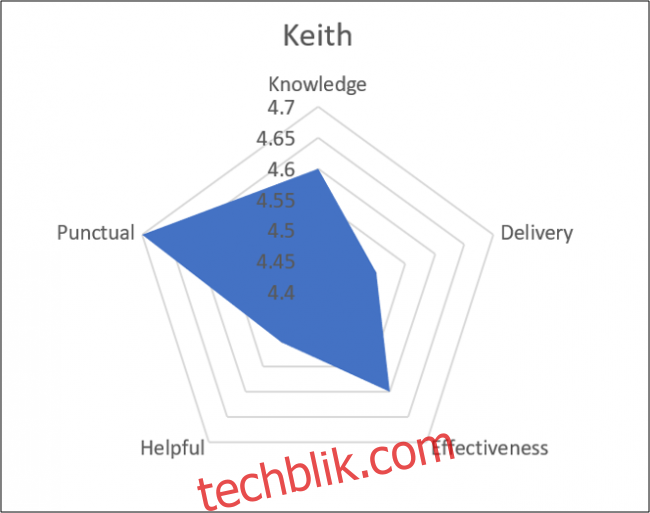
这个图表可以帮助您直观地了解基思在各个评估维度中的优势。
需要注意的是,如果要创建多个雷达图(例如,为每位培训师显示一个单独的图表),则需要确保所有图表的坐标轴范围是一致的,以避免数据呈现的误导。例如,我们可以将最小边界值设置为略低于任何培训师的最低得分,并将最大边界值设置为略高于任何培训师的最高得分。您甚至可以删除坐标轴本身,以减少图表上的视觉混乱。
在Excel中创建雷达图并不复杂,但要想充分利用它,可能需要对细节进行额外的关注。雷达图可以成为您Excel报表的实用补充,帮助您更好地分析和呈现数据。