要点总结
- 通过使用 Alt + Enter 组合键,可以在 Excel 单元格内轻松创建新行,并且能够精确控制新行的起始位置。
- 利用 Excel 的“自动换行”功能,可以使单元格内的文本自动调整,确保所有内容均可见,无需手动调整单元格大小。
- 选择手动输入换行符能实现更精细的控制,而使用自动换行则方便在大型电子表格中快速查看内容。
在 Excel 中,你是否遇到过难以将所有内容都塞进同一个单元格的困扰?与其每次添加新数据都调整单元格大小,不如在表格中另起一行。Excel 提供了多种插入新行的方法,这里将介绍两种最简单快捷的方式。
如何在 Excel 单元格中另起一行
如果平时习惯使用 Word 或 Google 文档等文本编辑器,你可能会自然地认为按下 Enter 键就可以创建新行。然而,在 Excel 中,按下 Enter 键只会将光标移动到下一个单元格。
当然,你可以修改 Excel 的键盘快捷键,使 Enter 键具有创建新行的功能,但还有更简单的方法。你只需要多按一个键或者利用 Excel 自带的小工具,就可以让你的表格看起来整洁有序。
使用 Alt + Enter 快捷键
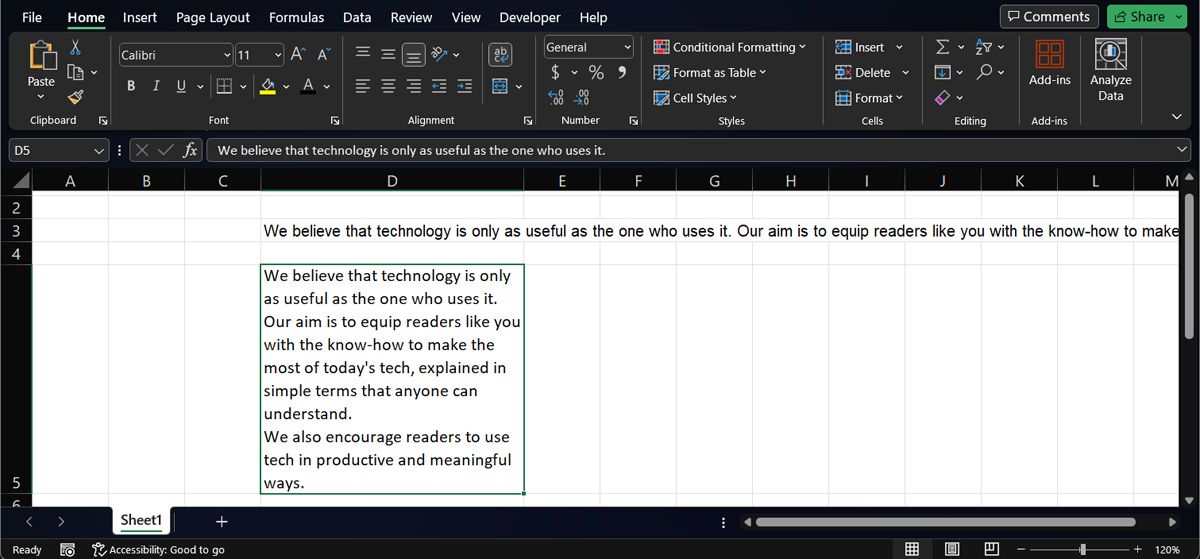
在 Excel 单元格中创建新行的最简便方法是按下 Alt + Enter 组合键。请确保光标位于你希望新行开始的位置。如果你使用的是 Mac 版 Excel,则需要使用 Option + Return 快捷键。
使用 Excel 的自动换行功能
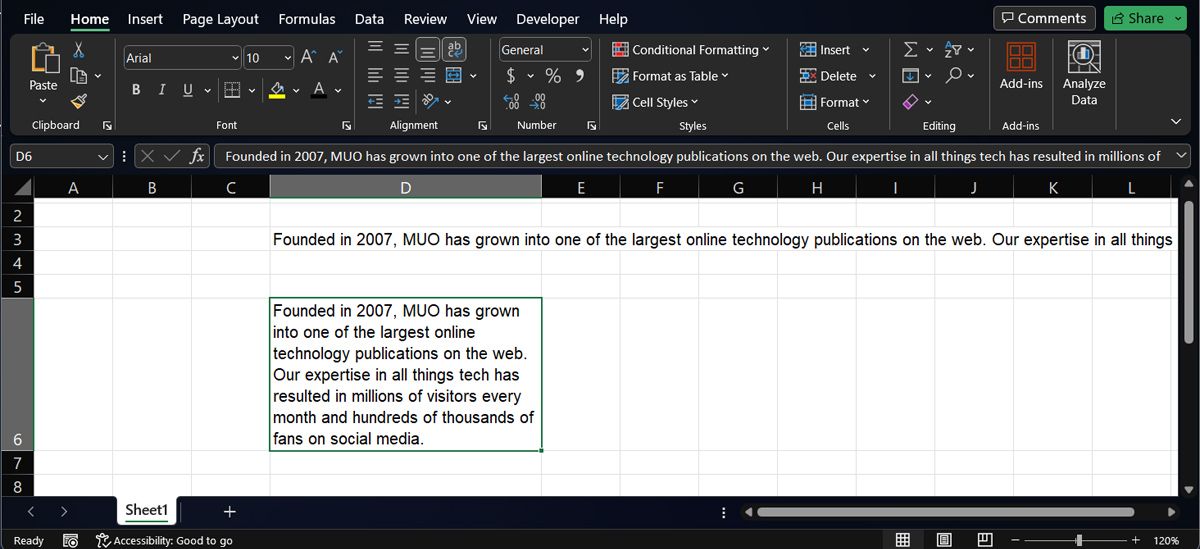
如果你希望 Excel 自动调整单元格内的文本对齐,可以使用“自动换行”功能。操作步骤如下:
- 请注意,如果文本没有按照预期显示,可能需要手动调整单元格的大小。
更快捷的方式是使用键盘快捷键 Alt + H + W,对选定的单元格应用“自动换行”功能。
Excel 中的实际换行符与内容自动换行
实际换行符和内容自动换行的主要区别在于,使用换行符时,你可以精确控制新行开始的位置;而使用自动换行时,Excel 会自动决定文本在哪里换行。此外,使用内容自动换行,Excel 会确保单元格的所有内容都显示出来。
如果你是从头开始创建 Excel 表格,使用 Alt + Enter 输入新行可以提供更多控制权。但如果有人发给你一个大型电子表格,我们建议你选中所有单元格并点击“自动换行”,这样就不会错过任何内容。在 Excel 单元格中添加新行是确保所有相关信息可见的好方法。