核心功能概览
- 在 FaceTime 和电话通话中,您现在可以通过文字输入进行实时交流。 此功能同样适用于部分精选的第三方应用程序,例如 WhatsApp。
- 若要在 iPhone、iPad 或 Mac 上体验实时语音功能,您的设备系统需升级至 iOS/iPadOS 17 或 macOS Sonoma 或更高版本。
- 启用此功能后,您输入的文字内容将通过接收方设备的扬声器以语音形式播放出来。
无论您是需要辅助交流的有语言障碍人士,还是希望在通话时保持低调,苹果的实时语音功能都允许您在 FaceTime 或普通电话通话中通过键入文字来进行沟通。 接下来,我们将为您详细介绍如何使用此项功能。
如何在 iPhone 或 iPad 上启用实时语音
实时语音是苹果公司为 iPhone 和 iPad 用户提供的诸多辅助功能之一,尤其为有语言障碍人士设计,使得用户可以通过键入文字表达信息。 您键入的内容将在接收端清晰地转换为语音并播放出来。
要在您的 iPhone 或 iPad 上使用实时语音,请确保您的设备已更新至 iOS/iPadOS 17 或更高版本。 如需更新,请前往“设置”>“通用”>“软件更新”。 如果您使用的是旧款设备,请先确认您的设备是否兼容 iOS 17 或 iPadOS 17。完成所有必要的更新后,请按照以下步骤设置实时语音:
- 打开“设置”应用,然后找到并选择“辅助功能”。
- 在“辅助功能”菜单中,找到并选择“实时语音”。
- 打开“实时语音”功能旁的开关。
- 接下来,选择您希望用来传达信息的语言,并选择您偏好的语音。 您可以通过点击播放按钮试听不同的语音效果。
- 当找到您喜欢的语音后,点击该语音旁边的下载图标。
- 等待下载完成后,点击选择该语音。
一切就绪后,开始通话,并快速三次点击 iPhone 的侧边按钮(或 iPad 的顶部按钮)来激活实时语音功能。 此时,将出现一个文本框,您可以在其中输入您想表达的信息。 点击发送后,您输入的文字将被大声朗读给通话另一端的人。
如何在 Mac 上使用实时语音
若想在 Mac 上使用实时语音功能,请确保您的系统版本为 macOS Sonoma 或更高版本。 如果您尚未更新,请前往“系统设置”>“通用”>“软件更新”检查并更新至最新的 macOS 版本。 完成更新后,请按照以下步骤操作:
- 点击屏幕左上角的苹果标志,然后在下拉菜单中选择“系统设置”。
- 在系统设置窗口的侧边栏中,选择“辅助功能”。
- 在辅助功能列表中,向下滚动并找到“语音”标题下的“实时语音”,点击进入。
- 在这里,开启实时语音功能后,您会在屏幕顶部看到一个“输入语音”文本框。 如果您想暂时隐藏它,只需点击菜单栏右上角的实时语音图标即可。
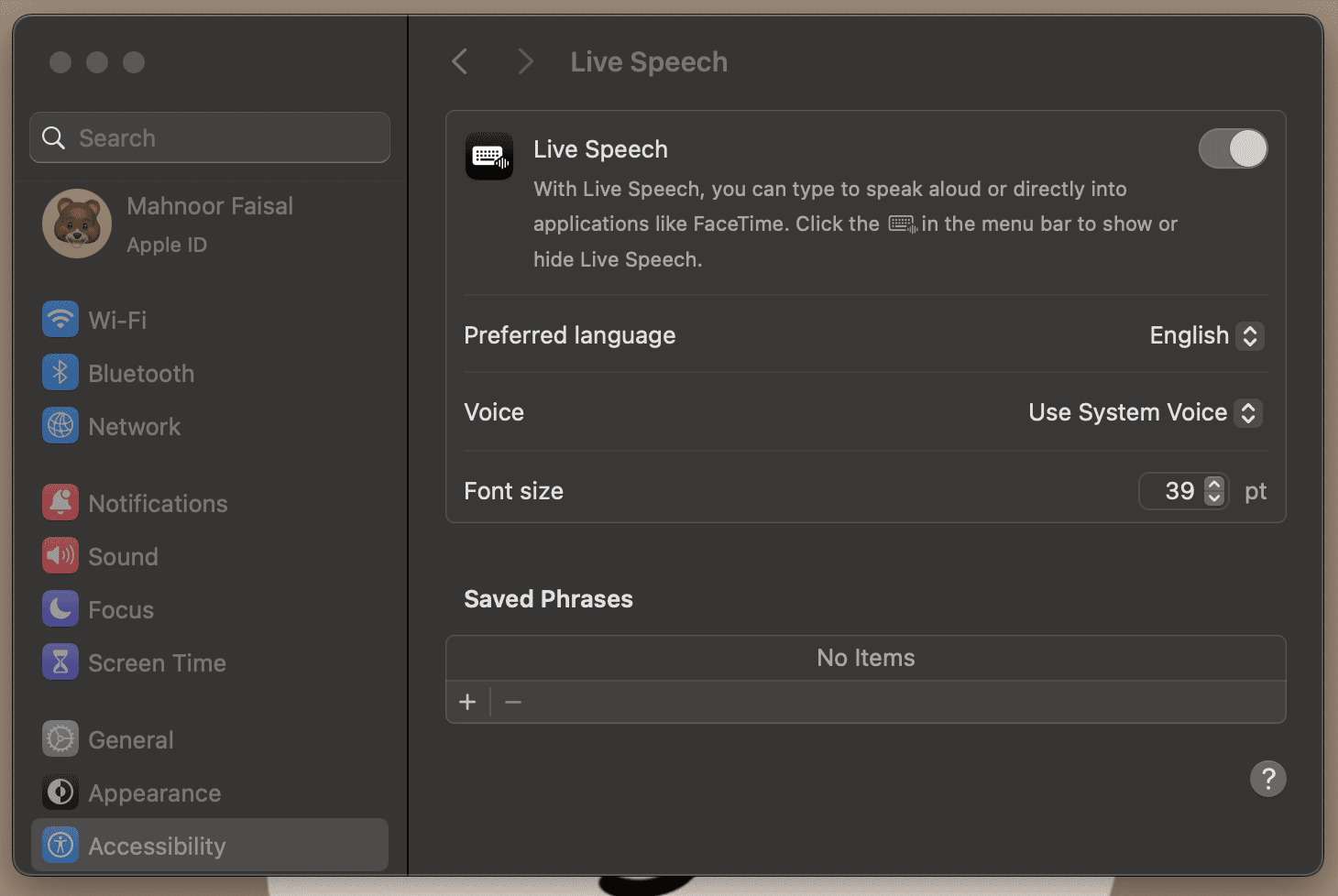
- 在实时语音设置菜单中,点击“使用系统语言”旁边的下拉菜单来选择您的首选语言。
- 同样,您可以点击“语音”旁边的“使用系统语音”来选择您希望朗读文本的语音。如果列表中没有您喜欢的语音,可以滚动到底部并点击“管理语音”来获取更多选项。
- 现在,您可以点击播放按钮来试听不同的语音,并通过点击旁边的下载图标来安装它们。
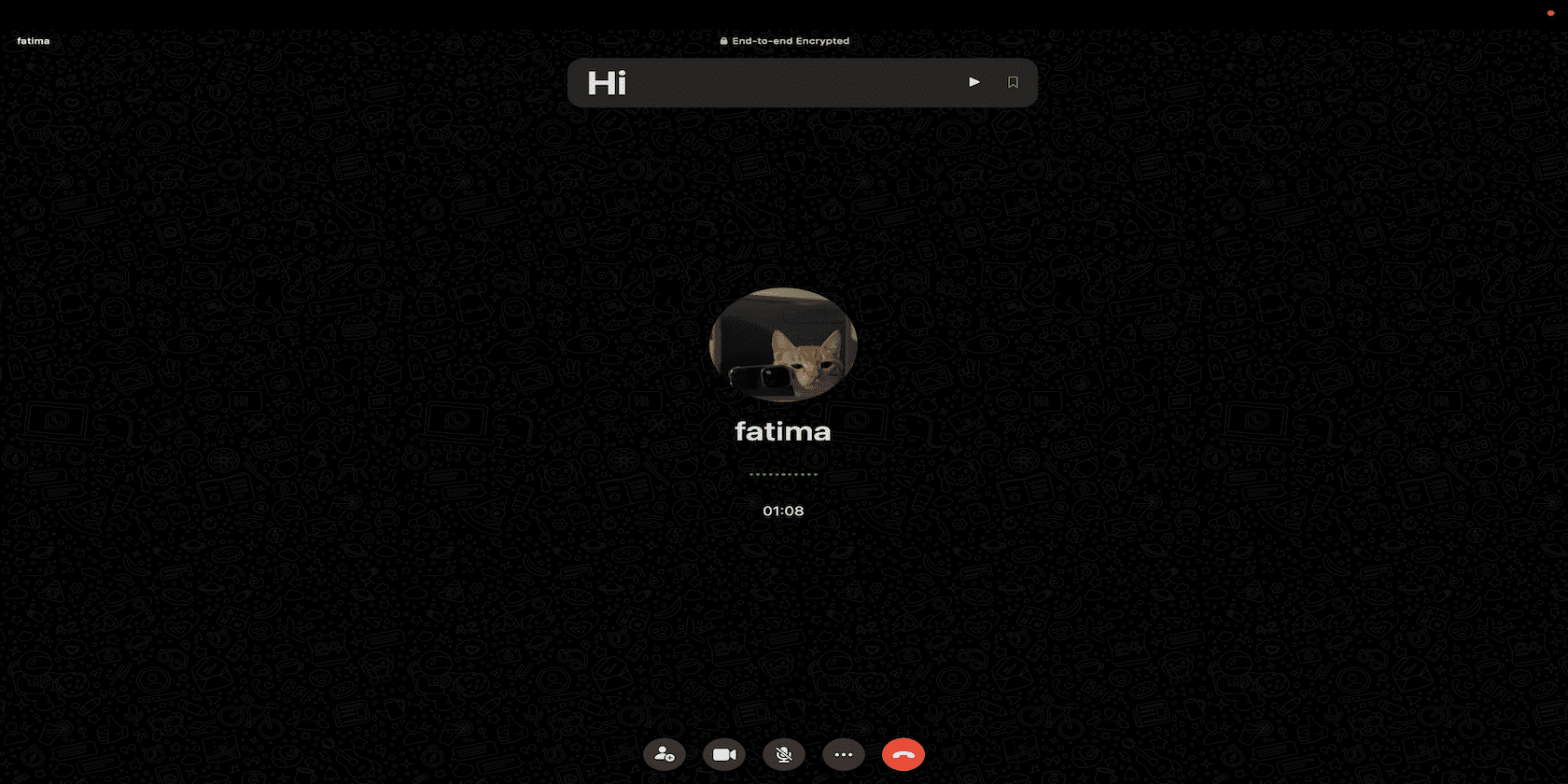
完成上述设置后,开始或接听电话,然后点击菜单栏中的“实时语音”图标。 接着点击文本框,输入您的信息,并按下 Return 键发送。
创建个性化语音用于通话时的文本转语音
如果您觉得预设的语音选项不够满意,或者希望语音听起来更贴近您自己的声音,您可以创建个性化的语音。 这是一种模仿您本人声音的合成语音。
在 iPhone 或 iPad 上,您可以通过进入“设置”>“辅助功能”>“个人语音”来创建个人语音。 然后,点击“创建个人语音”,输入您的设备密码,并按照屏幕上的指示操作。
在 Mac 上创建个人语音,请前往“系统设置”>“辅助功能”>“个人语音”。 接下来,点击“创建个人语音”,输入 Mac 的管理员密码,并按照屏幕上的指示操作。
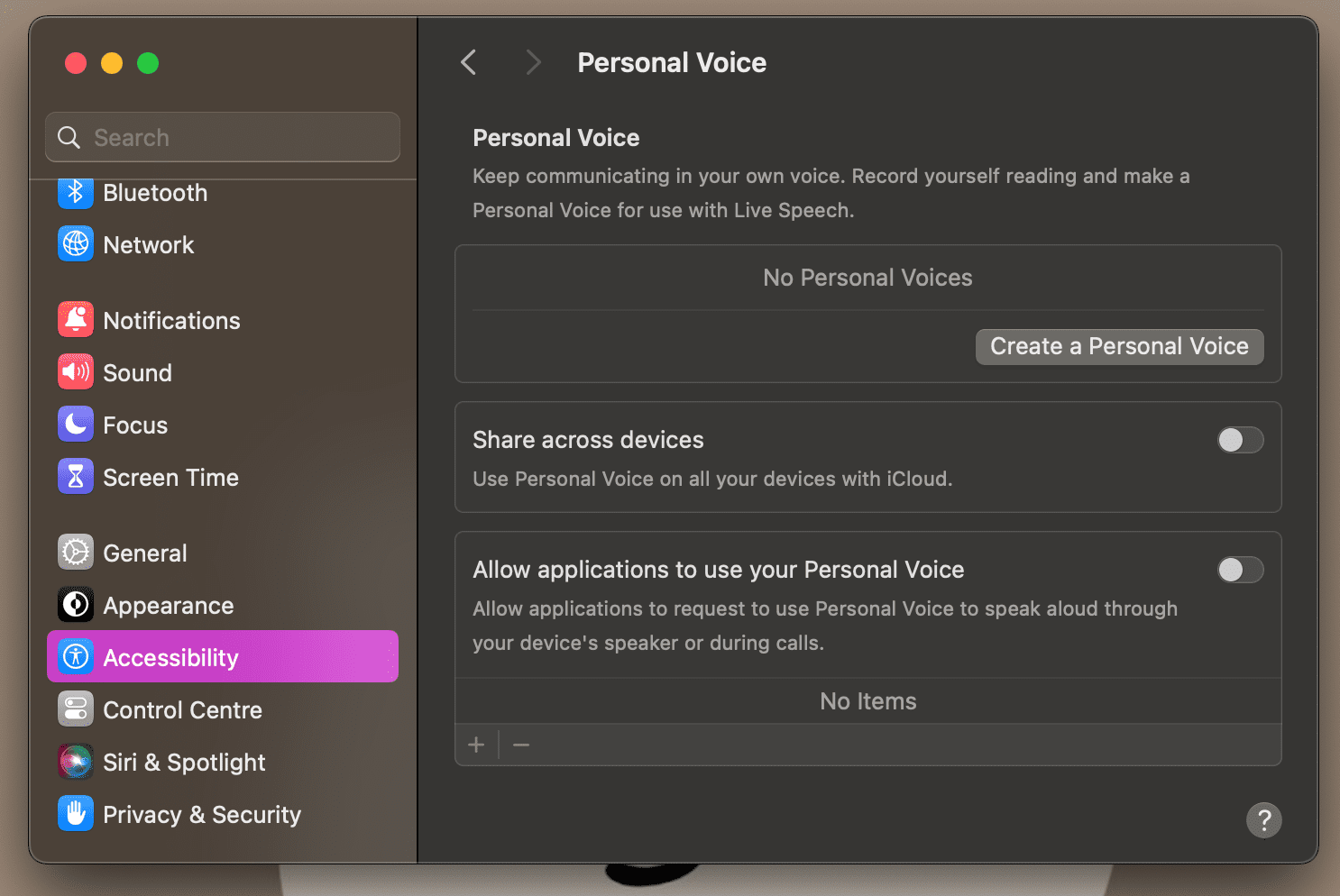
尽管创建个人语音需要一定的时间,我们强烈建议您花时间设置此功能。 这样,您输入的任何文字都将以您自己的声音说出,让您能够更自然地与亲人沟通!
实时语音功能不仅限于 FaceTime 和普通电话通话。 您还可以在其他支持的第三方应用程序中使用它。 例如,我们在 WhatsApp 通话期间测试了此功能,效果非常出色。