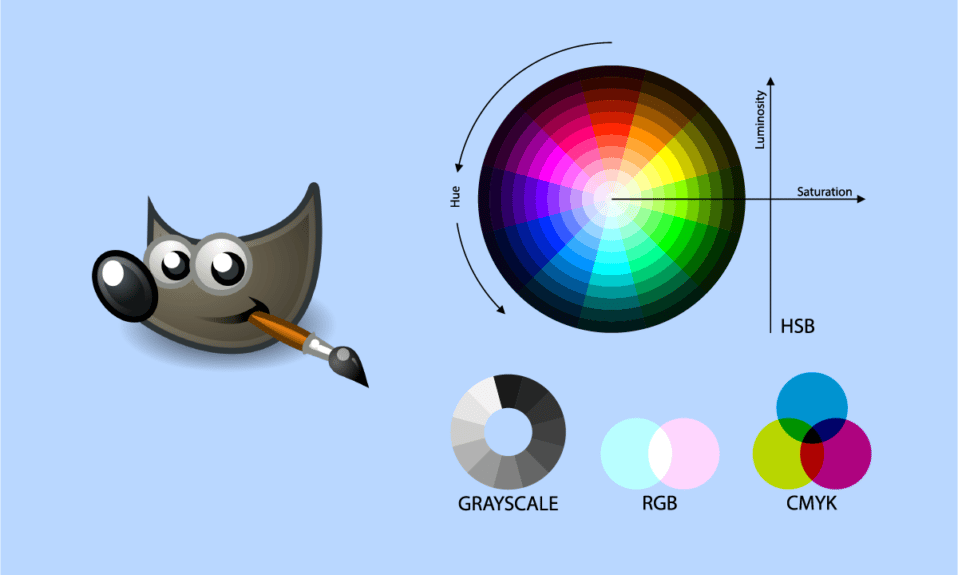
GIMP 是一款功能强大的图像处理软件,其功能与 Photoshop 旗鼓相当,深受摄影师喜爱。图片中的色彩对整体视觉效果至关重要,细微的颜色变化都可能带来截然不同的观感。用户出于各种原因,可能需要调整或替换图像中的颜色。 GIMP 提供了多种颜色编辑和替换工具。本文将详细介绍几种在 GIMP 中修改和替换颜色的基本方法,帮助你轻松实现图像的色彩调整。
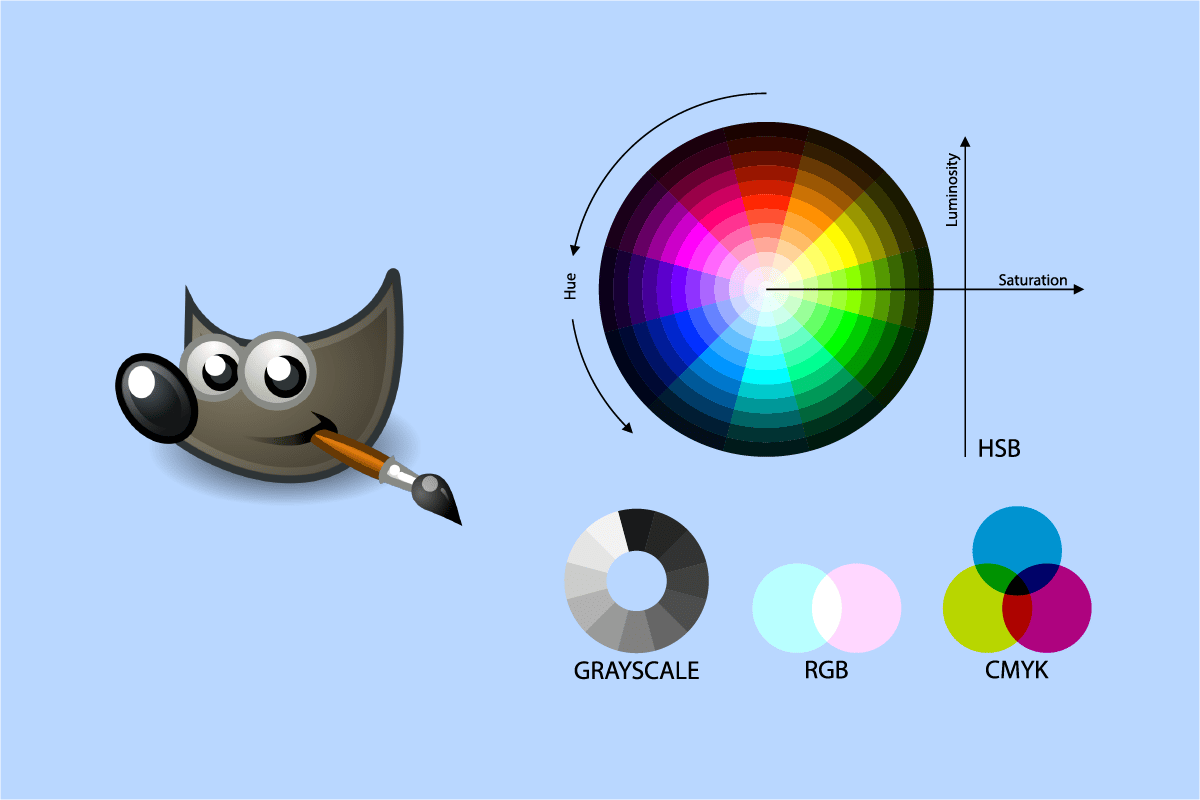
GIMP 颜色替换技巧
GIMP,全称 GNU 图像处理程序,是一款免费的开源图像编辑器。下面,我们将详细介绍在 GIMP 中更改颜色的几种方法。
方法一:利用桶填充工具
GIMP 本身没有自动颜色替换工具,但通过组合不同的工具,我们可以实现这一目标。“桶填充”工具常用于为图像的特定区域添加或更改颜色。此工具适用于纯色区域,不适用于图案复杂的区域。以下是在 GIMP 中使用桶填充工具替换颜色的步骤:
1. 启动 GIMP 应用程序,并从“文件”菜单中选择“打开”选项。
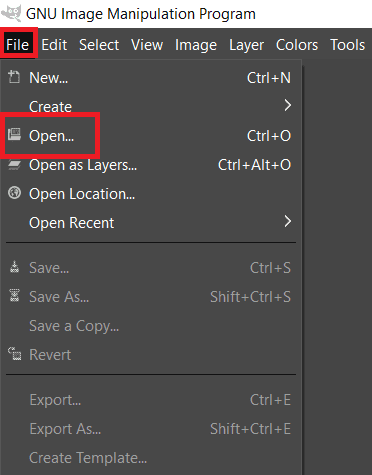
2. 找到需要编辑的图像文件,单击“打开”加载图像。
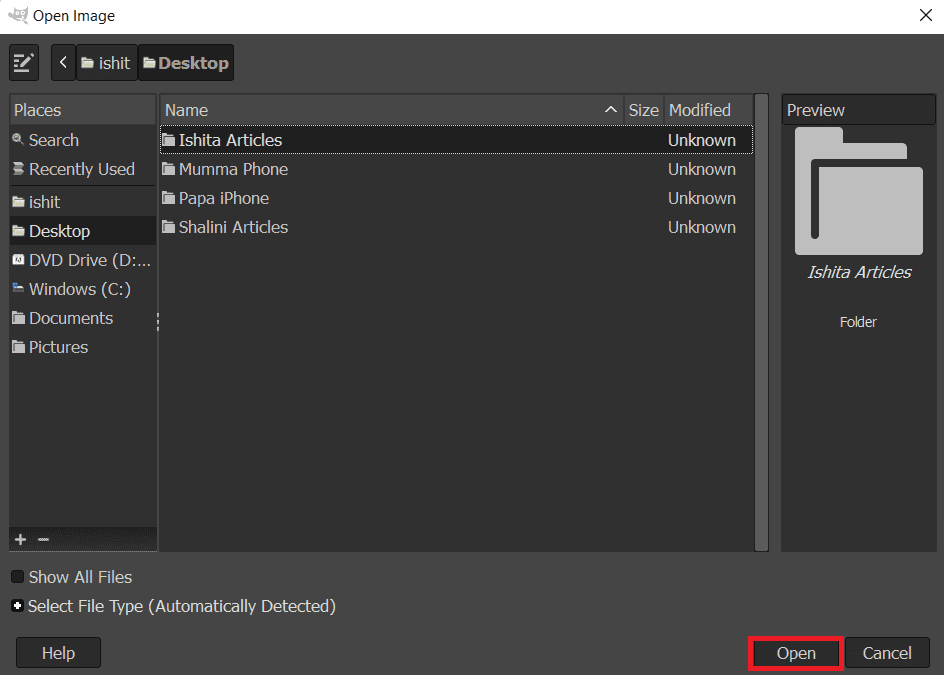
3. 在左侧的颜色选择器中,点击“前景色”选择需要填充的颜色。
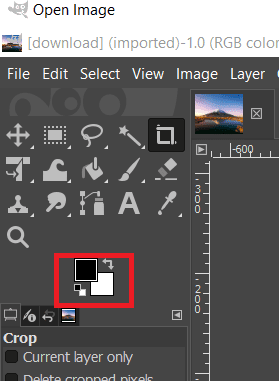
4. 选择“桶填充”工具,点击图像中需要填充的纯色区域,即可将该区域颜色替换为前景色。
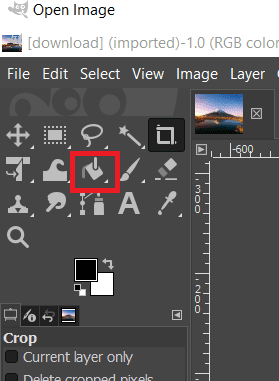
5. 您还可以使用“选择”工具选取特定区域,然后使用“桶填充”工具填充颜色。
6. 可以在创建新的图层之前,先使用选择工具进行区域选取。
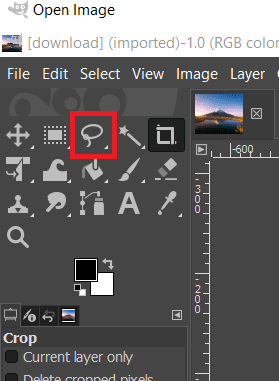
上述操作会改变图像的颜色。若想撤销操作,请同时按下“Ctrl + X”键。
这就是使用“桶填充”工具在 GIMP 中更改颜色的方法。
方法 2:运用色彩平衡与着色功能
“颜色平衡”工具用于调整图像特定区域或图层的颜色平衡。“着色”工具则可以调整图像的色调、饱和度和亮度。这两个工具可用于快速调整图像颜色。要更改图像颜色,请按照以下步骤操作:
1. 启动 GIMP 应用程序,并从“文件”菜单中选择“打开”选项。
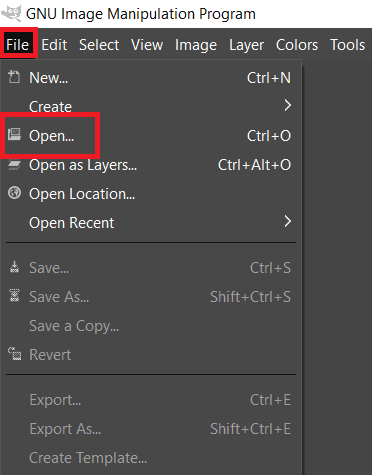
2. 找到需要编辑的图像文件,单击“打开”加载图像。
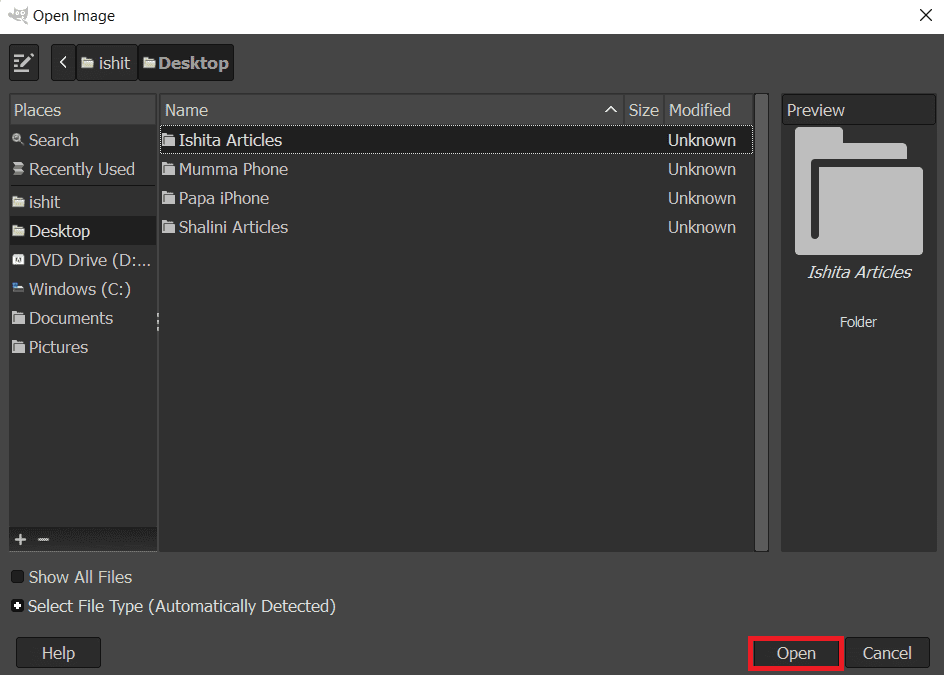
3. 从菜单栏中选择“颜色”菜单,然后从下拉列表中选择“颜色平衡”选项。
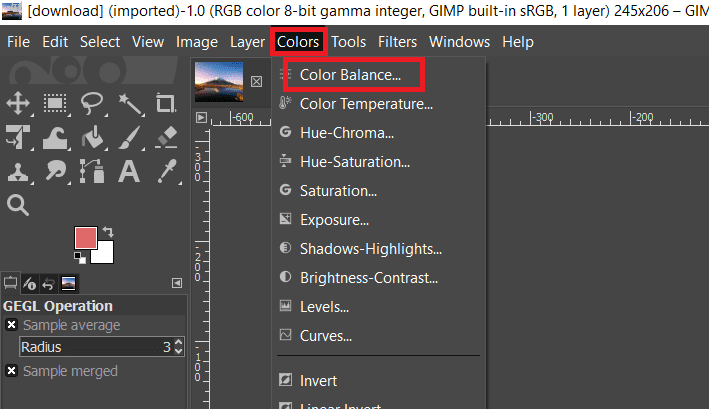
4. 通过调整色阶滑块,即可修改图像的颜色。
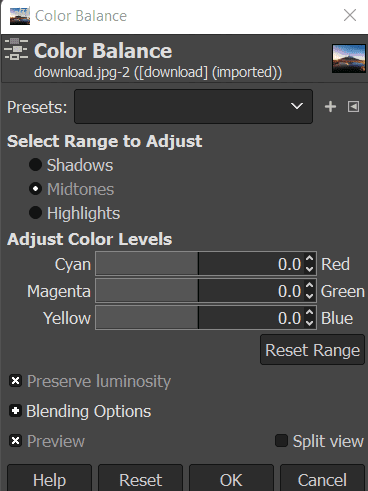
5. 前往菜单栏中的“颜色”选项卡,选择“着色…”选项,更改配色方案。您可以选择一种颜色,并调整滑块以应用各种颜色的可能性。
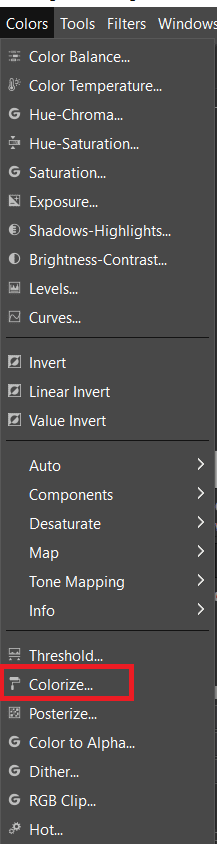
6. 此外,可以使用选择工具选取需要变色的区域,从而将颜色更改应用于特定部分。
注意:在选择区域或对象之前,您也可以在原始图像上新建图层。
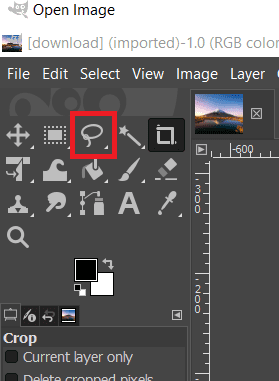
7. 选择上述选项之一以更改特定区域的颜色。
8. 操作完成后,您可以继续编辑图像,或者转到“文件”菜单,选择“导出”选项以保存图像。
方法 3:使用颜色交换功能
此方法用于将纯色像素的颜色从一种更改为另一种。它主要将一种颜色的所有像素转换为另一种颜色。如果图像包含与您选择的颜色不同的像素,则不会将其更改为另一种颜色。要尝试使用此功能,请按照以下步骤在 GIMP 中替换颜色:
注意:请确保要修改的像素颜色是相同的,此功能更适合图像中的纯色区域。
1. 启动 GIMP 应用程序,并从“文件”菜单中选择“打开”选项。
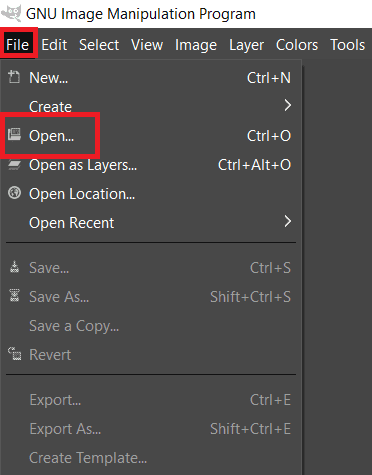
2. 找到需要编辑的图像文件,单击“打开”加载图像。
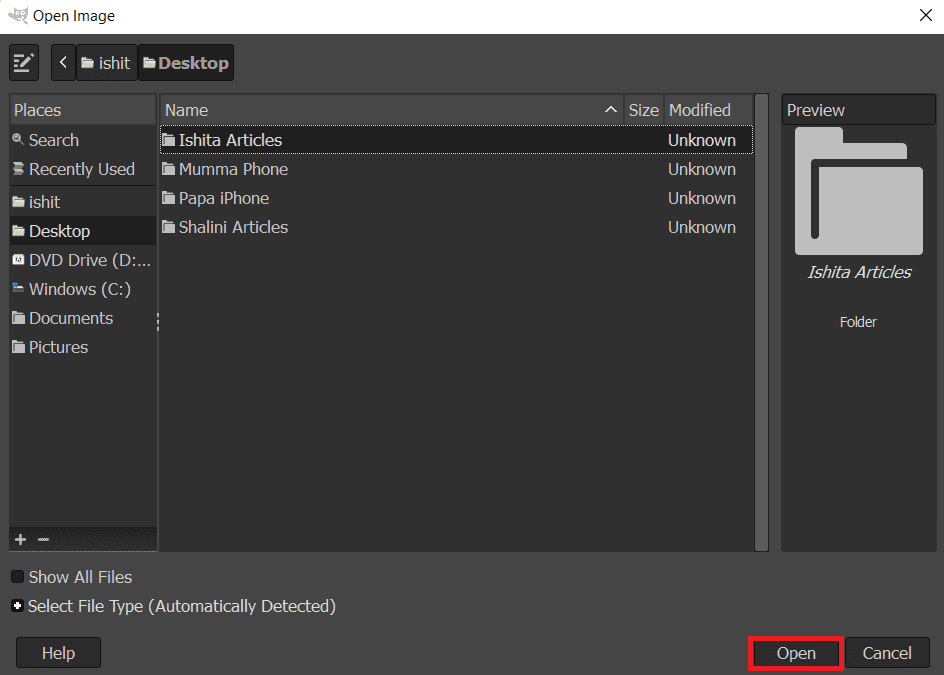
3. 从菜单栏中选择“颜色”,然后选择“映射”,最后从菜单栏中选择“颜色交换”。
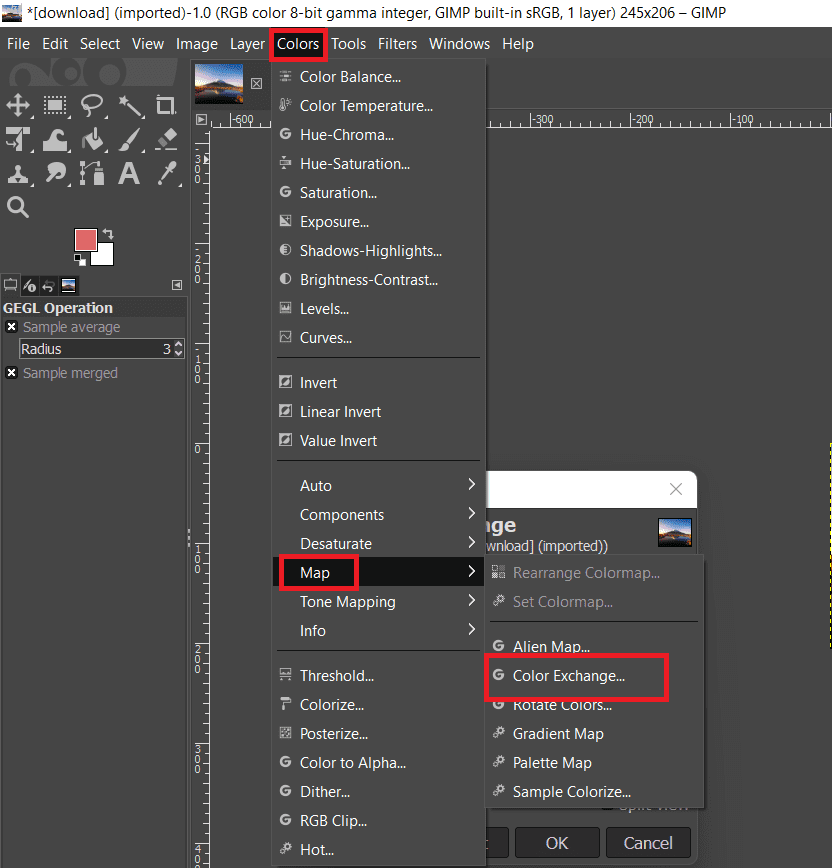
注意:请确保在图像的菜单模式选项中选择了 RGB 选项。
4. 在“从颜色”和“到颜色”字段中选择要替换的颜色。也可以使用“选择颜色”工具从图像中选取特定颜色。
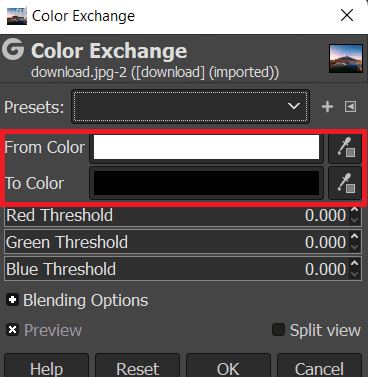
5. 当您完成颜色交换后,单击“确定”按钮保存更改。
方法 4:使用“色相-色度”滤镜
这并非在 GIMP 中更改图像颜色的最佳方法,但却是 GIMP 中将一种色调快速转换为另一种色调的方法:
1. 使用“按颜色选择”工具,选择所有具有要更改颜色的像素。
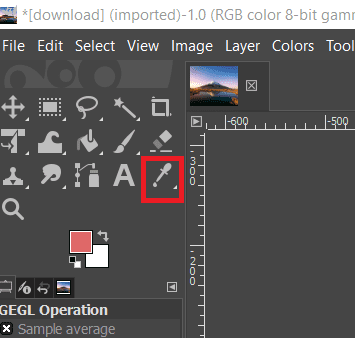
2. 从“颜色”菜单中,选择“色相/色度”滤镜。
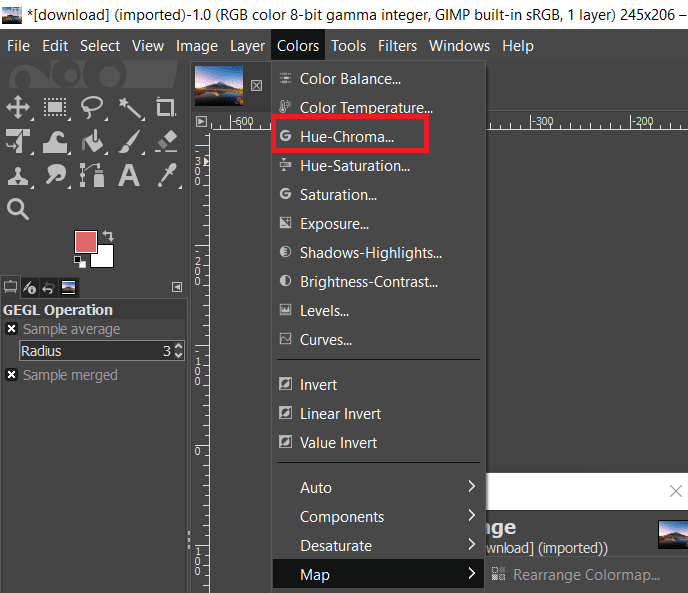
3. 调整“色调”滑块,直到对结果满意,然后单击“确定”。
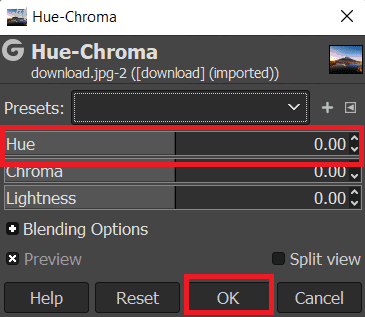
***
我们希望本文对您有所帮助,让您能够成功地在 GIMP 中替换颜色。请告诉我们哪种技术对您最有帮助。如果您有任何疑问或意见,请使用下面的表格留言。