在Google幻灯片演示文稿中添加视频是保持观众投入的绝佳方式。无论您是想添加YouTube视频还是从Google云端硬盘账户上传视频,将视频插入Google幻灯片都非常简单。请继续阅读以了解如何操作。
如何在Google幻灯片中嵌入YouTube视频
如果您希望添加YouTube视频来增强演示文稿的吸引力,或通过视觉方式解释复杂的概念,请按照以下步骤操作:
- 打开YouTube,找到您希望在演示文稿中使用的视频。
- 点击地址栏中的视频URL,然后使用Ctrl + C进行复制。
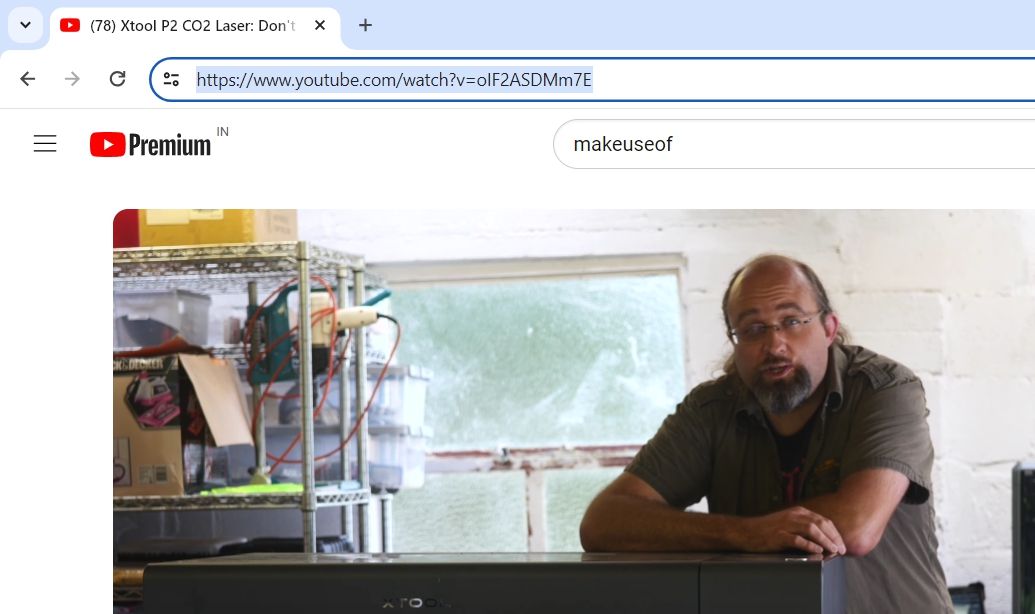
- 在Google幻灯片中打开您的演示文稿。
- 点击“插入”,在出现的菜单中选择“视频”。
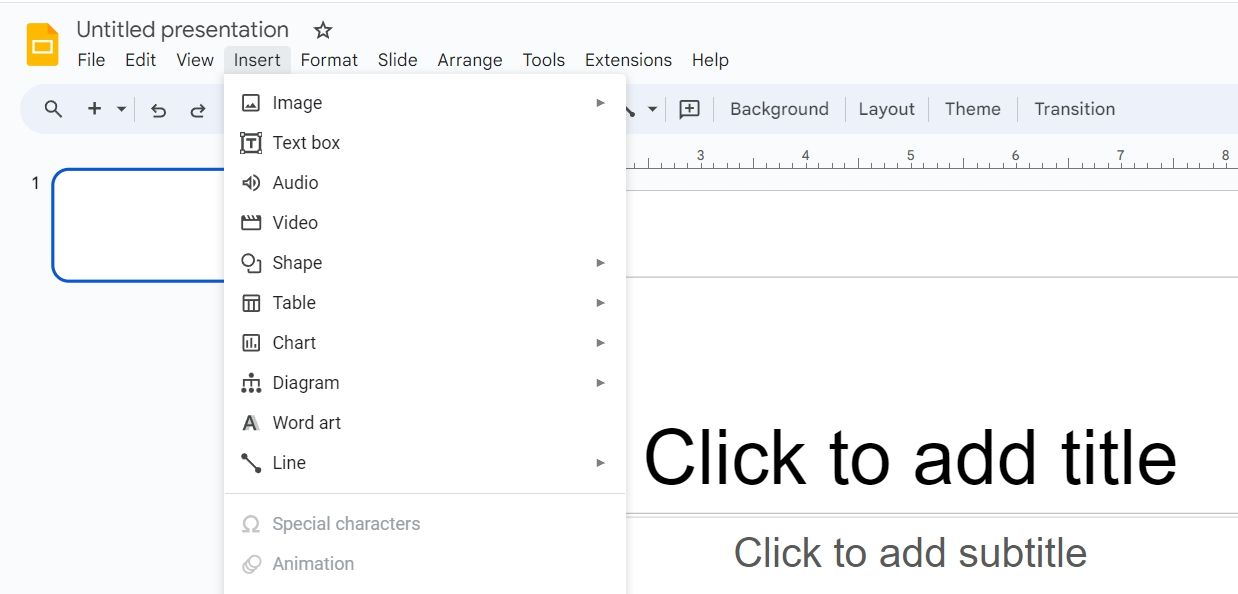
- 在YouTube标签页中,将复制的URL粘贴到URL字段,然后点击Enter键。
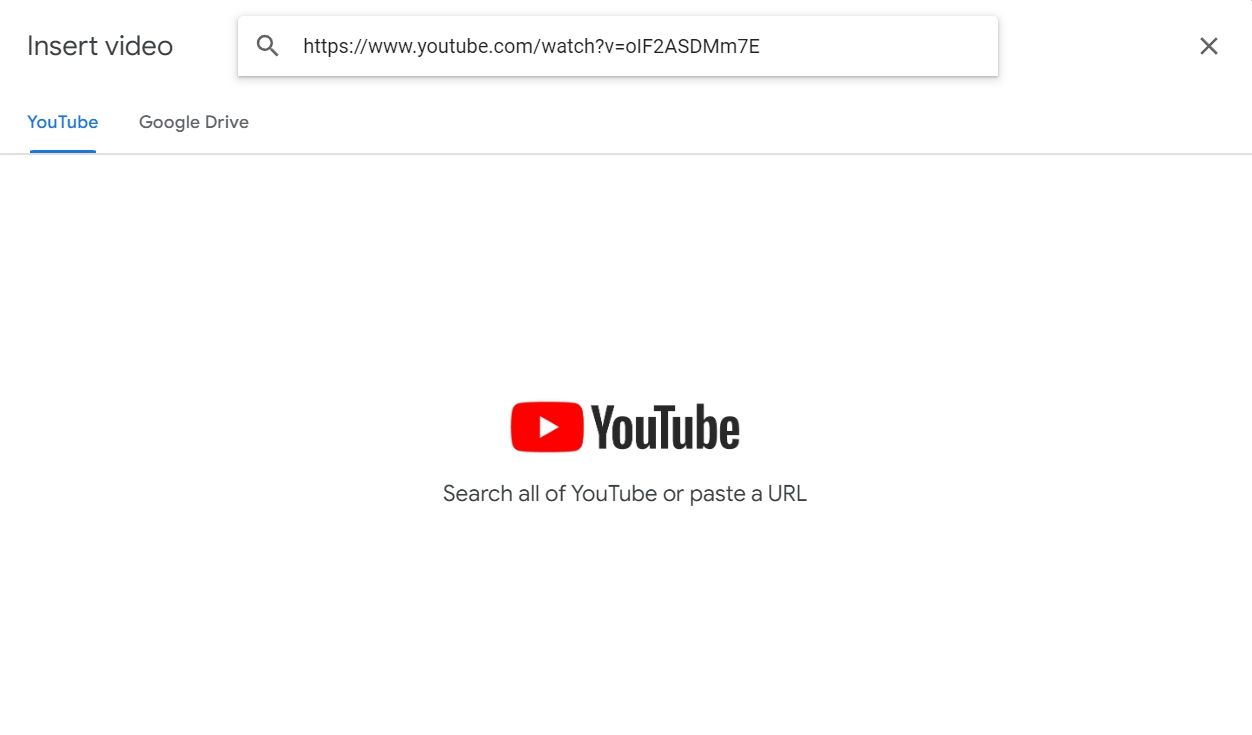
- 从结果中选择您的视频,然后点击“插入”。
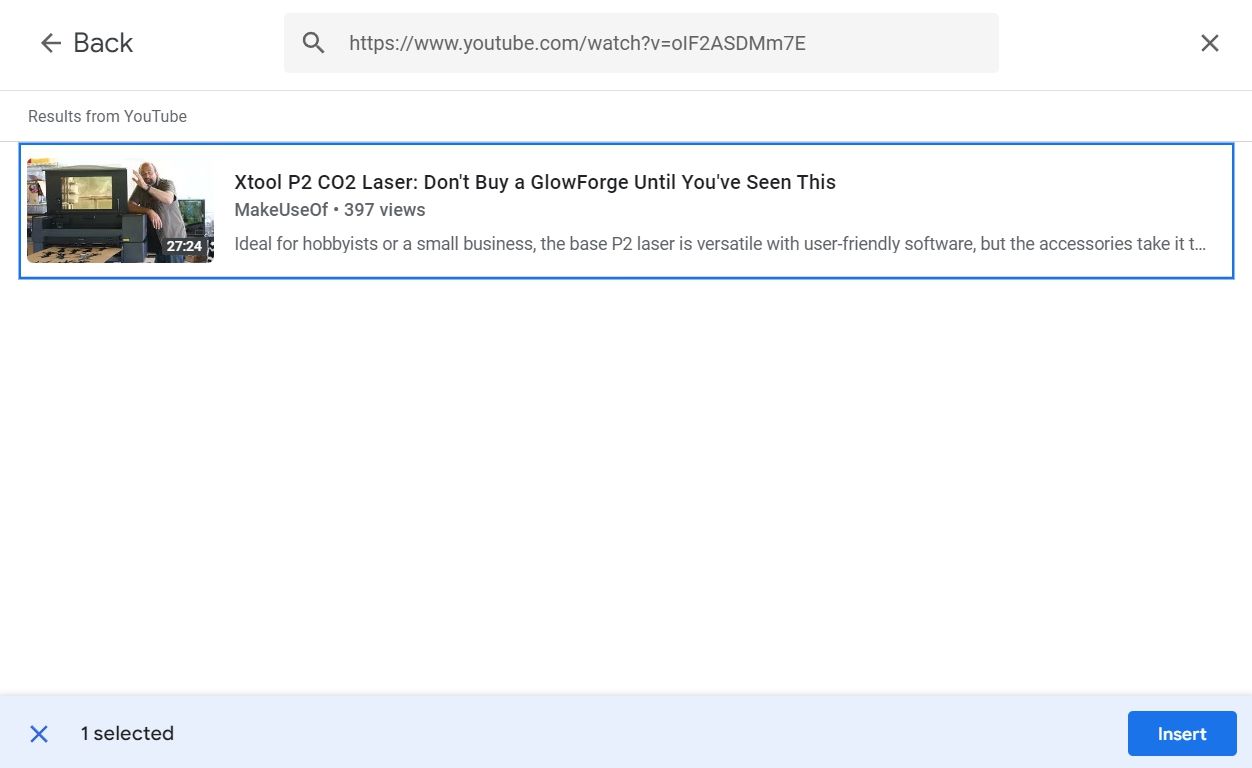
这样就完成了!您的YouTube视频现在已经成功嵌入到演示文稿中。
如何将视频插入Google幻灯片
目前,Google幻灯片没有直接插入非YouTube视频的方法。您需要先将视频上传到Google云端硬盘,然后将其插入到您的幻灯片演示文稿中。以下是具体操作步骤:
- 打开Google云端硬盘,然后点击左上角的“新建”按钮。从下拉菜单中选择“文件上传”。
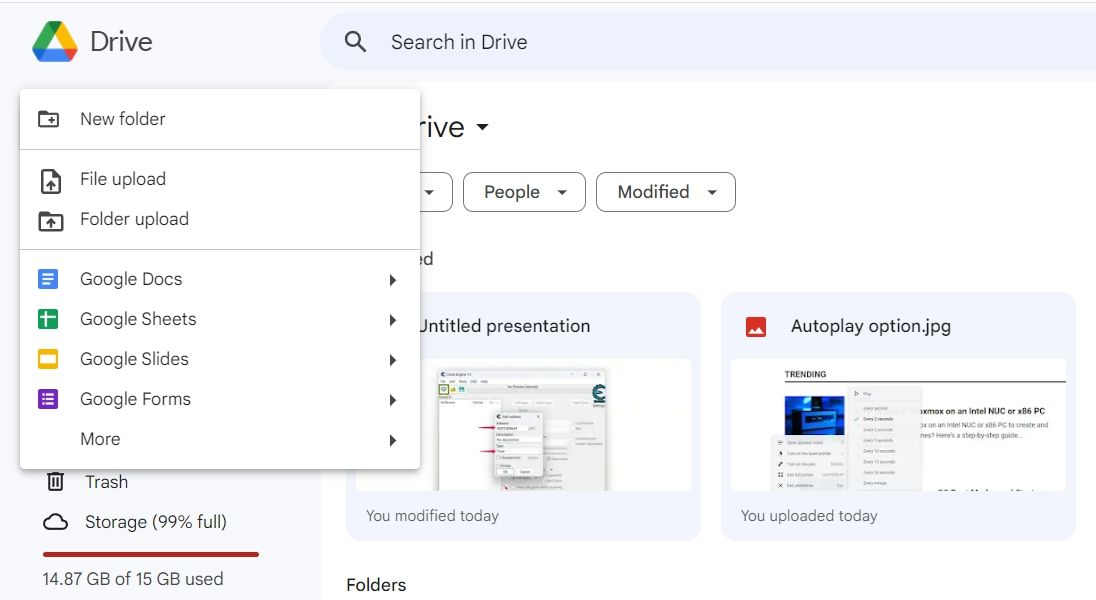
- 选择您要插入到Google幻灯片演示文稿中的视频,然后点击“打开”。
- 打开您的Google幻灯片演示文稿,并导航至您想要插入视频的幻灯片。
- 点击顶部工具栏中的“插入”,然后选择“视频”。
- 切换到Google云端硬盘选项卡。
- 选择您的视频,然后点击插入按钮。
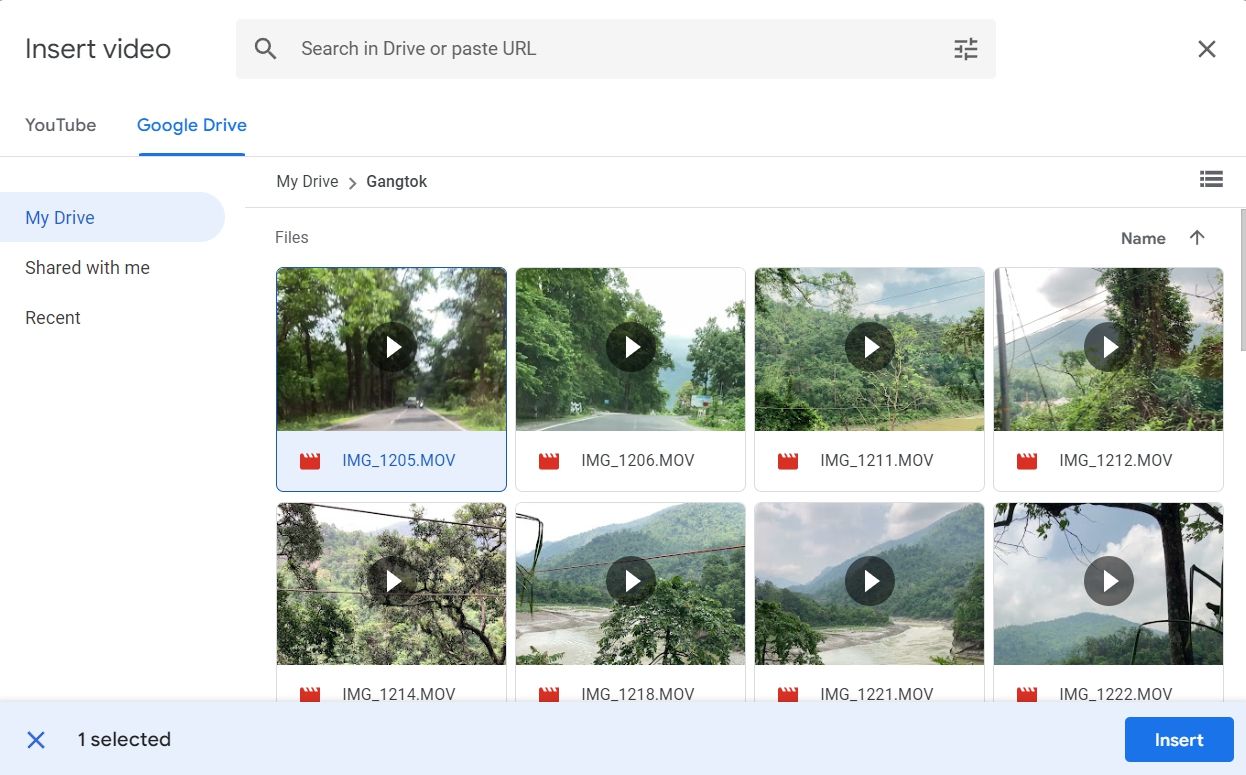
您的视频现在已成功插入到演示文稿中。
如何在Google幻灯片中嵌入Vimeo视频
您也可以将Vimeo视频嵌入到Google幻灯片中,但您需要首先将视频下载到电脑,然后将其上传到Google云端硬盘,最后才能嵌入到您的演示文稿中。
要下载Vimeo视频,请打开视频并点击分享图标。然后,从链接字段复制视频URL。
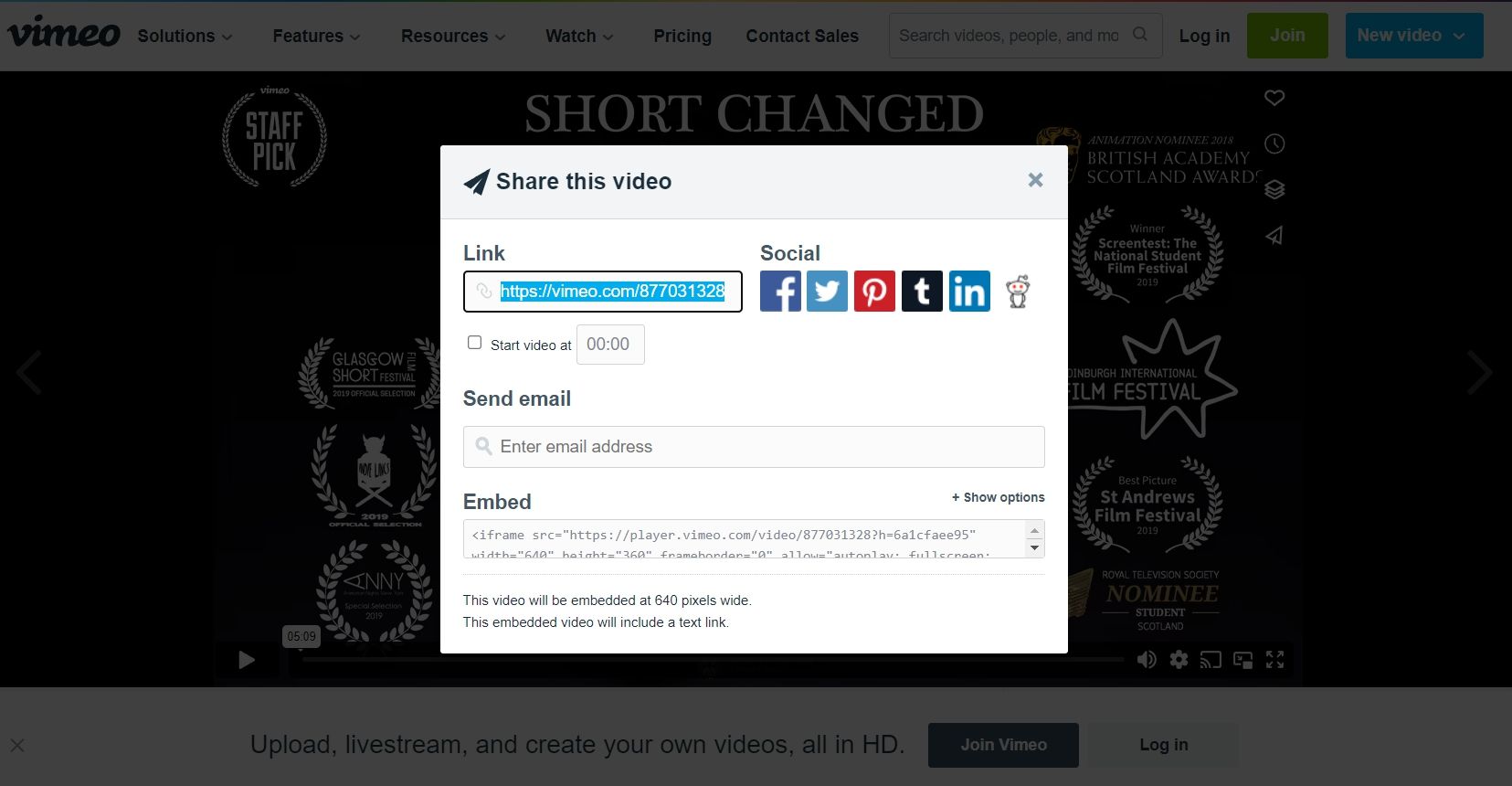
现在,访问保存视频,将复制的地址粘贴到URL字段中,然后点击“下载”。如果Savevideo不起作用,请参考我们关于如何从互联网下载视频的指南,了解下载Vimeo视频的其他平台。
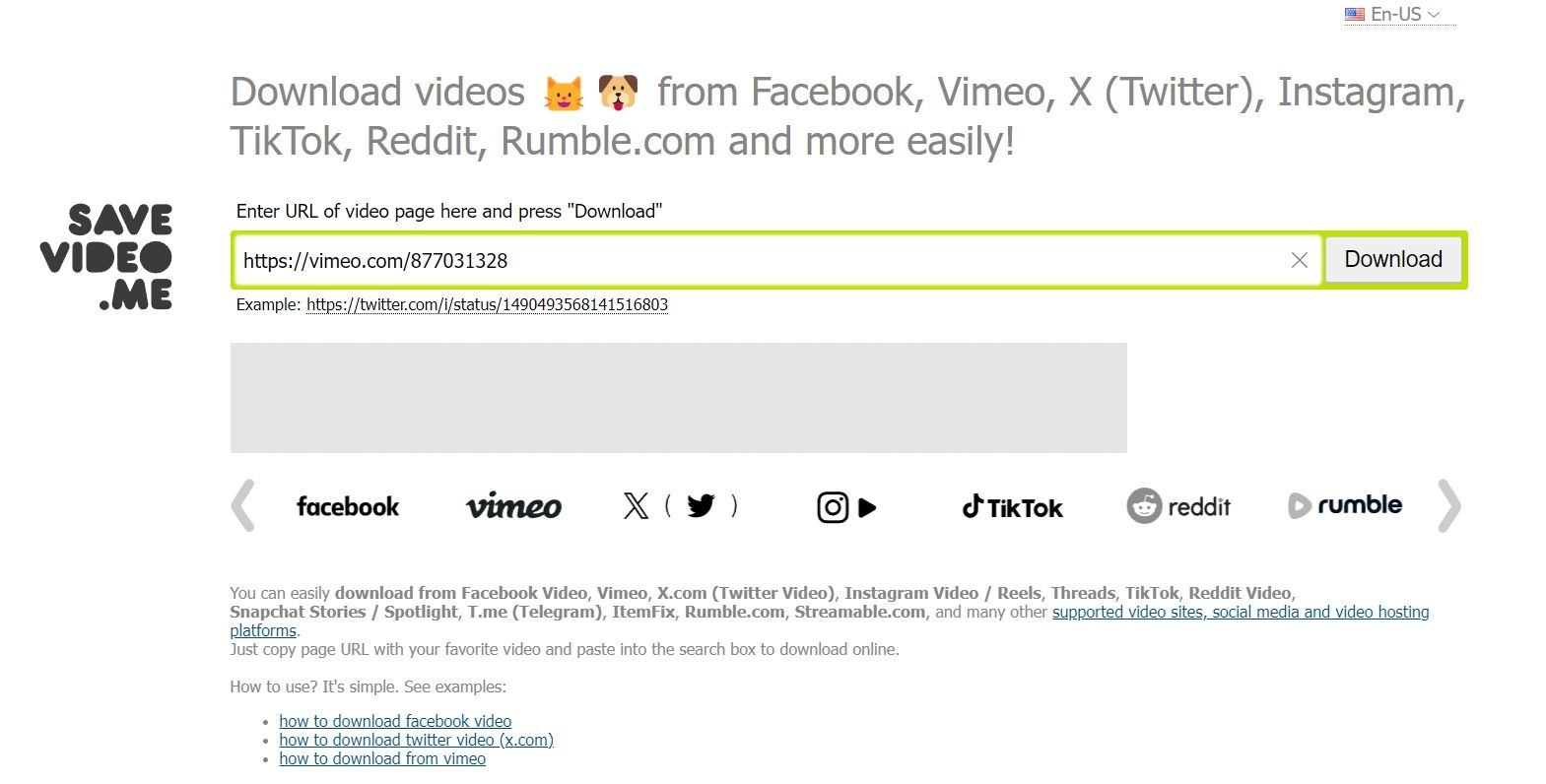
下载视频后,将其上传到Google云端硬盘。然后,打开Google幻灯片演示文稿,并点击“插入”>“视频”>“Google云端硬盘”。选择您的视频并点击插入。
如何在Google幻灯片中编辑嵌入的视频
当您在Google幻灯片中嵌入视频时,它默认从头开始播放。但您可以通过设置特定的开始和结束时间,静音或添加阴影效果来个性化视频的播放。
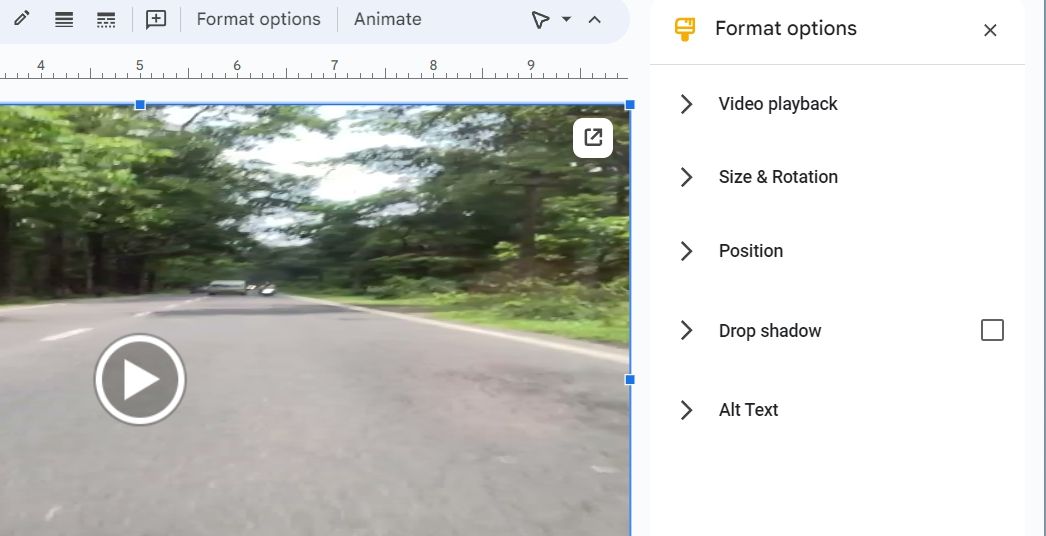
值得庆幸的是,Google幻灯片提供了多种编辑选项,您可以使用这些选项来自定义视频的播放,以满足您的需求。以下是您可以对视频进行的所有自定义选项:
- 您可以使用视频播放选项来配置视频的开始和结束时间,静音,以及选择在幻灯片出现时自动播放视频,还是通过点击幻灯片手动播放。
- 大小和旋转选项允许您修改视频的宽度和高度。您也可以通过拖拽视频的任意角落来调整其大小,但如果您希望视频具有特定的尺寸,则使用“大小和旋转”选项会更准确。
- “位置”选项允许您调整视频在幻灯片中的位置。您可以选择幻灯片的中心,左上角等位置。
- 您可以使用阴影选项使视频更具视觉吸引力。但是,请务必在调整设置后选中“阴影”框,否则该选项将不会生效。
完成更改后,您可以使用演示者视图分享您的演示文稿,或者探索其他方式来增强演示的互动性。
通过视频让您的演示文稿更具吸引力
没有什么比看到观众对您的演示失去兴趣更令人沮丧的了。虽然您可以采取多种措施使演示文稿更具趣味性和吸引力,但添加视频通常是最有效的方法之一。您可以按照上述步骤快速将YouTube或非YouTube视频添加到您的Google幻灯片演示文稿中。