在 Google 文档中翻转或镜像图片的方法
如果您习惯使用 Google 文档来编辑内容,您会发现翻转或镜像图片的操作只需几个简单的步骤即可完成。
图片是传递信息的重要媒介,有时甚至比文字更有力量。为了更好地传达信息,我们常常需要以更具吸引力的方式来呈现图片。
许多文档编辑工具都提供了强大的功能,可以用来格式化文档,插入表格、图片等等。像我这样的内容创作者,经常从本地工具转向使用 Google 文档,以便随时随地在线访问我们的文档。
Google 以简化操作流程而闻名。 他们仅通过几次点击菜单选项,就将各种文档编辑功能融入其中。 您甚至可以在文章中上传图片,并且可以根据需要对其进行翻转操作。
本文将介绍在 Google 文档中翻转/镜像图片的简易步骤。但首先,我们来了解一下为什么这是该工具的一项基本功能。
翻转图片的意义何在?
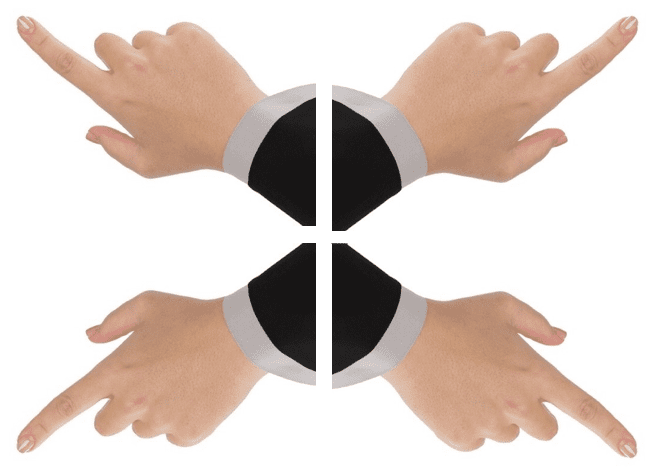
上图展示了四只手,它们的食指分别指向四个不同的方向。第一张图片是原始图像,而其他三张则是经过翻转的版本,无论是水平翻转还是垂直镜像。
无论是人物、自然风光、物体还是设计,每一张图片都有其独特的含义。精心编辑的图片,如果使用得当,可以比其他方式更有效地传递信息。
翻转或镜像图像是体现视觉效果重要性的一种典型方法。在某些情况下,如果以镜像形式呈现原始图像,它会显得更相关,并且产生更好的视觉冲击力。
简单来说,翻转或镜像图像是指将图像水平或垂直翻转。翻转后的图像就如同在镜子中的反射一样,可能会以从右到左⬅️➡️或从上到下的方式改变图片的视觉呈现。实际上,垂直翻转图像的技术术语也称为翻转图像。
当文字或图形在垂直或水平镜像后显得更有意义时,双向对称的词语在摄影设计中非常受欢迎。“NOON”这个词就是双向对称的绝佳示例。书法家设计的文字通常在翻转后看起来也是一样的。
回文也是其中的一部分,因为这些单词在垂直反射后读起来是一样的。“MOM”一词从右向左颠倒时仍然是“MOM”,但从上向下颠倒时就变成了“WOW”。你可以看到,这个词的含义和本质完全改变了。
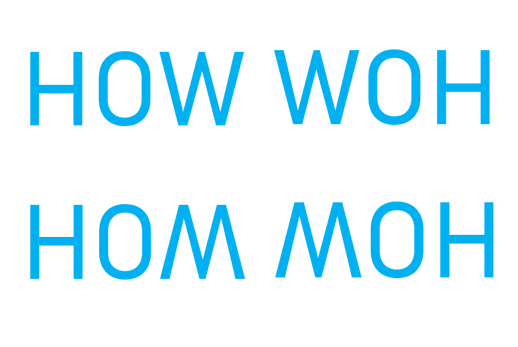
同样的,单词“HOW”在水平翻转后变为“WOH”,而在垂直翻转后则会变成“HOM”或者“MOH”。
翻转图像功能的一个主要应用是在打印方面。原始的图像块以相反的形式使用,从而生成我们需要的打印效果。因此,图像对于创作者而言,可以展现两种不同的视角。
如何在 Google 文档上翻转/镜像图像
下面的教程将详细介绍如何访问 Google 文档,以及上传图片后,如何找到图片翻转选项的具体步骤。只要您在上传图片时按照正确的步骤操作,您也可以稍后对照片进行翻转。
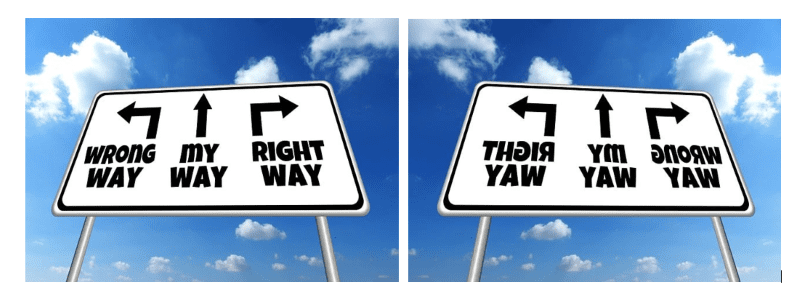
即使对于不熟悉技术的人来说,这个过程也很简单。不过,为了让新手更好地理解,我还是会在本文中详细介绍这些步骤。
使用 Google 文档时需要注意的事项
由于 Google 文档是一个在线工具,您必须确保在使用时网络连接稳定。另一个必要条件是您需要拥有一个 Google 帐户 ID,因为该服务只对经过验证的 Google 用户开放。如果您没有 Google ID,请前往 Gmail 注册一个新的帐户。
用户经常提出的另一个问题是关于图像旋转功能。在使用内容创建和图片编辑软件时,“旋转”一词常常让许多用户感到困惑。通常情况下,这些工具会使用这个术语来表示翻转图片。
也有一些软件会明确指出该选项是将图片向右或向左旋转 90 度。Google 文档也提供了图片翻转功能作为此选项的一部分。
以下是在 Google 文档中翻转/镜像图片的步骤:
🔹步骤 1. 打开 Google Chrome 或计算机上的其他任何浏览器。
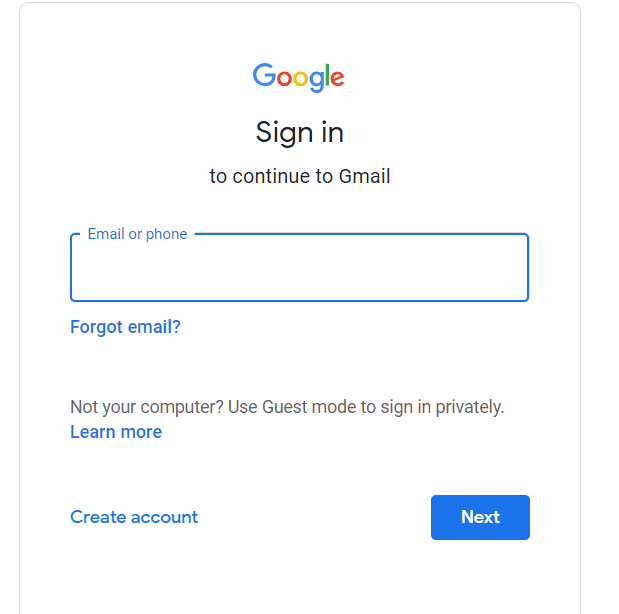
🔹步骤 2. 打开 Gmail,并使用您的 Gmail 或 Google 帐户 ID 登录(如果您尚未登录)。
🔹步骤 3:切换到“新标签页”,或者直接打开 Gmail 并点击页面右上角、个人资料图标旁边的 Google Apps 按钮。
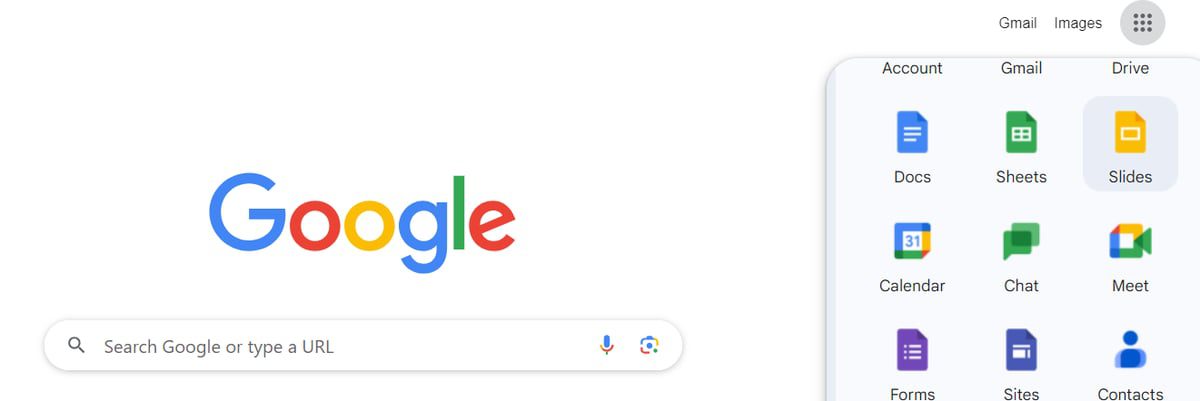
🔹步骤 4。这里会列出许多 Google Apps 的快捷方式。您可能需要向下滚动⏬才能找到“文档”应用程序并打开它。
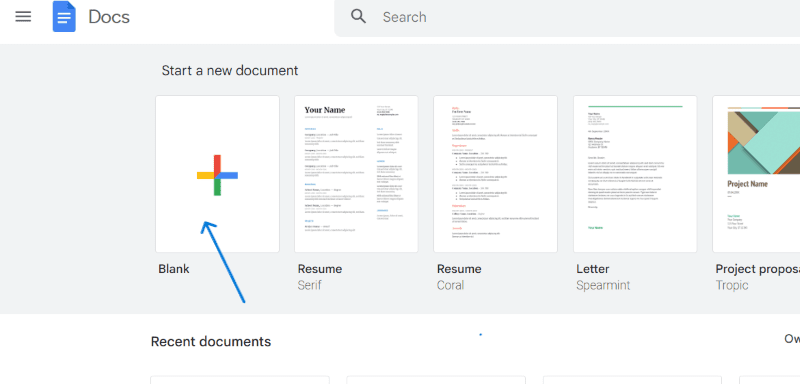
🔹步骤 5. 点击带有“空白”标题的缩略图以创建一个新的文档📃。当然,您也可以选择简历、信件等其他模板,但此功能在所有文档中的使用方法都是相同的。
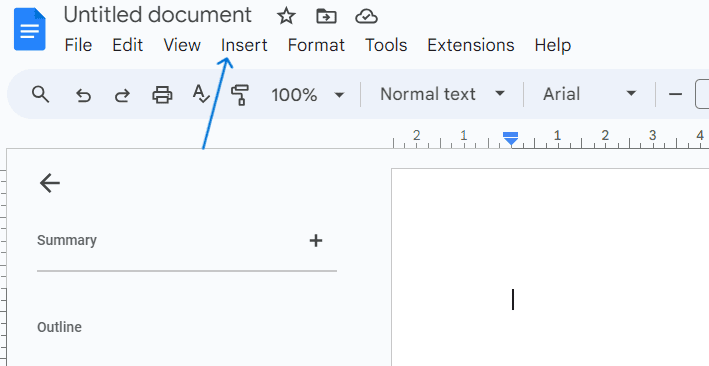
🔹步骤 6. 现在,转到顶部的菜单栏,点击“插入”选项卡以查看菜单选项。
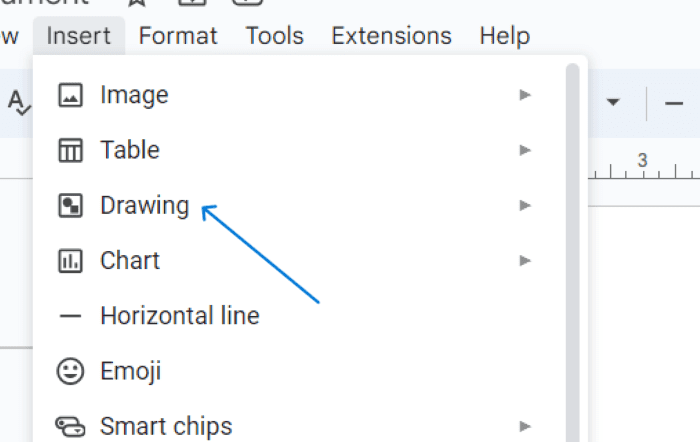
🔹步骤 7. 不要将“插入”选项卡列表顶部的“图片”选项混淆。 它用于从计算机、云端硬盘、相机等位置上传图片。 它确实提供了图片编辑选项,但这些选项不包含翻转功能。
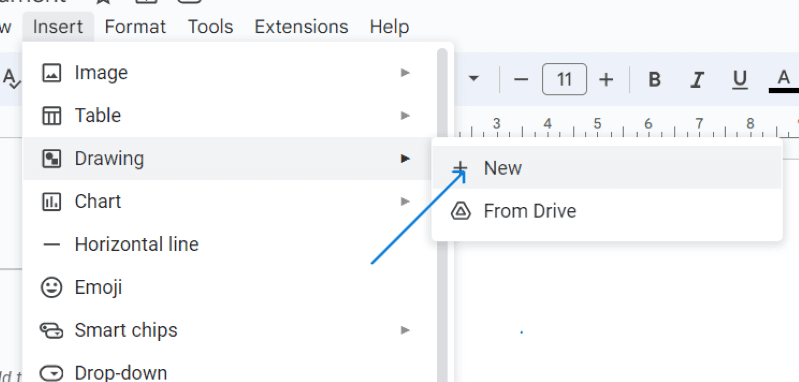
🔹步骤 8. 正确的做法是,转到“插入”选项卡,选择“图片”下方的“绘图”选项,然后点击“新建”按钮。
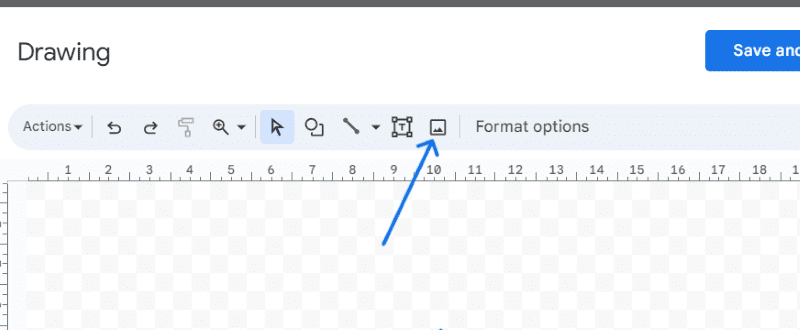
🔹步骤 9. 您会在文档屏幕上看到一个新的绘图窗口。点击顶部“格式选项”旁边的图片🖼️图标。
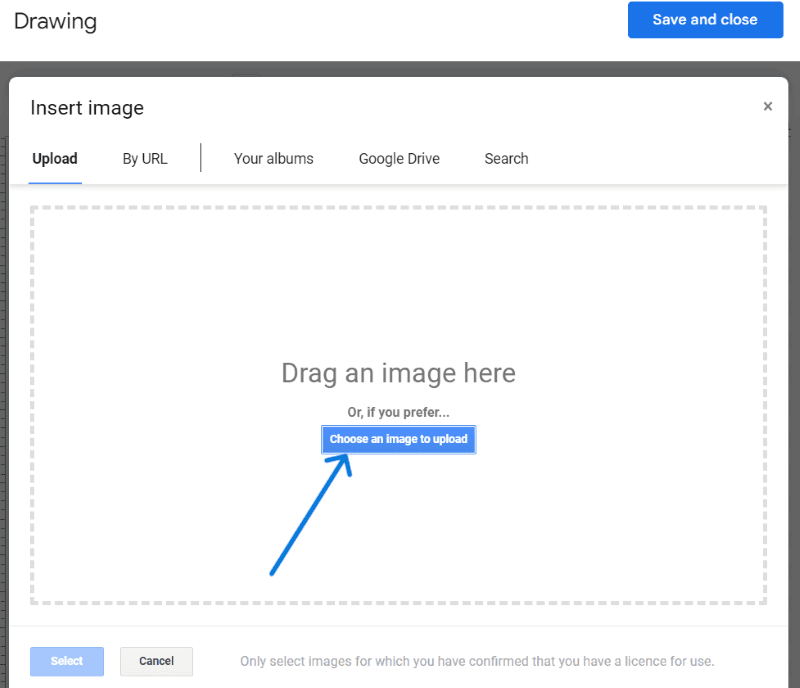
🔹步骤 10. 这将打开一个新的区域,用于上传图片。您可以直接拖动⬆️图片,也可以点击“选择要上传的图片”按钮,从计算机硬盘中浏览并上传图片。
或者,您可以点击“按 URL”、“Google 云端硬盘”或其他指定选项,获取您选择的图片。
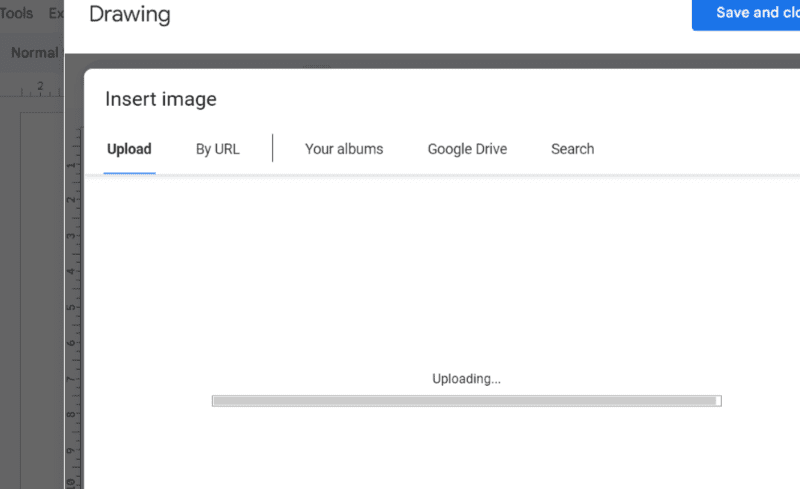
🔹步骤 11. 等待几秒钟即可上传完成。现在,点击左上角菜单选项中的“操作”按钮。
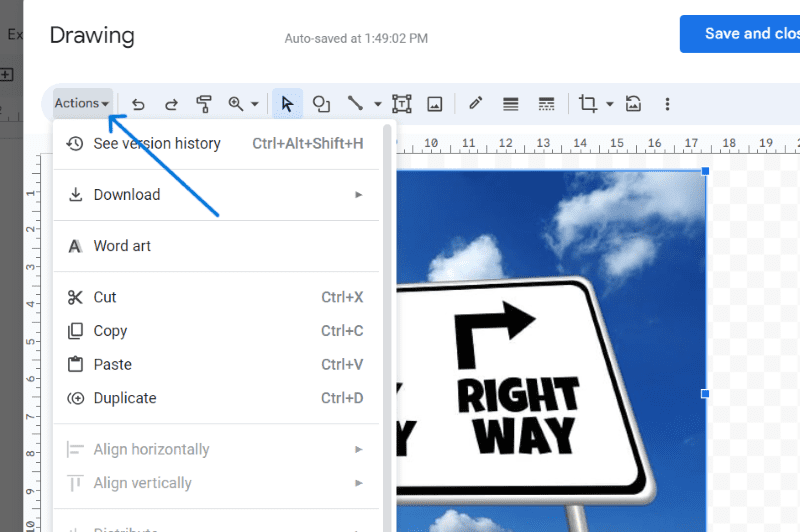
🔹步骤 12. 在列表中向下找到“旋转”选项,然后点击它。
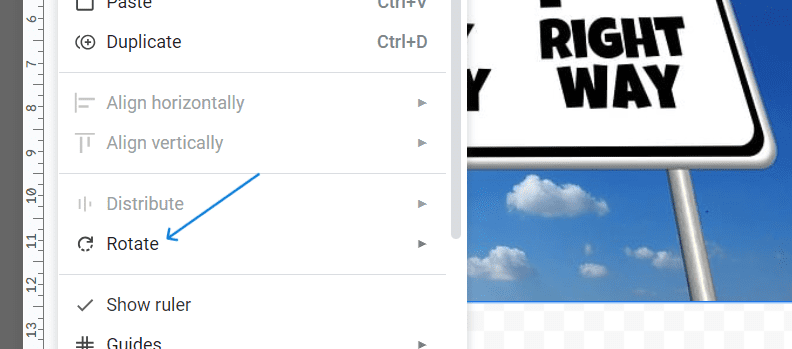
🔹步骤 13. 您可以选择将图片顺时针或逆时针旋转 90 度,或选择最后两个选项之一“垂直翻转”🔃和“水平翻转”。🔁
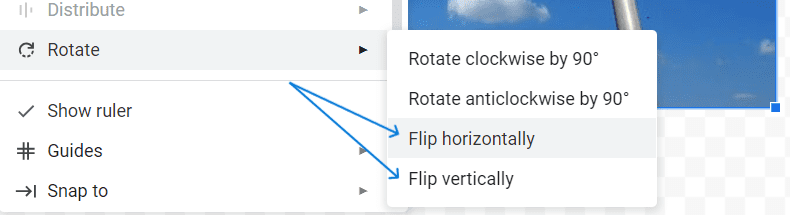
🔹步骤 14. 最后,点击顶部的蓝色按钮以保存并关闭绘图窗口。
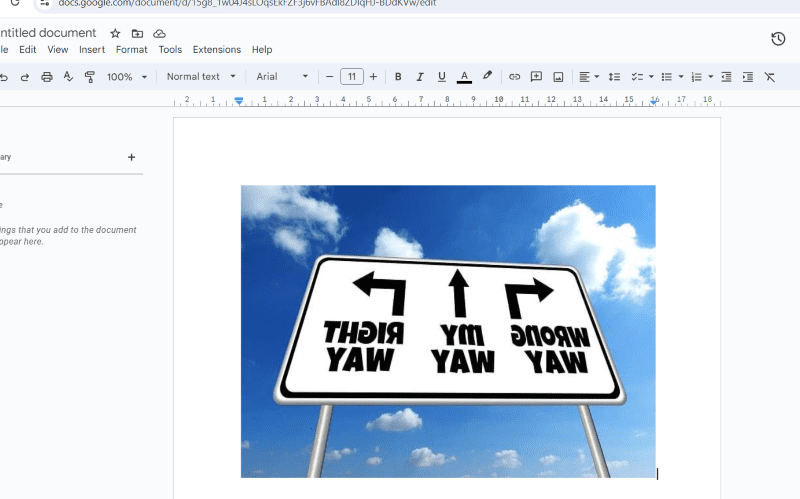
如果您希望以其他方式旋转图像,只需双击🖱️图片,即可再次进入绘图窗口。在绘图窗口中点击图片一次,然后按照“操作”菜单中的相同步骤再次翻转图片。
我的观点:在 Google 文档上翻转图片
Google 文档是一个可靠的在线平台,可用于最终确定会议或演示中需要发布或共享的内容。它专注于以最快的方式对图片进行样式设置,从而获得更丰富的体验。
了解该工具的实用功能非常重要,因为您可能需要在演示内容时使用它。我经常使用裁剪、绘画、文本、边框等其他功能,以及翻转/镜像图像,以便获得内容中更容易理解的输出。
接下来,您还可以阅读如何在 Google 文档中添加下标。