谷歌文档允许用户创建新文档,并在线保存文件,方便日后使用。在线保存文档已成为常态。 目前,其功能非常丰富,并且还在持续改进。其中一项功能就是在谷歌文档中添加箭头。你也可以在谷歌文档中加入上标。请继续阅读本文,了解如何在谷歌文档中绘制箭头,以及如何在谷歌文档中添加符号。
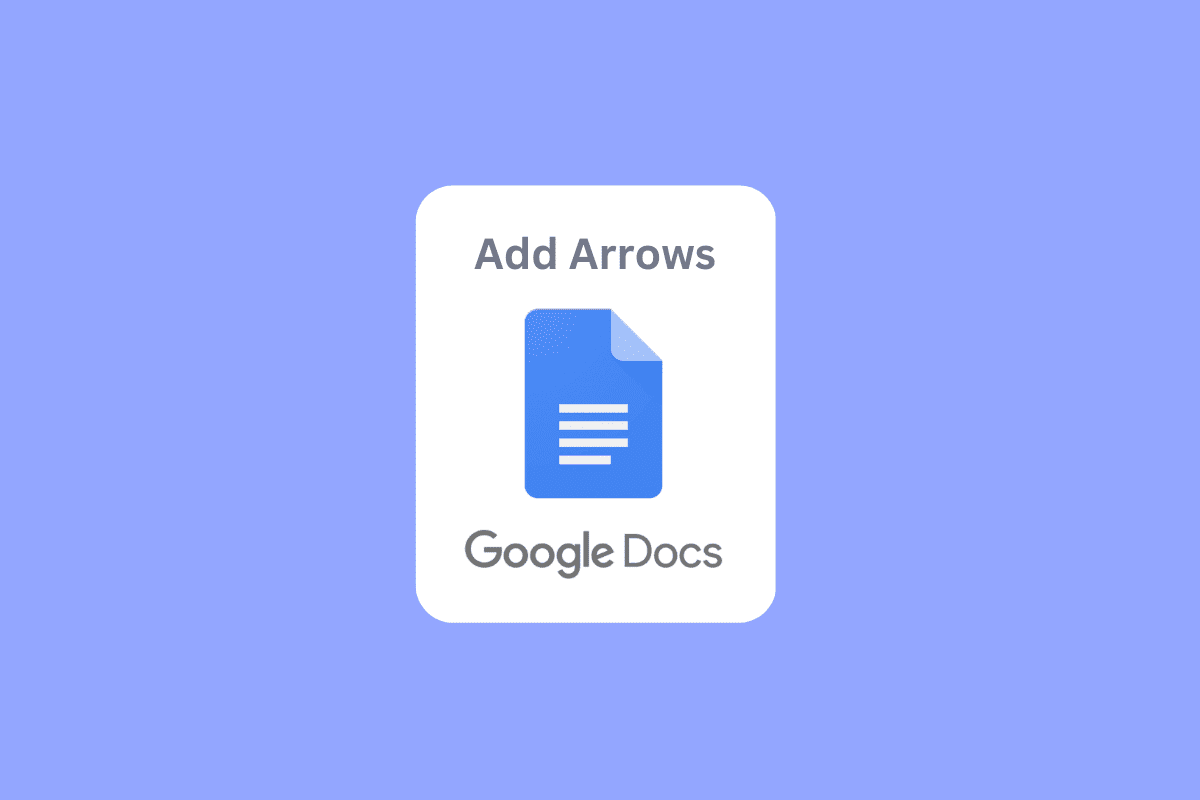
如何在谷歌文档中添加箭头、上标和符号
本文将详细介绍在谷歌文档中添加箭头、上标和符号的方法。
如何在谷歌文档中添加箭头
以下是在谷歌文档中绘制箭头的几种方法。
方法一:使用快捷键插入箭头
您可以通过快捷键在谷歌文档中插入箭头。 您需要按下左Alt键,并配合特定的数字字母来激活相应的箭头。
- 向上箭头 – 左Alt键 + 24
- 向下箭头 – 左Alt键 + 25
- 右箭头 – 左Alt键 + 26
- 左箭头 – 左Alt键 + 27
- 左右箭头 – 左Alt键 + 29
- 上下箭头 – 左Alt键 + 23
请注意:只能使用左Alt键,右Alt键无效。
方法二:在字母或字符上方插入箭头
对于需要在谷歌文档中使用向量代数符号或者简单向量的理科学生来说,这个方法很有用。
1. 在菜单栏中,点击“插入”菜单,然后选择“公式”。
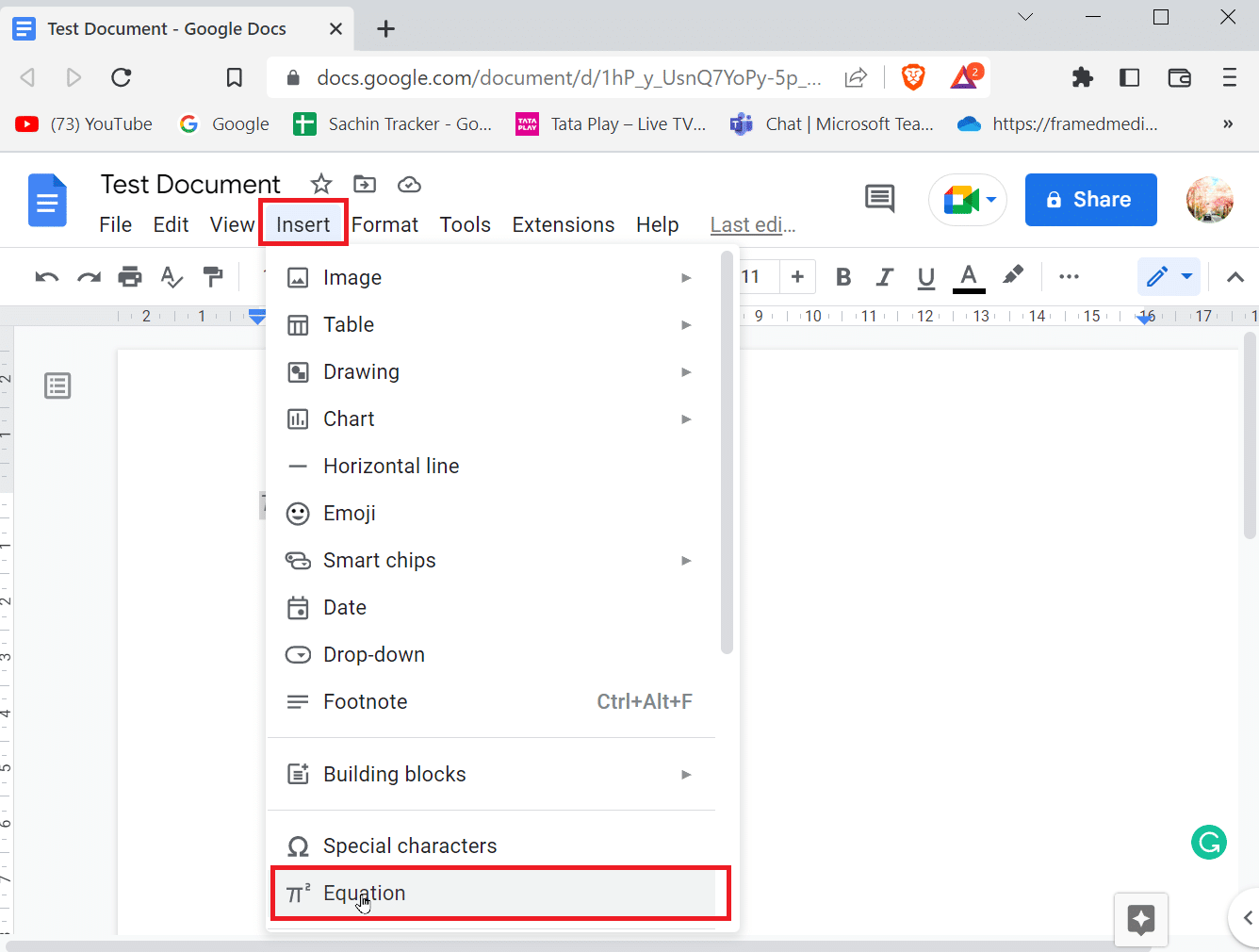
2. 将会打开一个文本框,输入“vec”,然后按空格键。 现在,您将看到一个箭头显示在您可以输入字符的空白处。
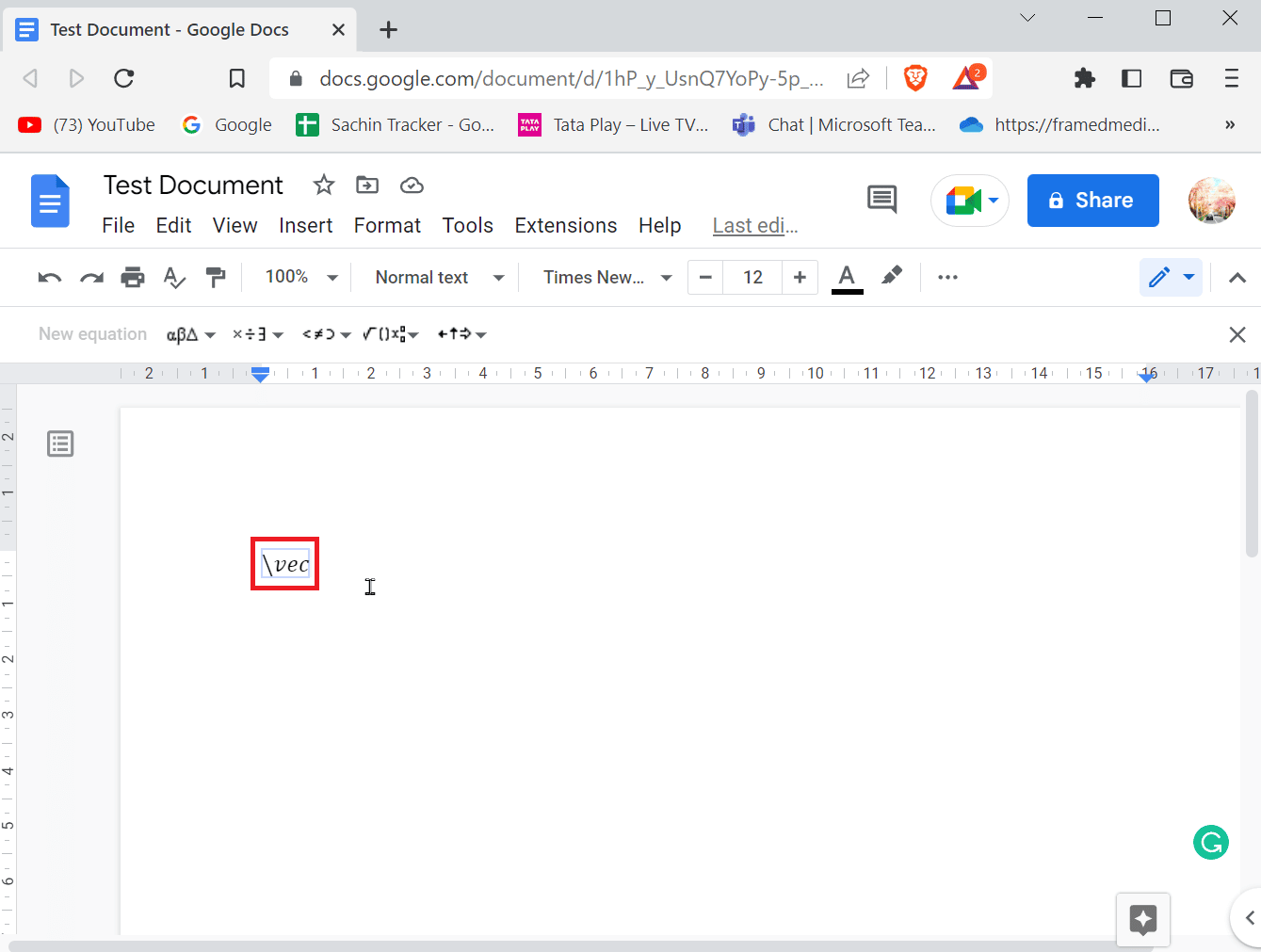
3. 现在,您就可以在字符上方输入向量或箭头了。
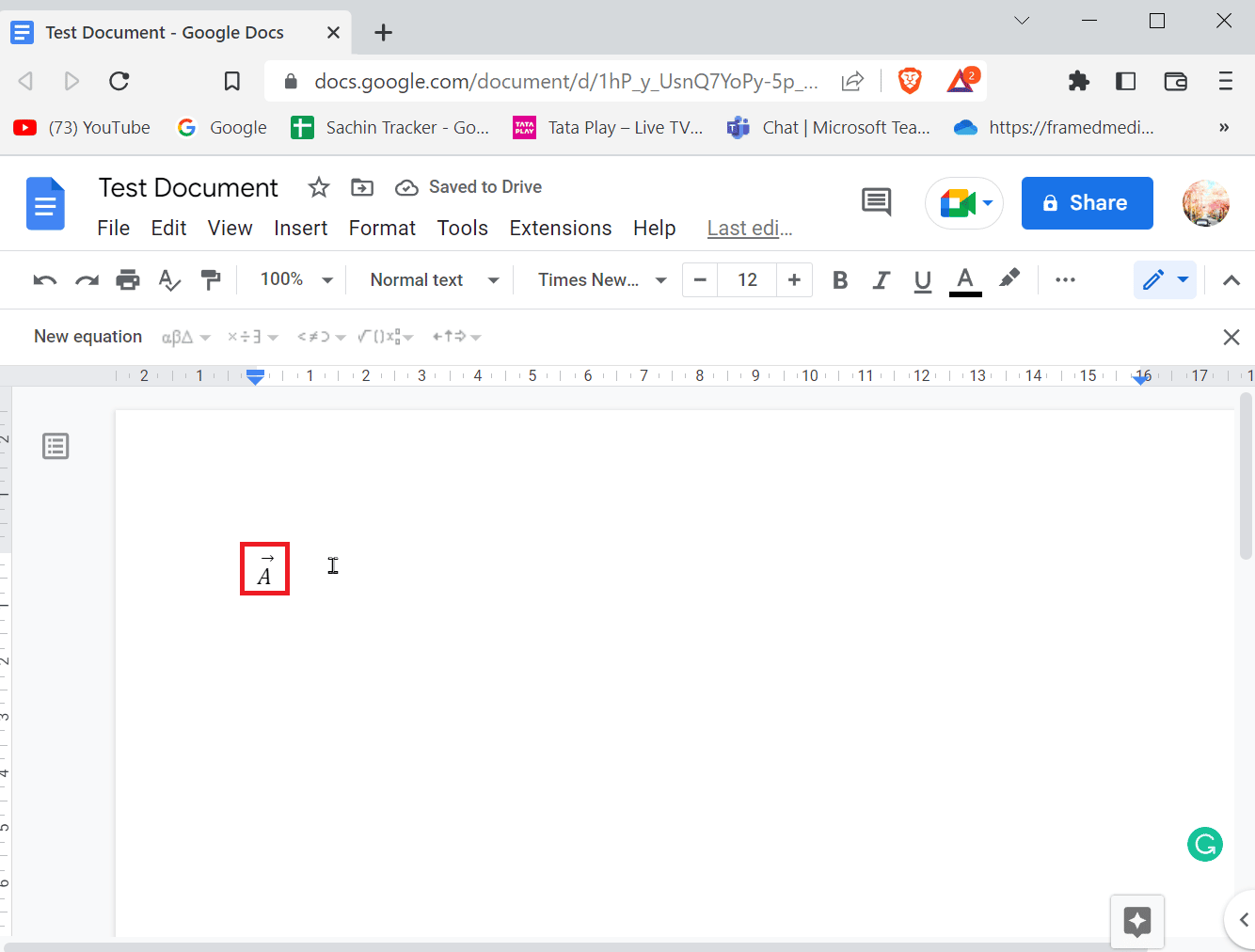
您也可以从特殊字符菜单中在谷歌文档中添加箭头。 请按照以下步骤操作:
1. 在菜单栏中,找到“插入”选项卡。
2. 点击“特殊字符”以打开菜单。
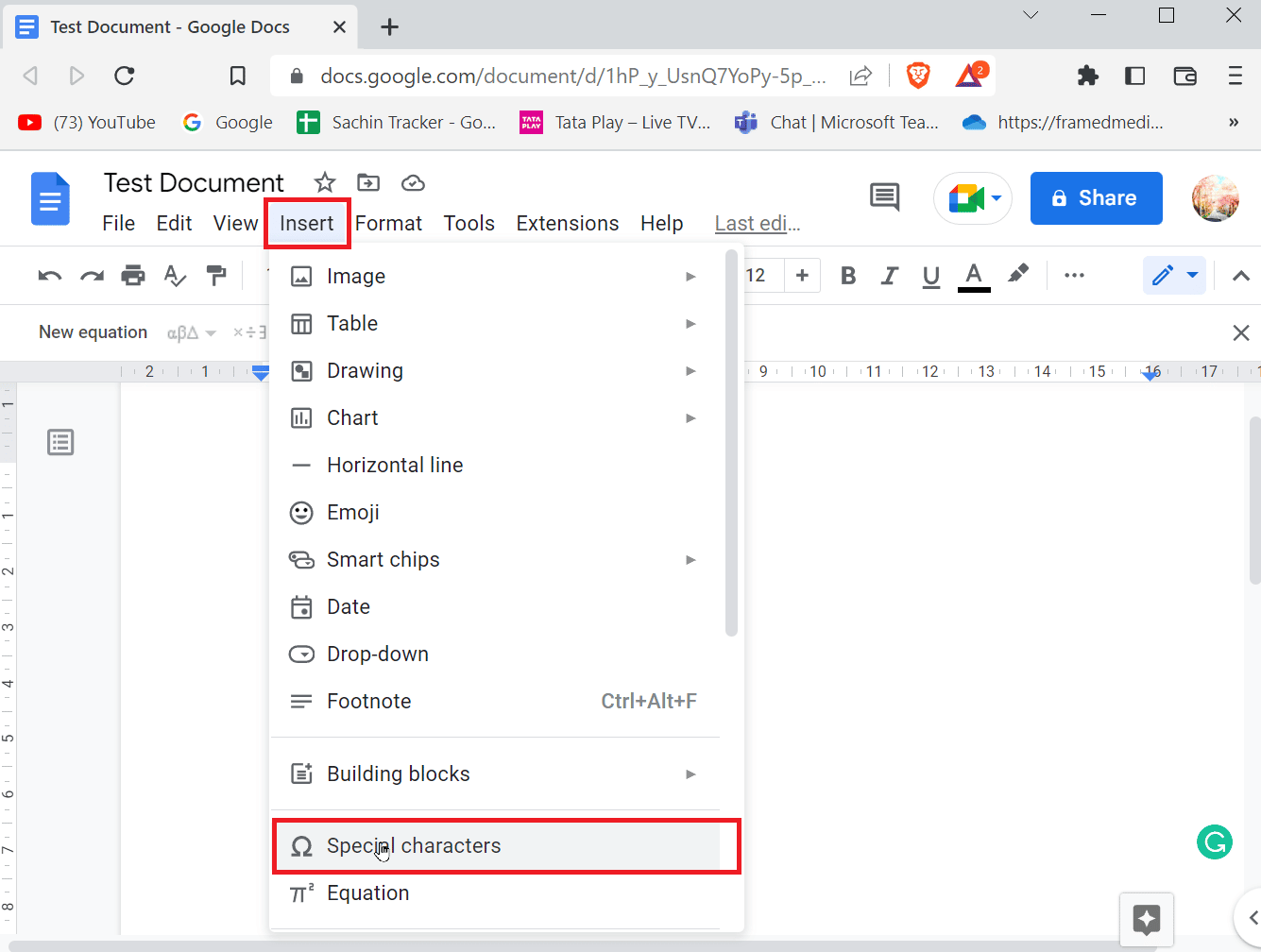
3. 现在,您将看到一个包含多个特殊字符的窗口。 您可以搜索对应的箭头,然后点击将其插入。
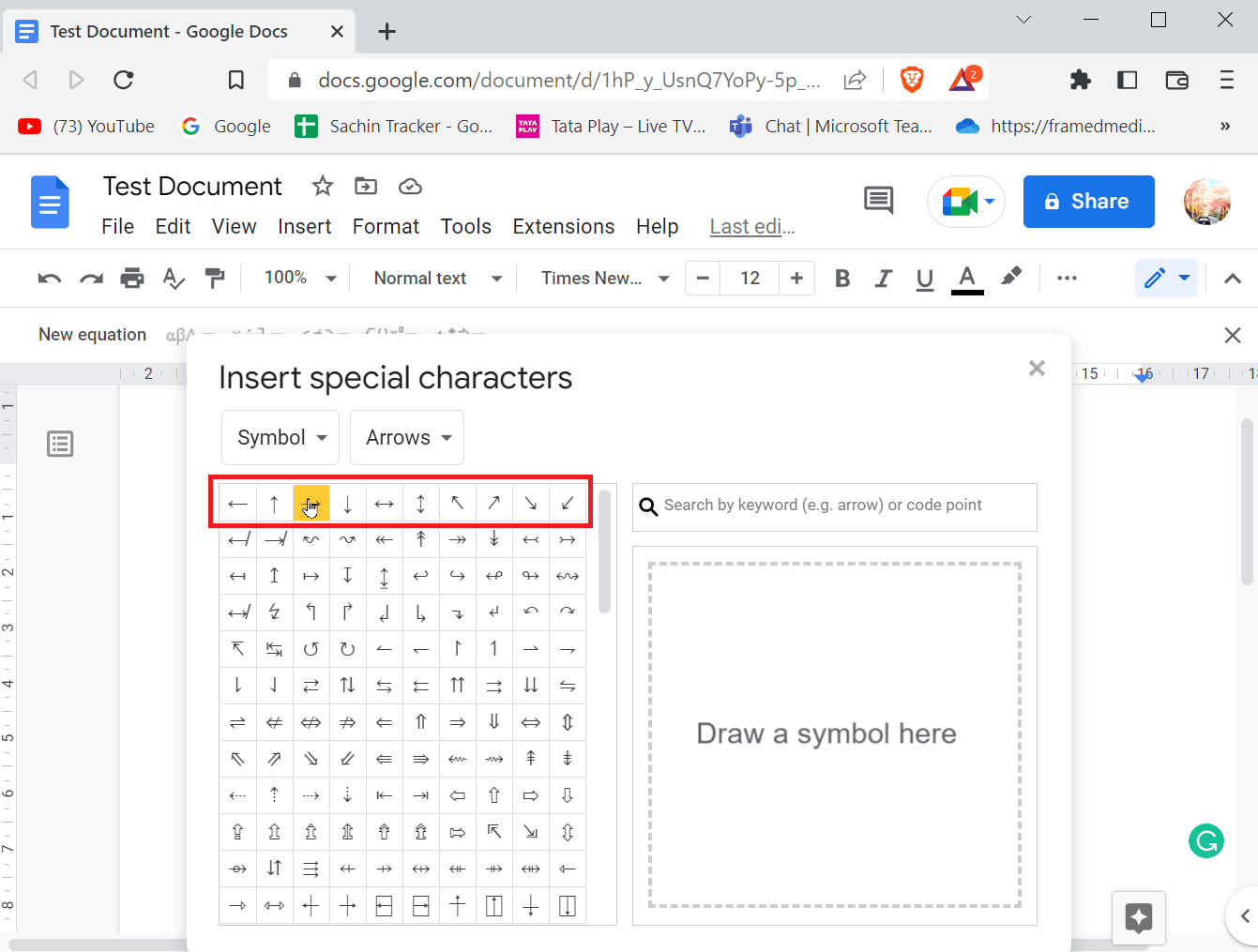
4. 您也可以通过输入关键字(例如“箭头”)或代码点来搜索箭头。
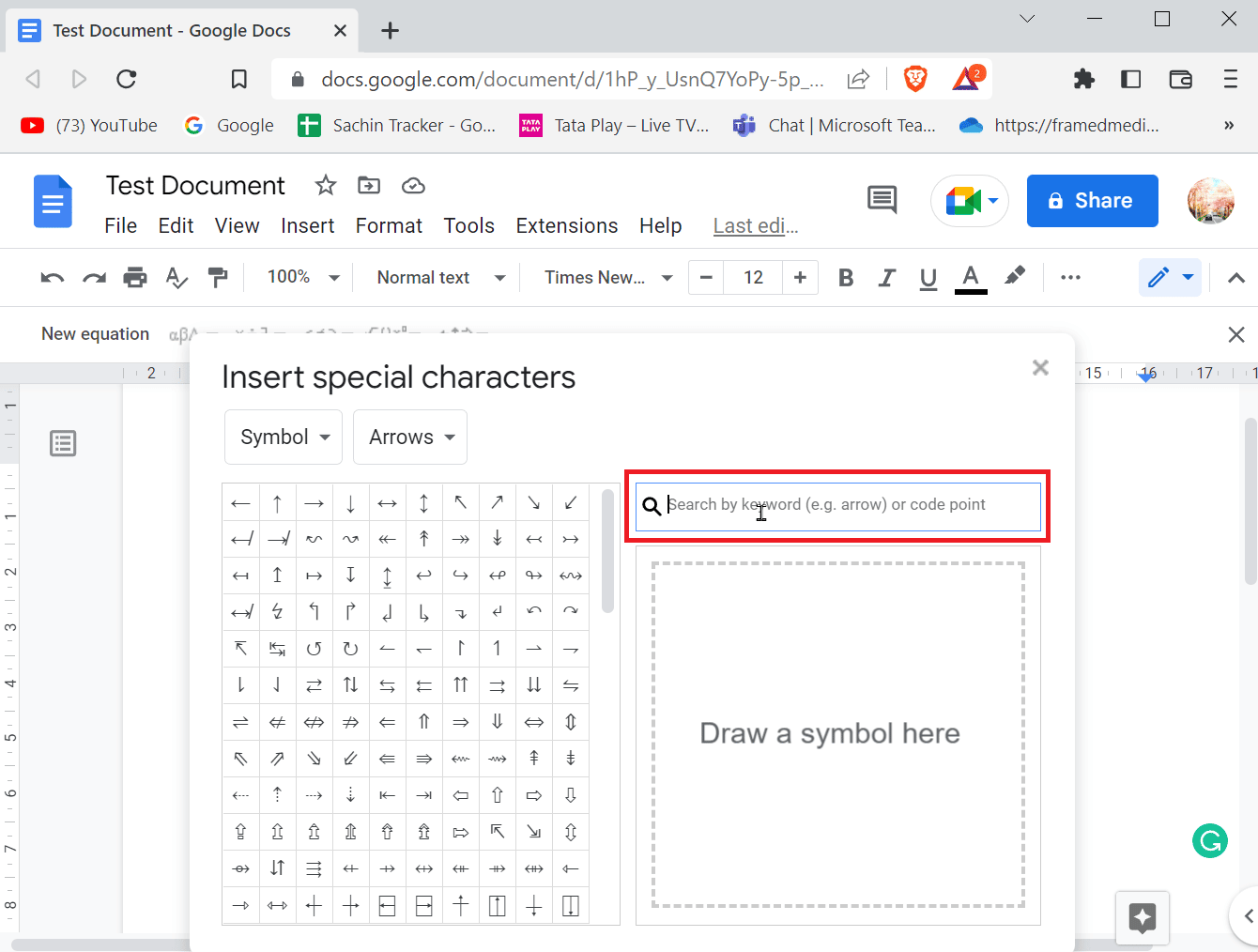
方法四:使用绘图工具绘制箭头
使用绘图工具非常简单,无需您完全手动绘制箭头。此方法主要用于从给定模板在谷歌文档中添加箭头,并且可以编辑箭头的大小。 如果您想知道如何在谷歌文档中绘制箭头,此方法非常适合您。
1. 在菜单栏中,找到“插入”菜单,点击“绘图”,然后选择“+ 新建”。
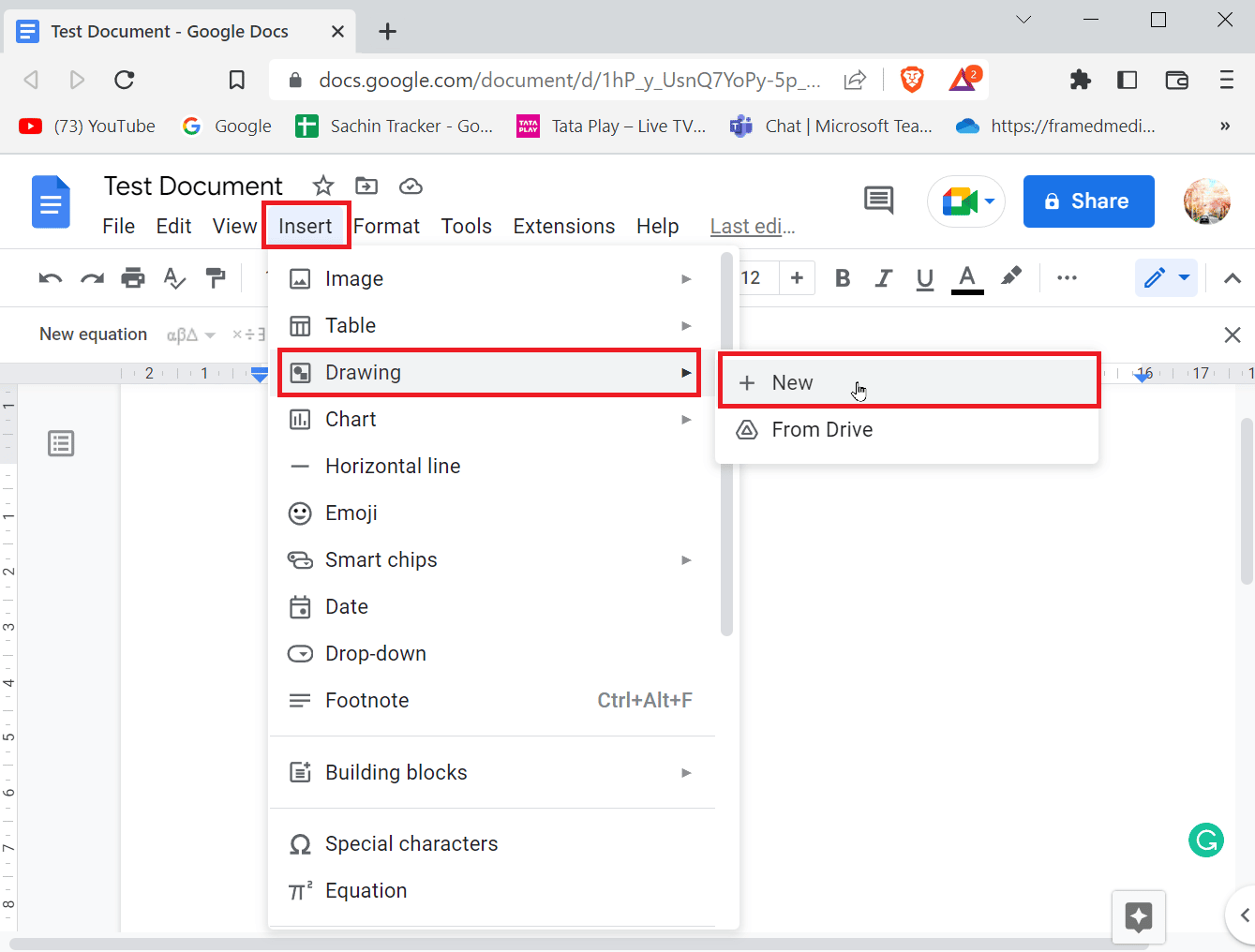
2. 执行此操作后,顶部会出现一个绘图面板。
3. 点击“形状”图标,然后选择“箭头”。
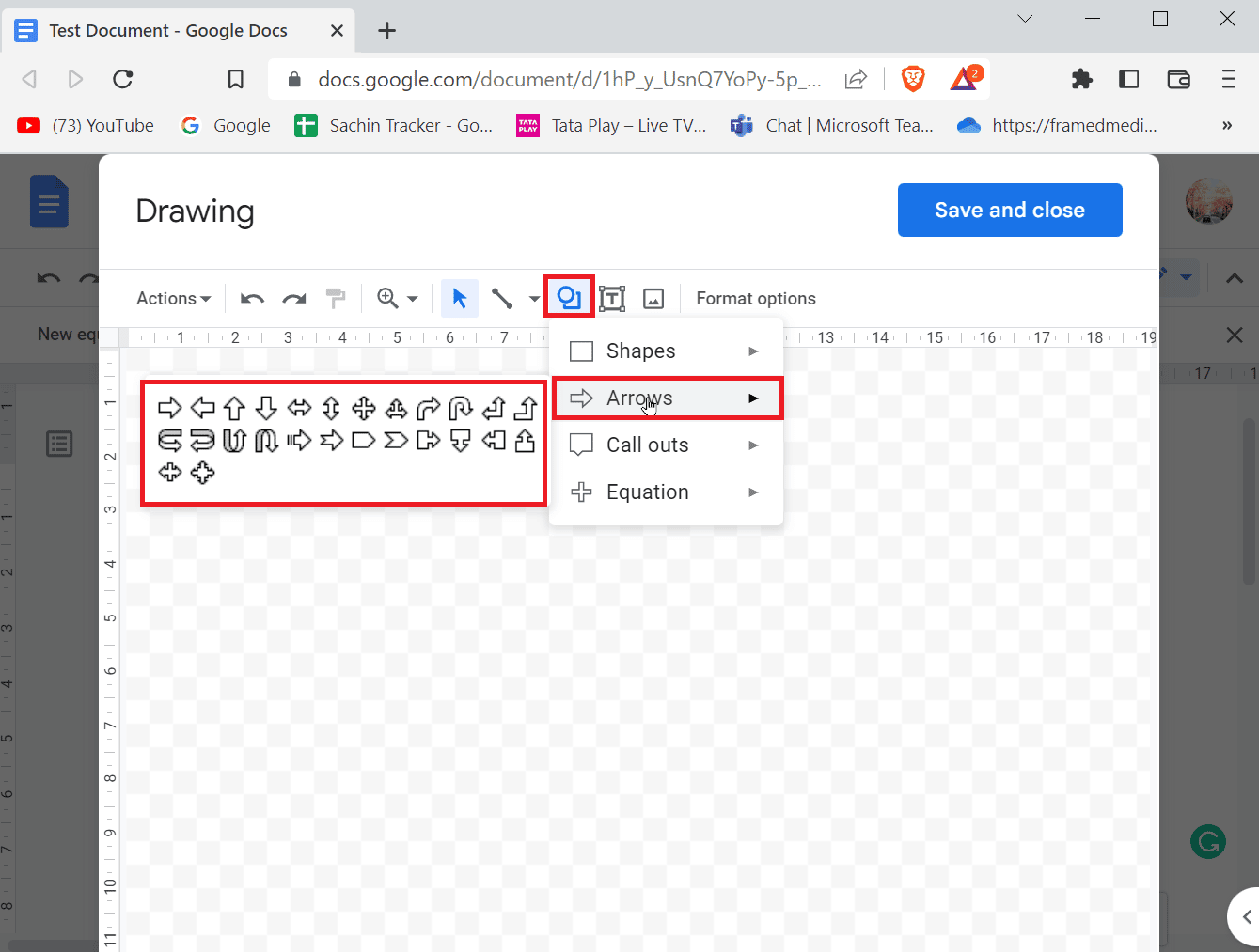
4. 你可以看到所有可用的箭头,点击你想要创建的箭头类型。
5. 选择箭头后,在页面上绘制箭头。
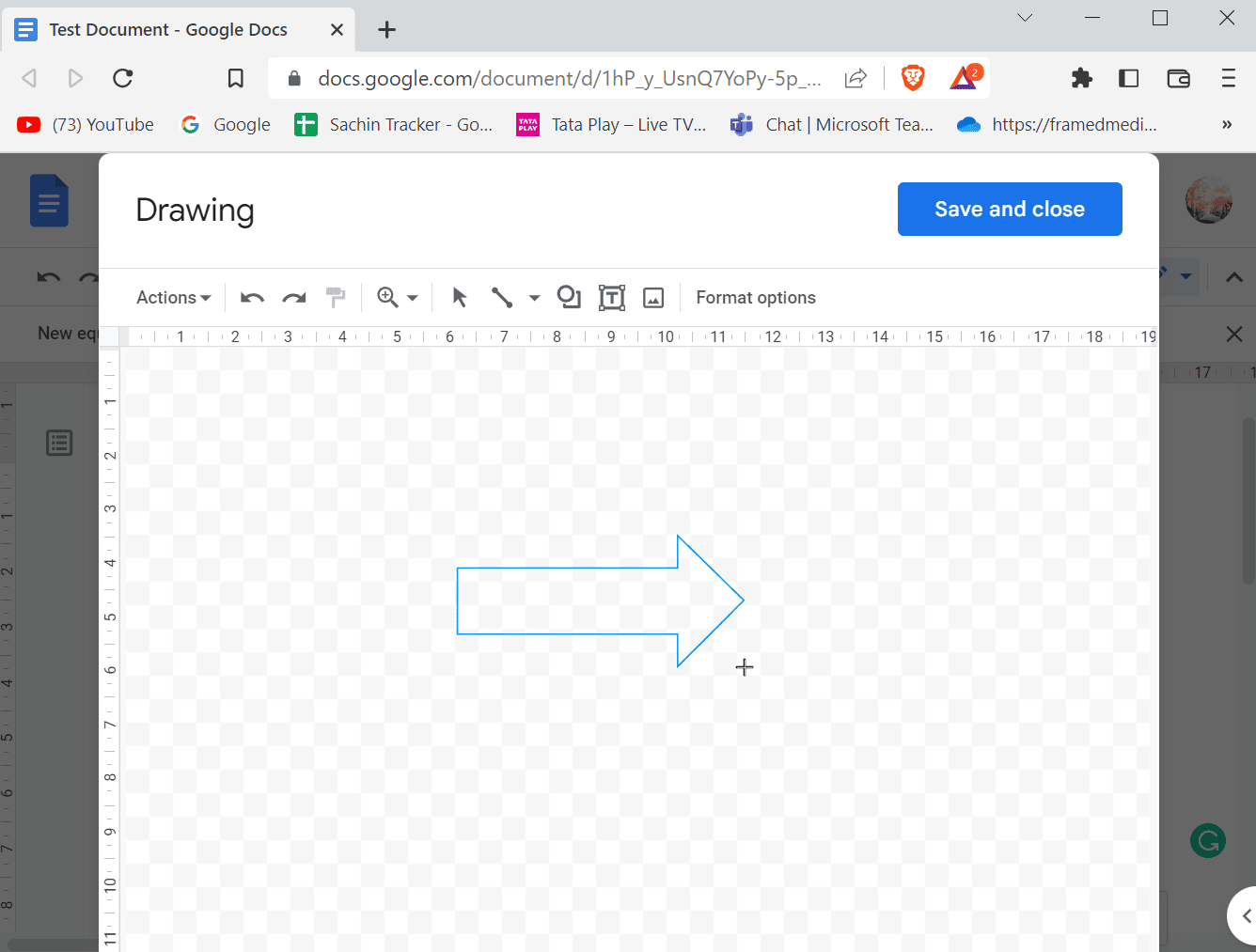
6. 在绘制箭头时,你还可以改变箭头的形状。
7. 最后,点击“保存并关闭”以插入箭头。
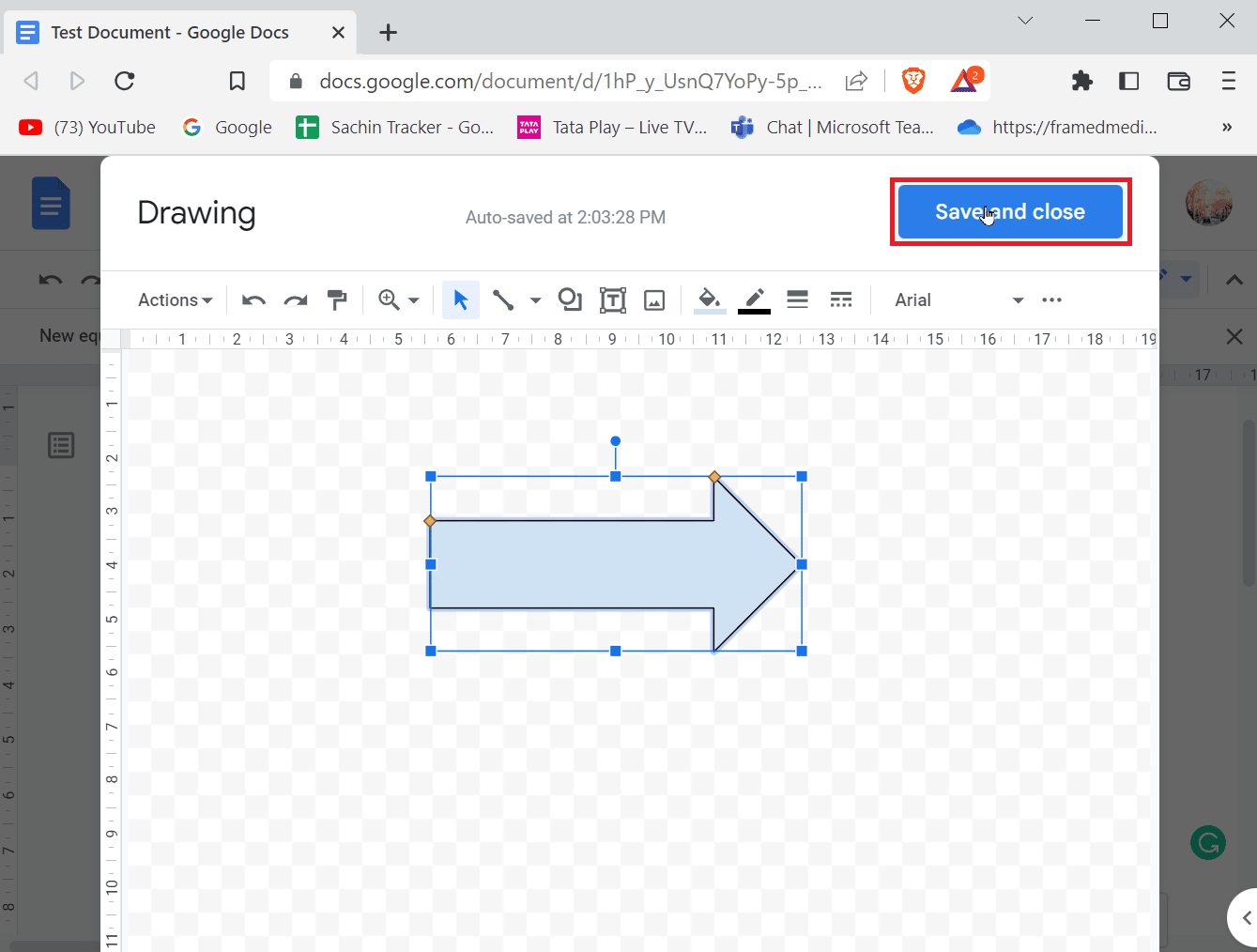
如何添加上标
在编写文档时,大多数字符都是由数字和字母组成的,以便读者理解内容。如果你在进行科学写作,那么通常需要上标和下标来进行更好的注释。学术界经常使用上标和下标。 在Microsoft Word或其他文字编辑器中,有一个简单易用的工具栏可以使用。但在谷歌文档中,情况稍微有所不同。不过,并不难。让我们看看如何添加上标和下标。
方法一:使用键盘快捷键
以下是通过键盘快捷键在谷歌文档中添加上标的步骤。
选项一:在Windows上
1. 在谷歌文档中,可以通过快捷键Ctrl + . (句点)激活上标功能。
2. 现在,您输入的任何内容都将以以上标格式输入。
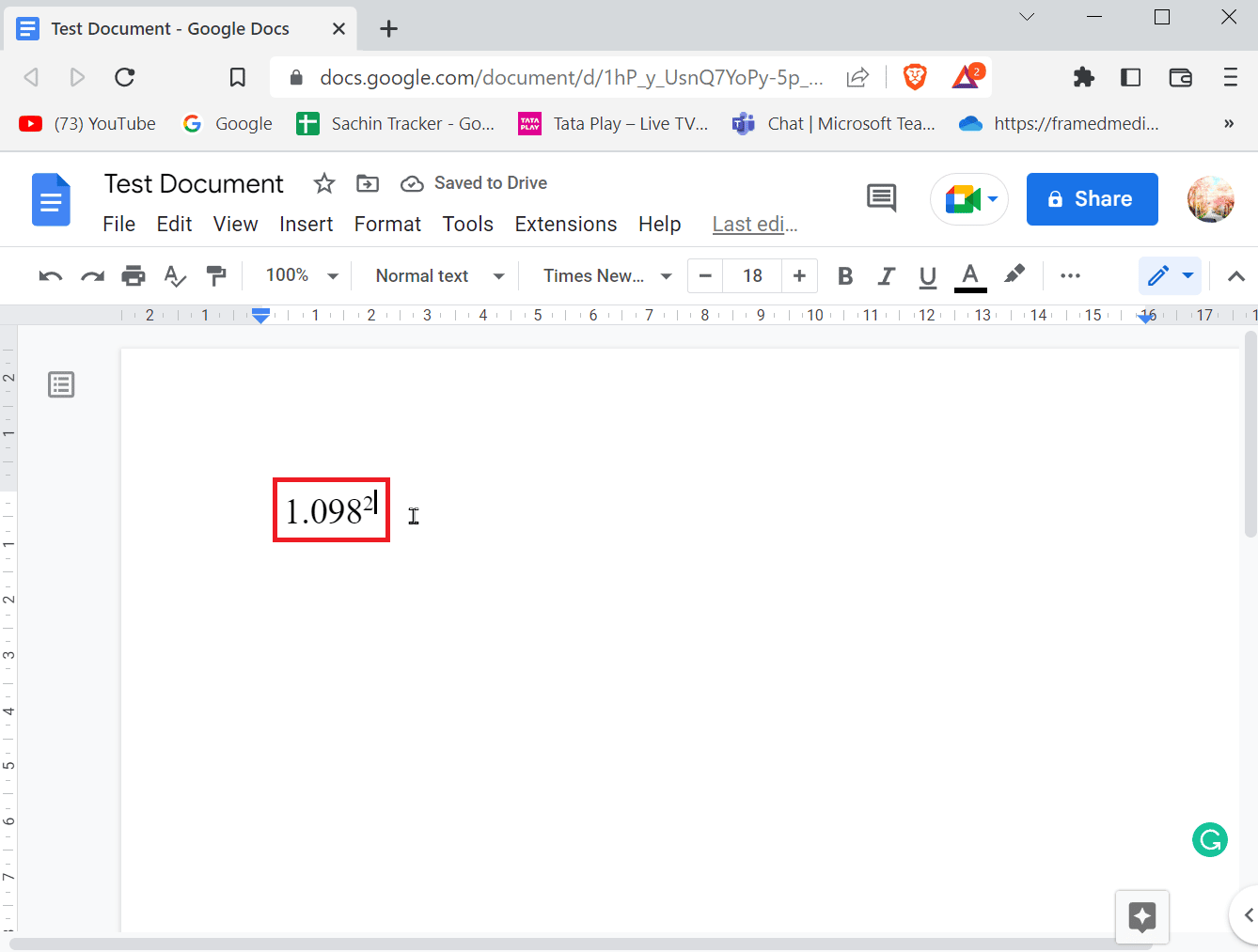
3. 要退出上标格式,请再次同时按下Ctrl + . 键。
4. 如果要添加下标,请同时按Ctrl + ,(逗号)键进入下标格式。
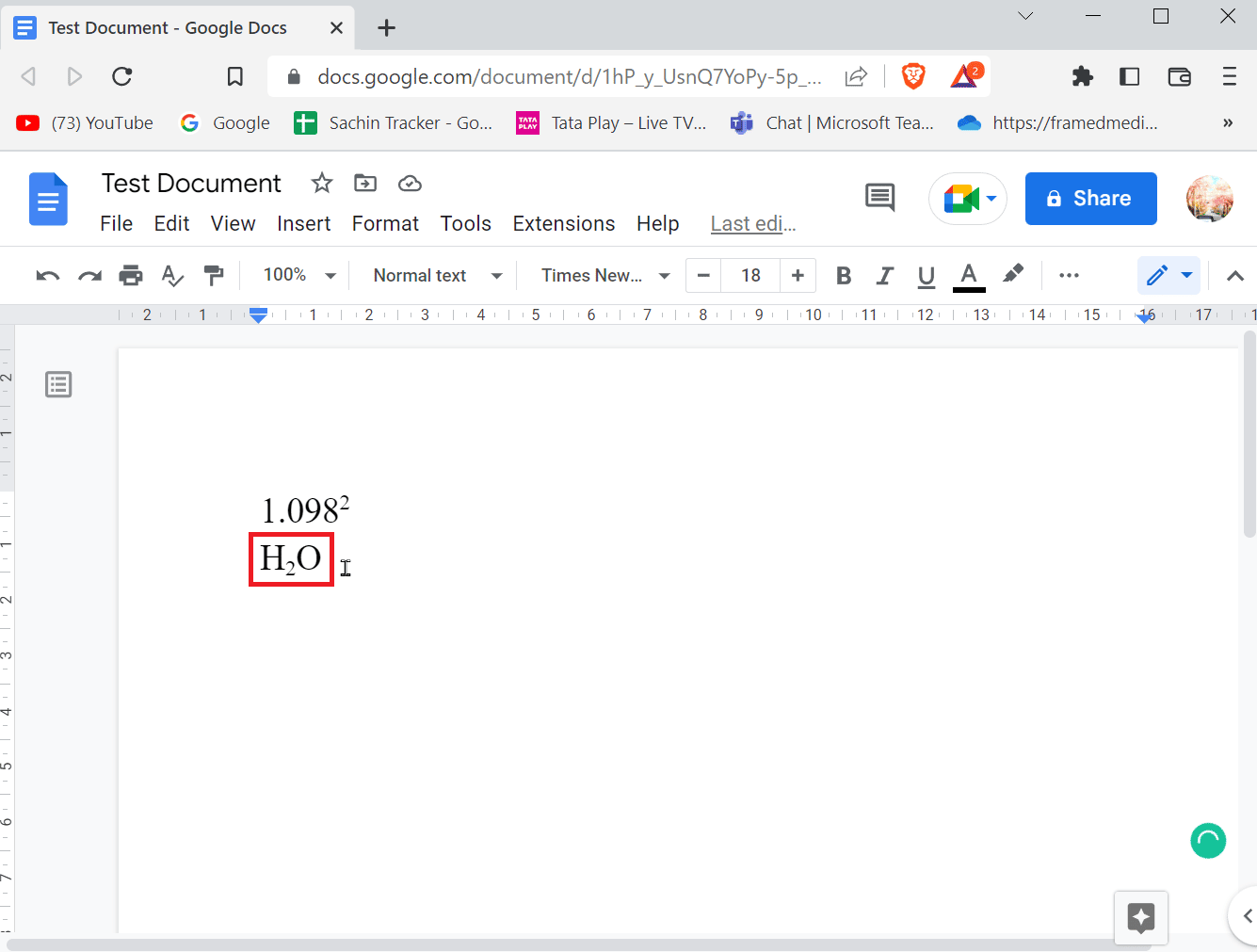
5. 再次按下Ctrl + ,键即可退出下标格式。
选项二:在Mac上
- 要在Mac上应用上标,只需同时按下Command + . 键。 要退出上标格式,再次同时按下Command + . 键。
- 要应用下标,请同时按下Command + , 键进入下标格式。 同时使用Command + , 键退出下标格式。
如果您想了解另一种插入上标和下标的方法,可以通过菜单进行操作。
1. 在菜单中点击“插入”,然后选择“公式”。
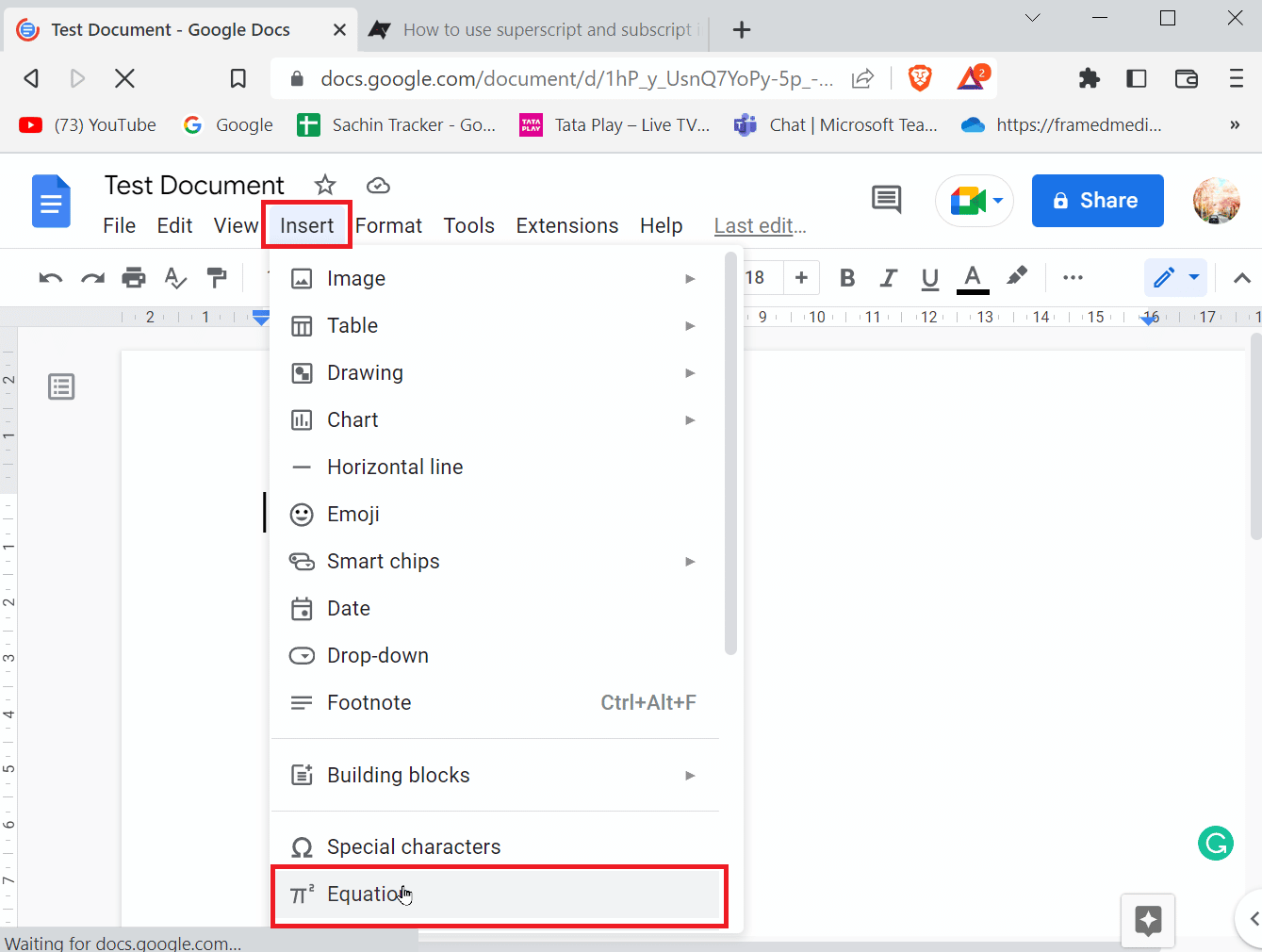
2. 现在,要输入上标,需要在输入一个字符后同时按下Shift + 6 键。
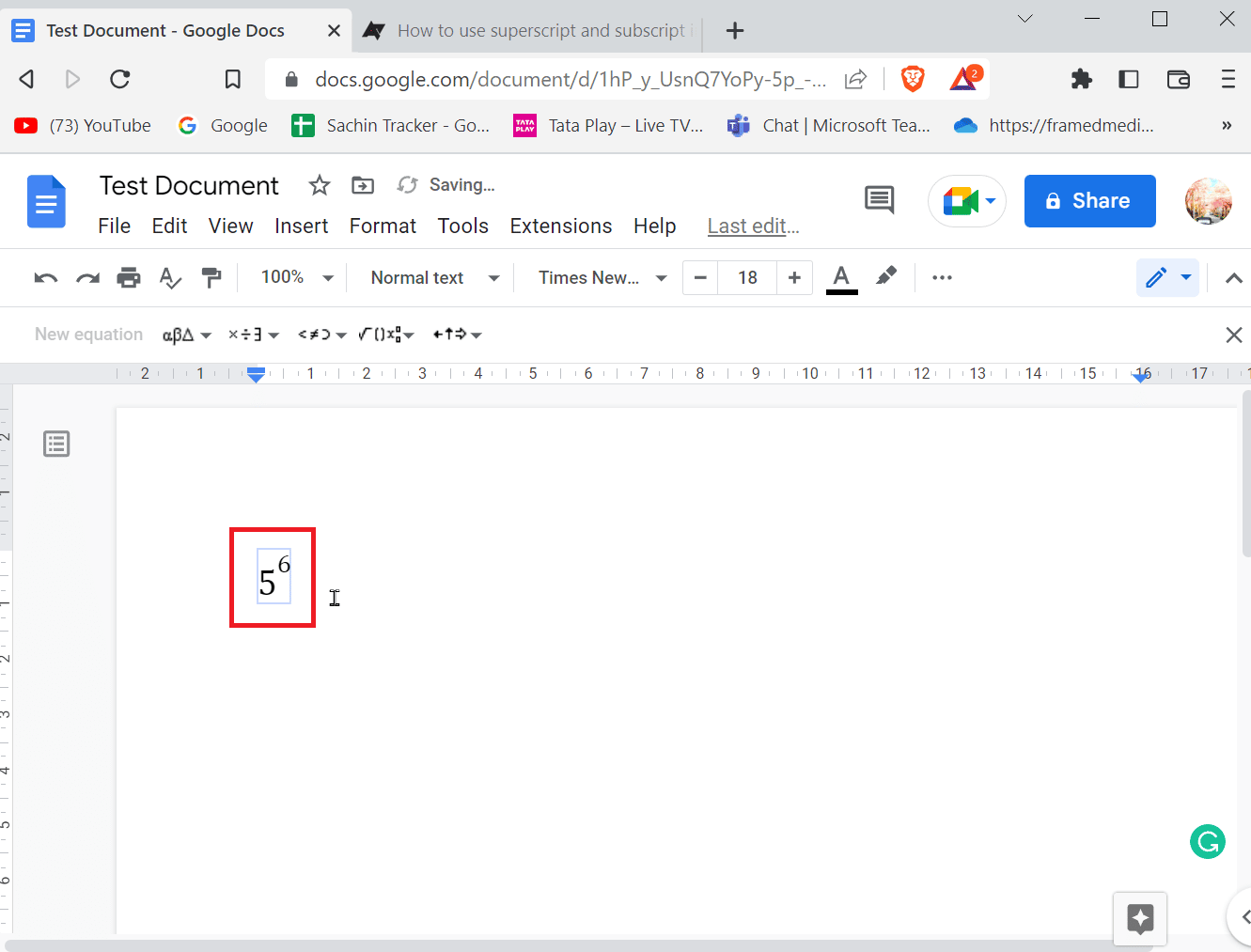
3. 输入下标,需要在输入一个字符后同时输入Shift+-键。
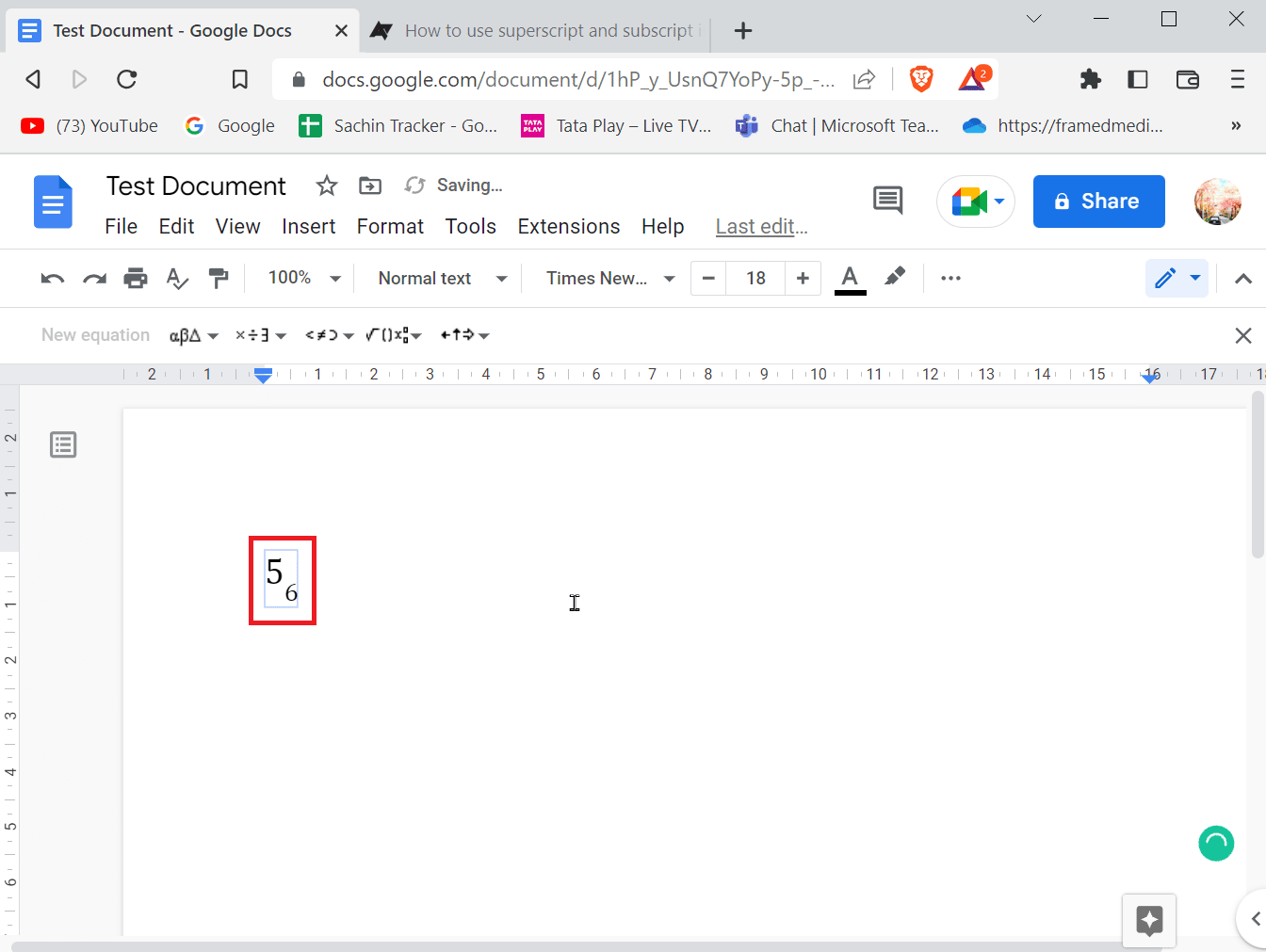
4. 输入上标或下标后,按回车键退出格式。
选项三:在移动设备上
如果在移动设备上使用谷歌文档,可以使用以下步骤输入或退出上标和下标。
1. 高亮显示您想要更改为上标或下标的文本。
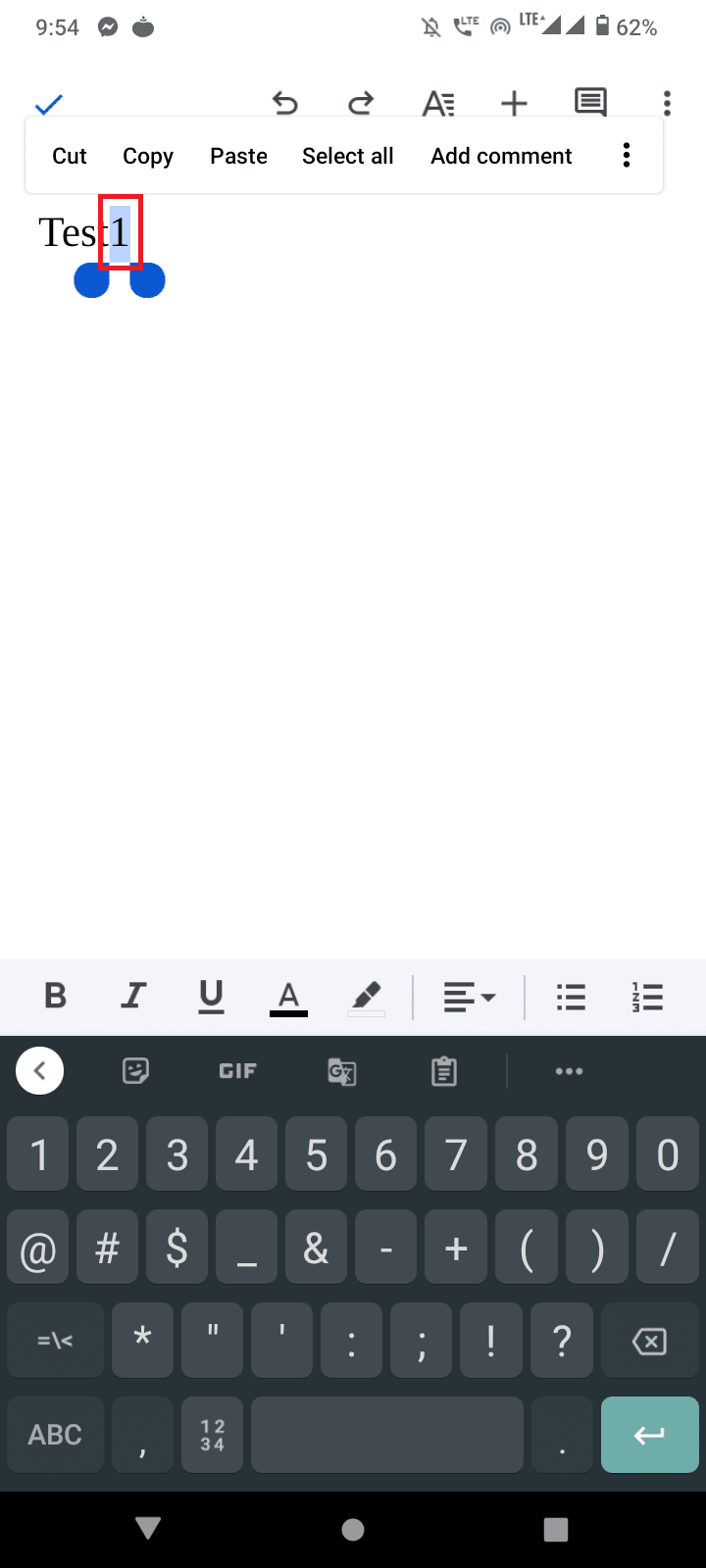
2. 现在,点击屏幕顶部的格式按钮。
3. 然后,进入文本选项卡,点击 X2 以输入上标,点击 X2 以输入下标。
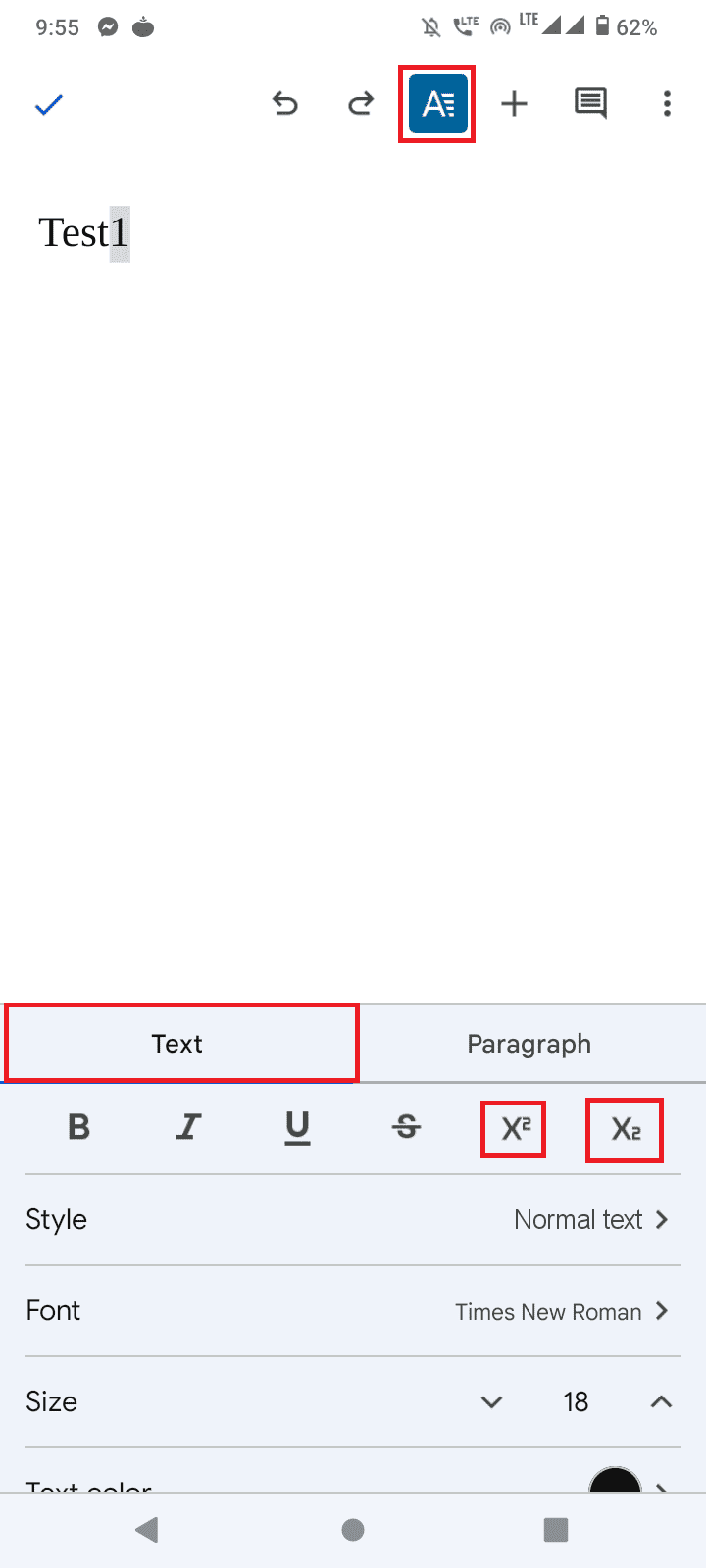
4. 输入上标或下标后,您可以再次点击格式按钮以退出格式。
如何在谷歌文档中添加符号
有些人可能需要输入特殊符号或字符,例如版权符号或者字母上方的小圆圈,以输入度数。如果想在谷歌文档中添加符号,请按照以下步骤操作。
1. 打开谷歌文档后,点击菜单栏上的“插入”。
2. 然后点击“特殊字符”菜单。
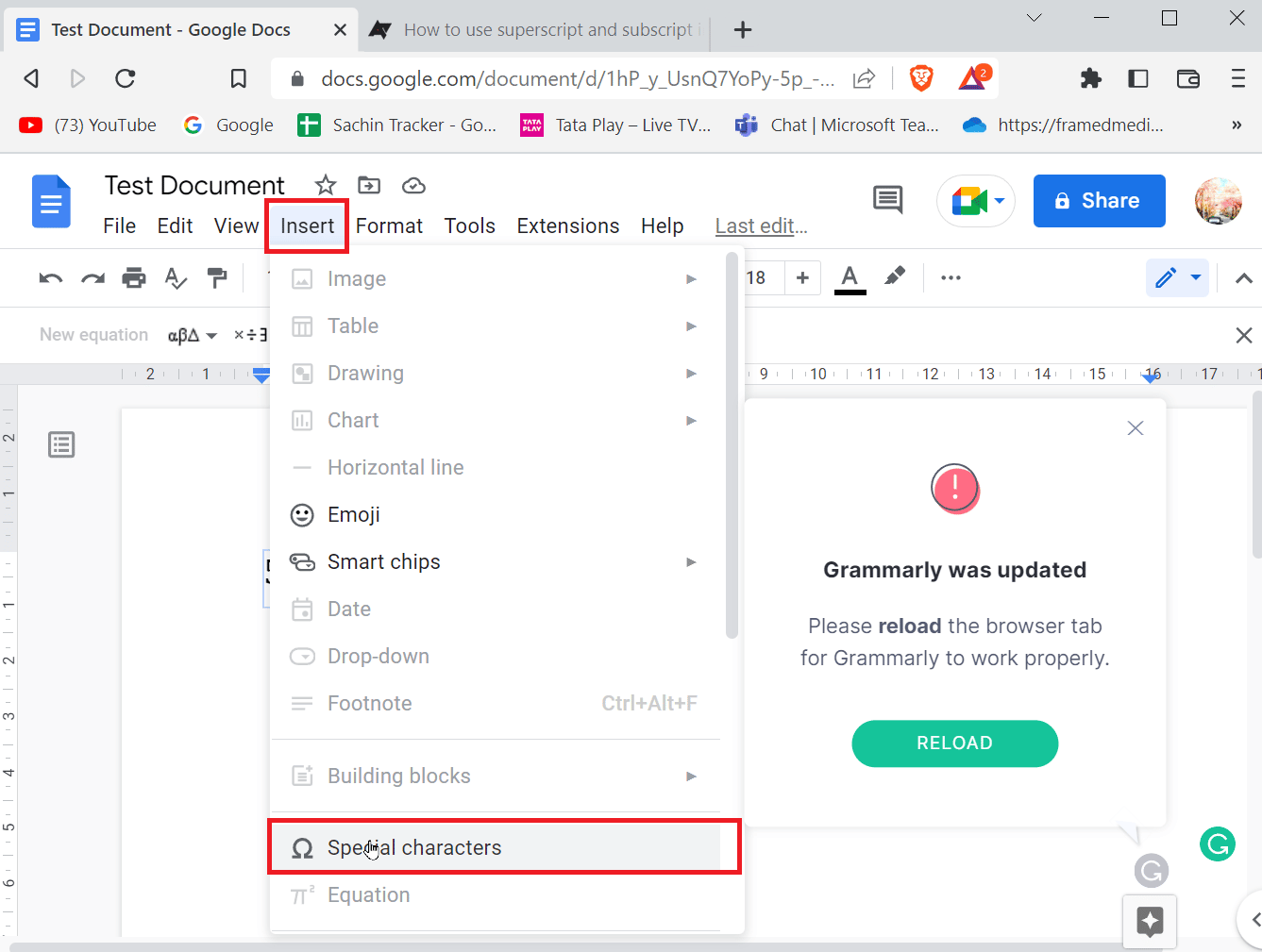
3. 现在,选择符号的第一个下拉框。
4. 选择符号后,现在可以通过点击第二个下拉按钮来选择需要的符号类别。
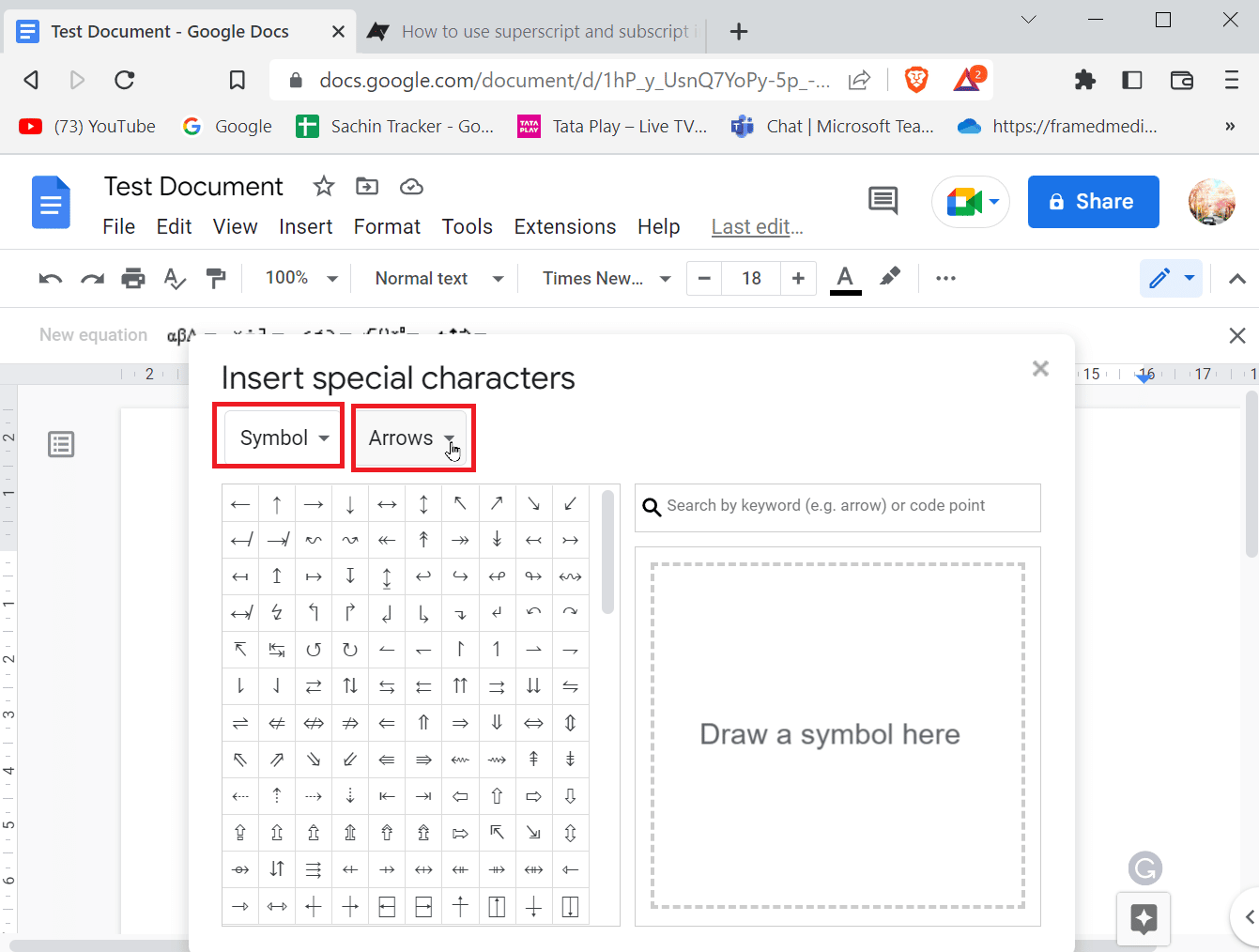
5. 在这里,你可以轻松地从给定列表中选择任何特殊字符或符号。
方法一:绘制特殊字符
有时,有太多的字符或符号可供选择,它们也隐藏在某些类别下。如果您知道如何绘制您想搜索的符号,那么您可以轻松地使用绘图工具在谷歌文档中添加箭头或插入特殊符号。
1. 点击“插入”,然后选择“特殊字符”。
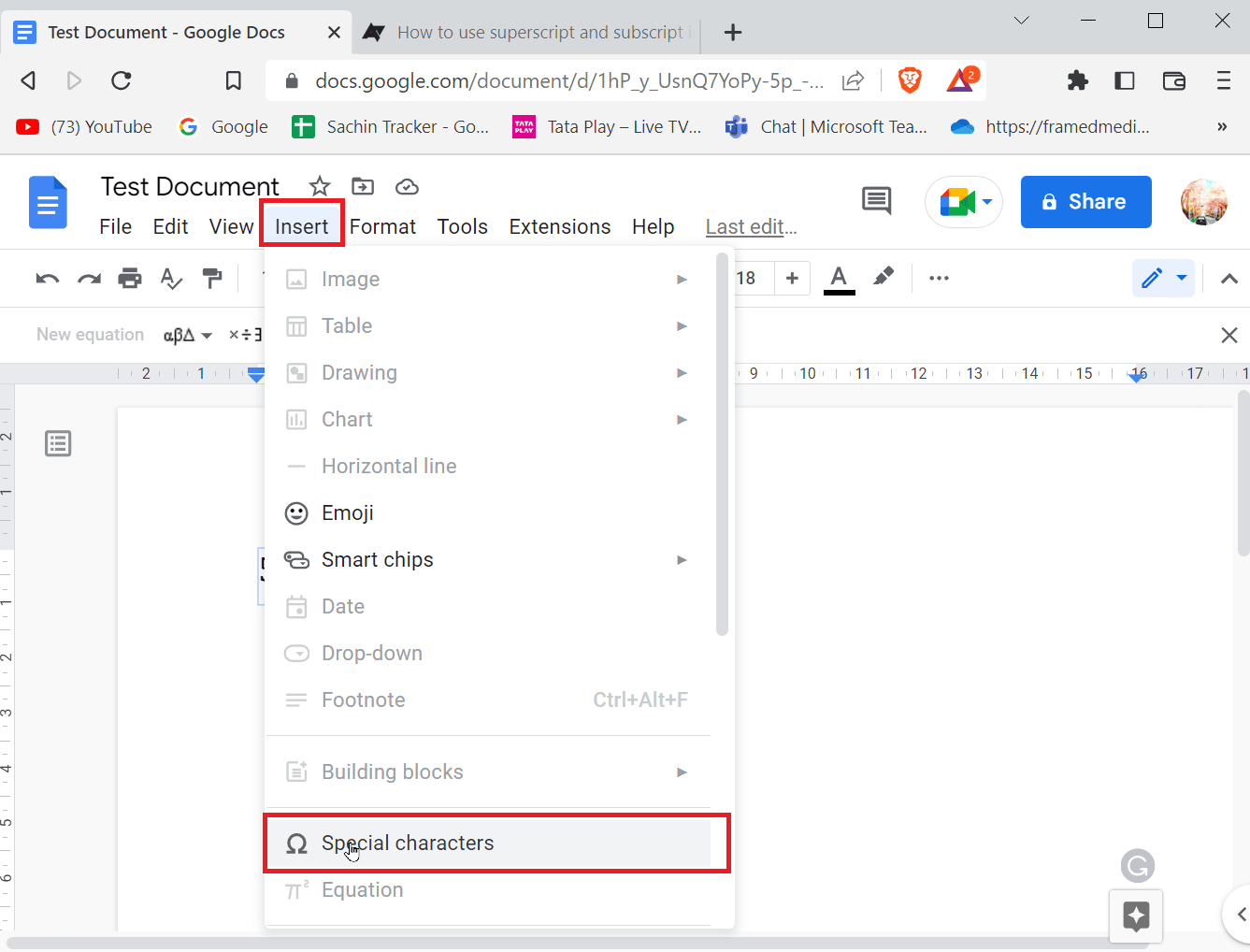
2. 在提供的空白区域中绘制您想要插入的特殊符号的草图。
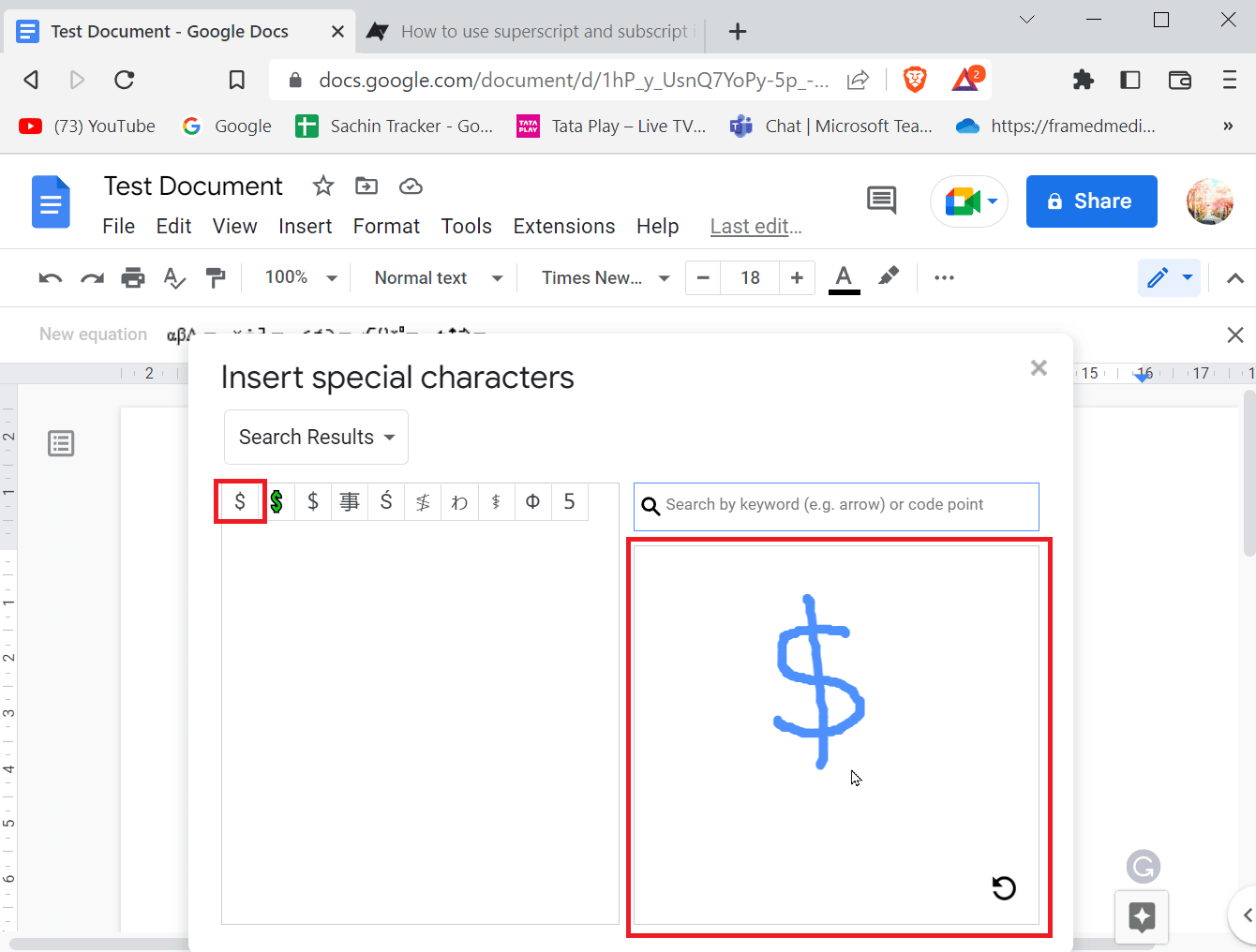
3. 谷歌文档会自动识别您的绘图,并建议与您的绘图相同的符号。
4. 您可以点击相应的符号来选择它。
5. 您也可以在特殊字符菜单中搜索相应的符号。 您只需输入符号名称,谷歌文档就会为您推荐最匹配的符号。
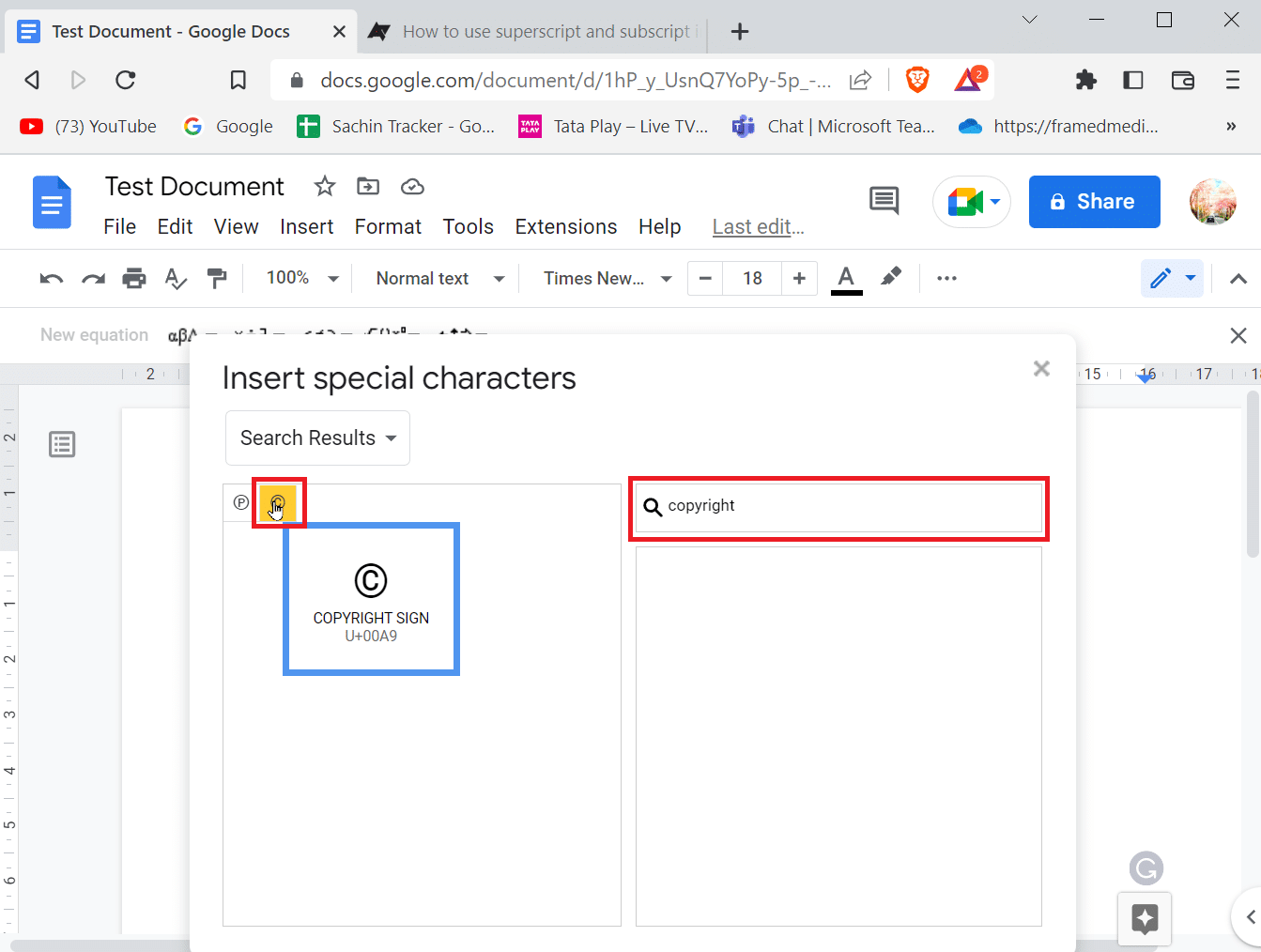
方法二:插入Unicode值
如果您觉得不断地搜索或绘制字符很麻烦,您可以使用Unicode值来输入特殊符号。 在插入Unicode值之前,您首先需要知道是什么代码表示您想输入的符号。
1. 点击“插入”,然后选择“特殊字符”。
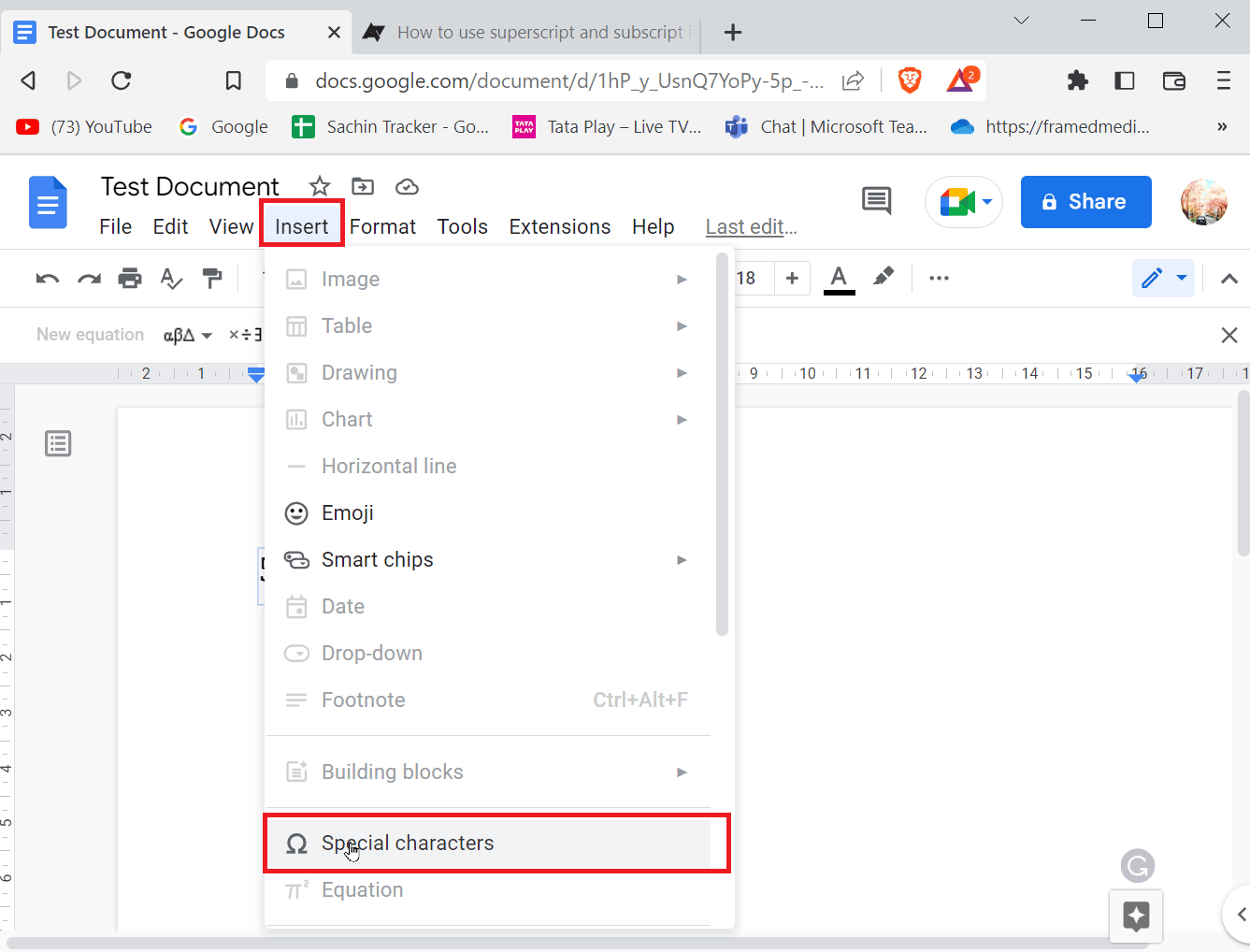
2. 然后,搜索您要查找的符号。 如果您找到了您要查找的符号,请将光标悬停在符号上,记下符号下方的值。
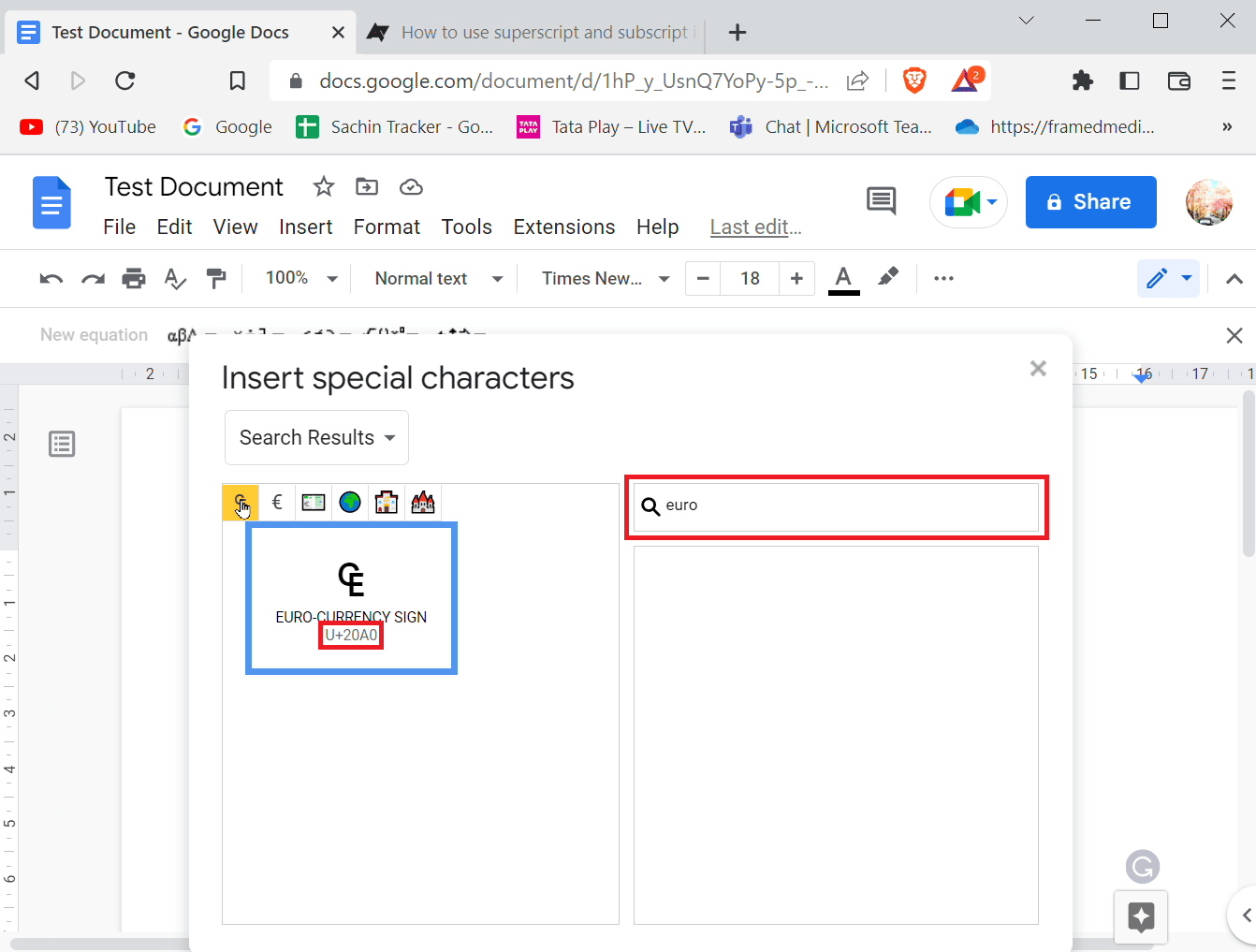
3. 现在,您可以看到该特定字符的Unicode。您可以在搜索框中使用此Unicode,以便随时快速调出符号。
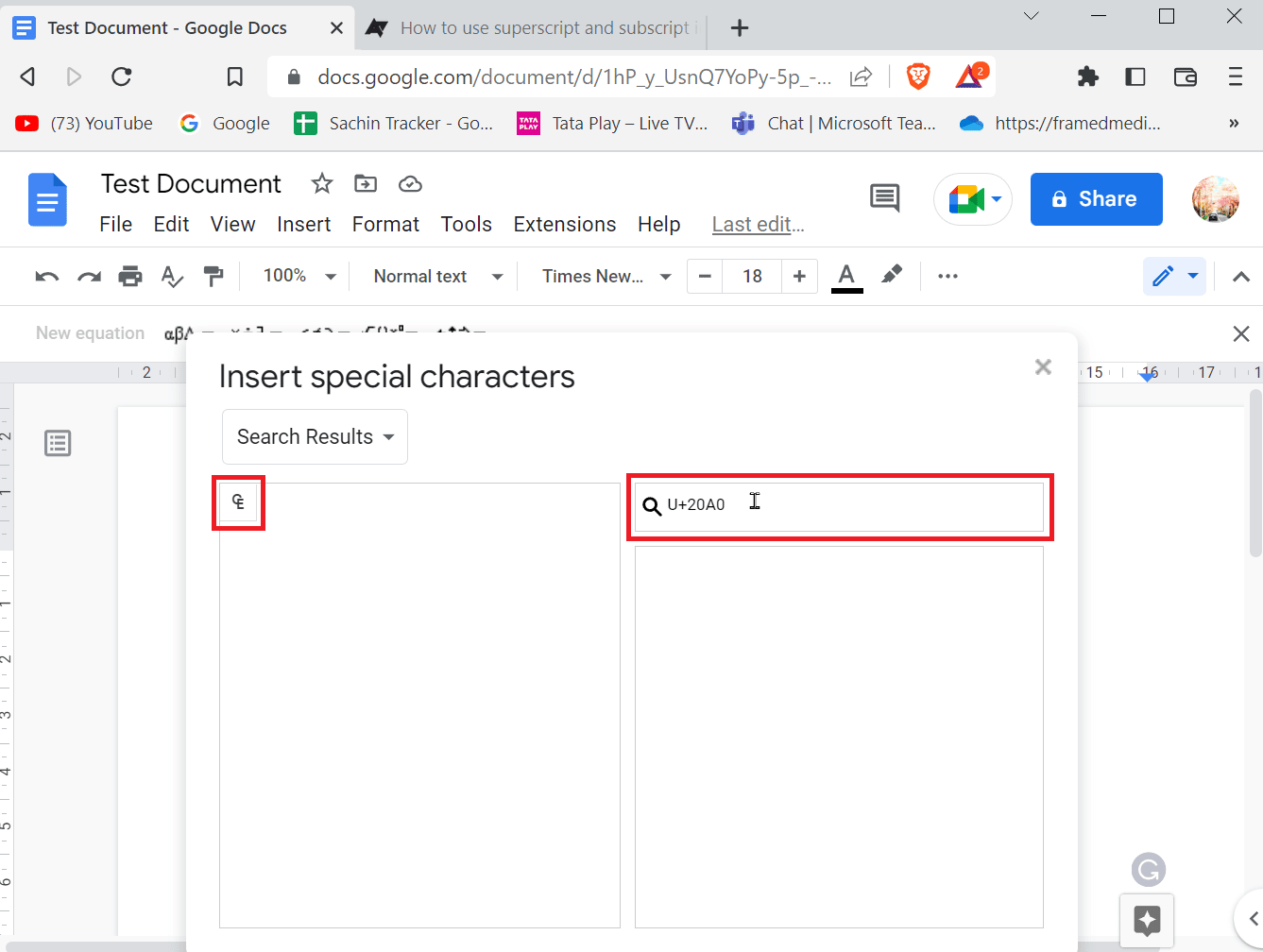
方法三:使用替换字符功能
如果您经常使用某个特殊符号,并且不想每次都进入菜单来插入它,还有另一种方法。 虽然需要进行一些设置,但在设置完成后,使用起来会更方便。
1. 首先,从相应的特殊字符菜单中,将一个特殊字符或符号插入到文档中。
2. 点击“插入”,然后点击“特殊字符”,即可访问特殊字符菜单。
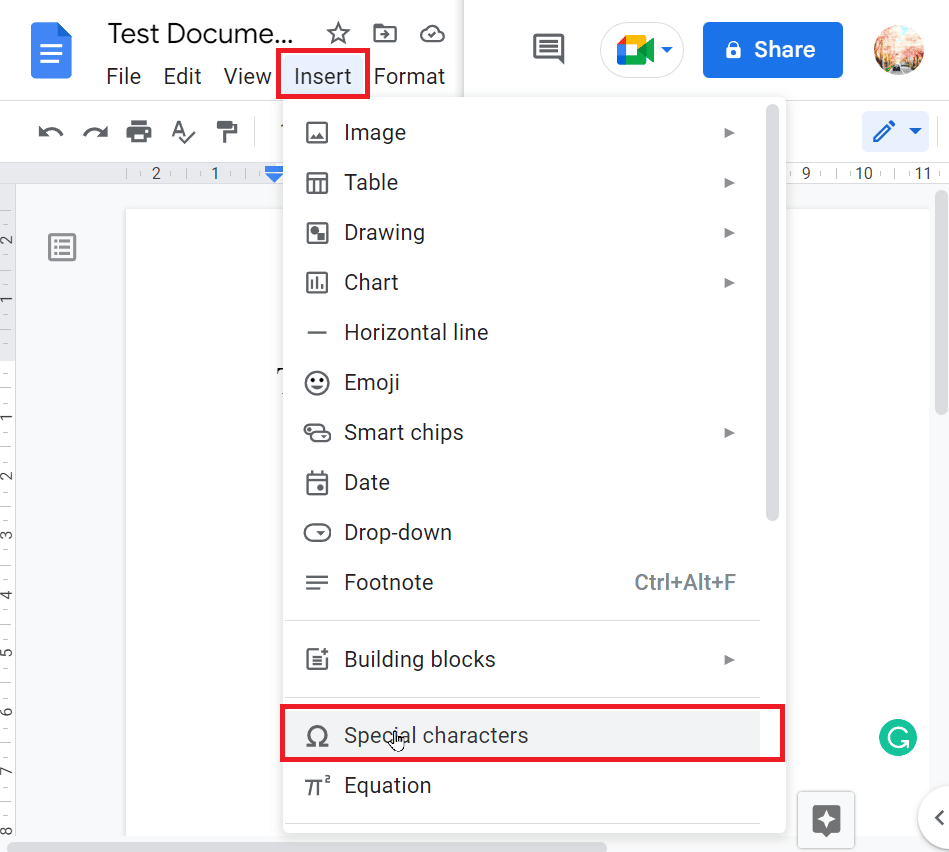
3. 插入符号后,选中该符号,右键单击它,然后点击“复制”。
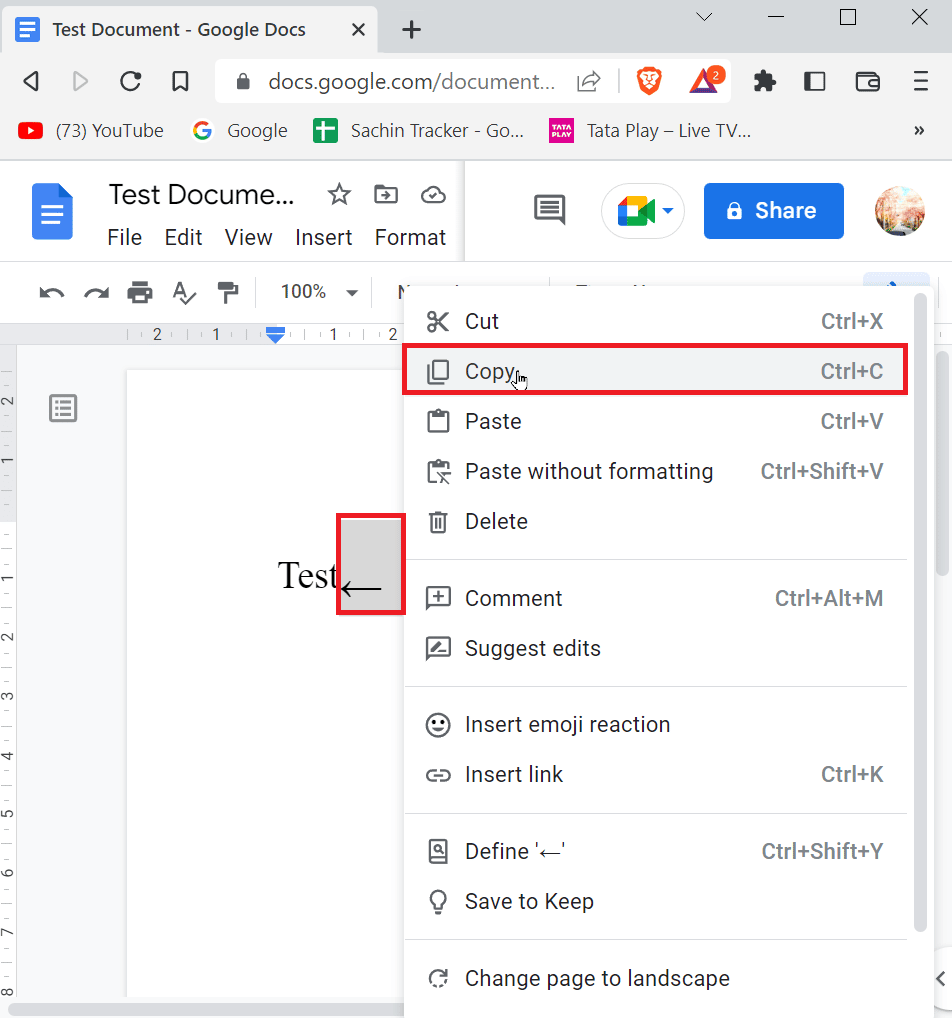
4. 现在,在菜单栏中,点击“工具”,然后点击“偏好设置”。
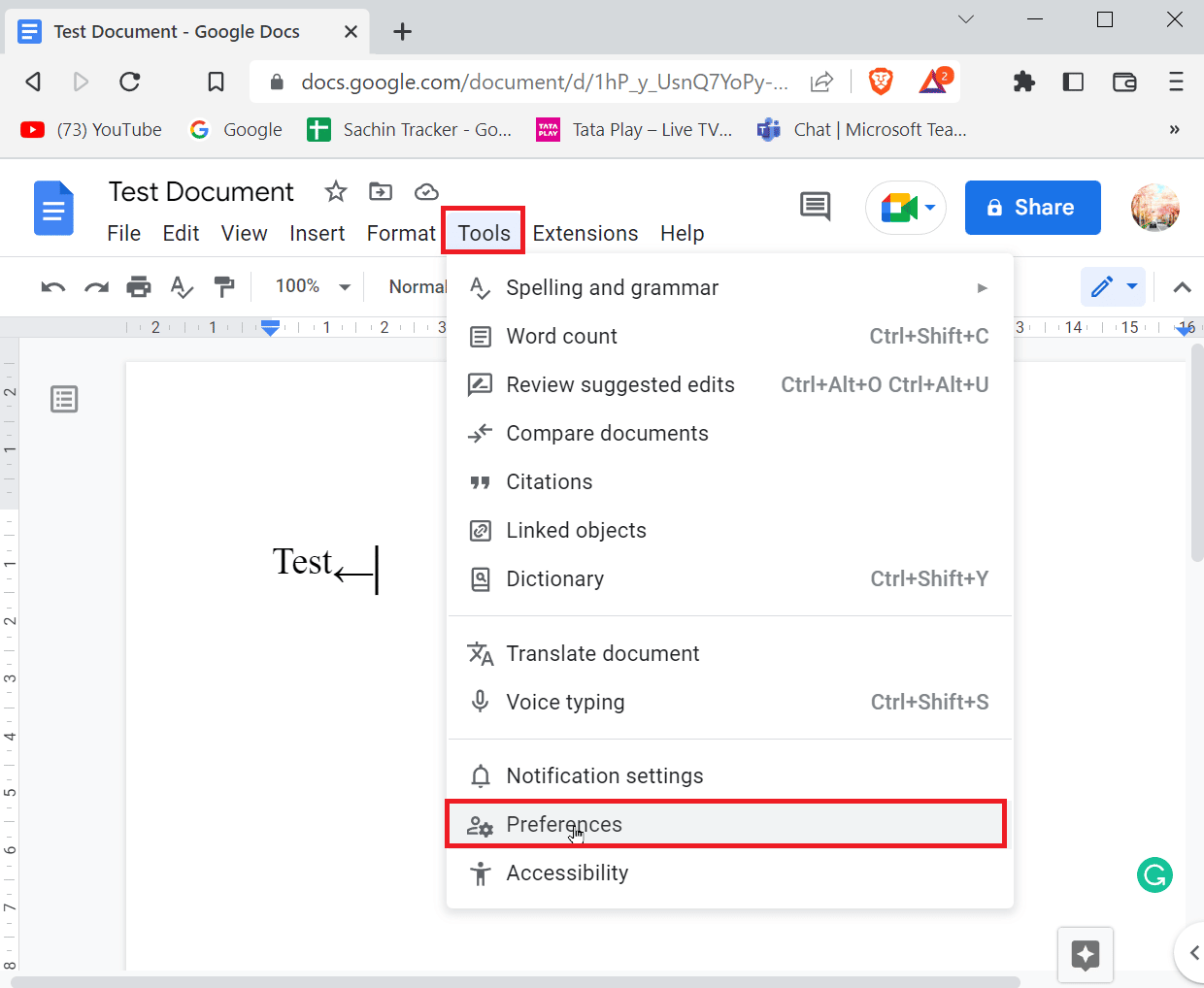
5. 找到“替换”选项卡,在“替换”部分输入一个符号。
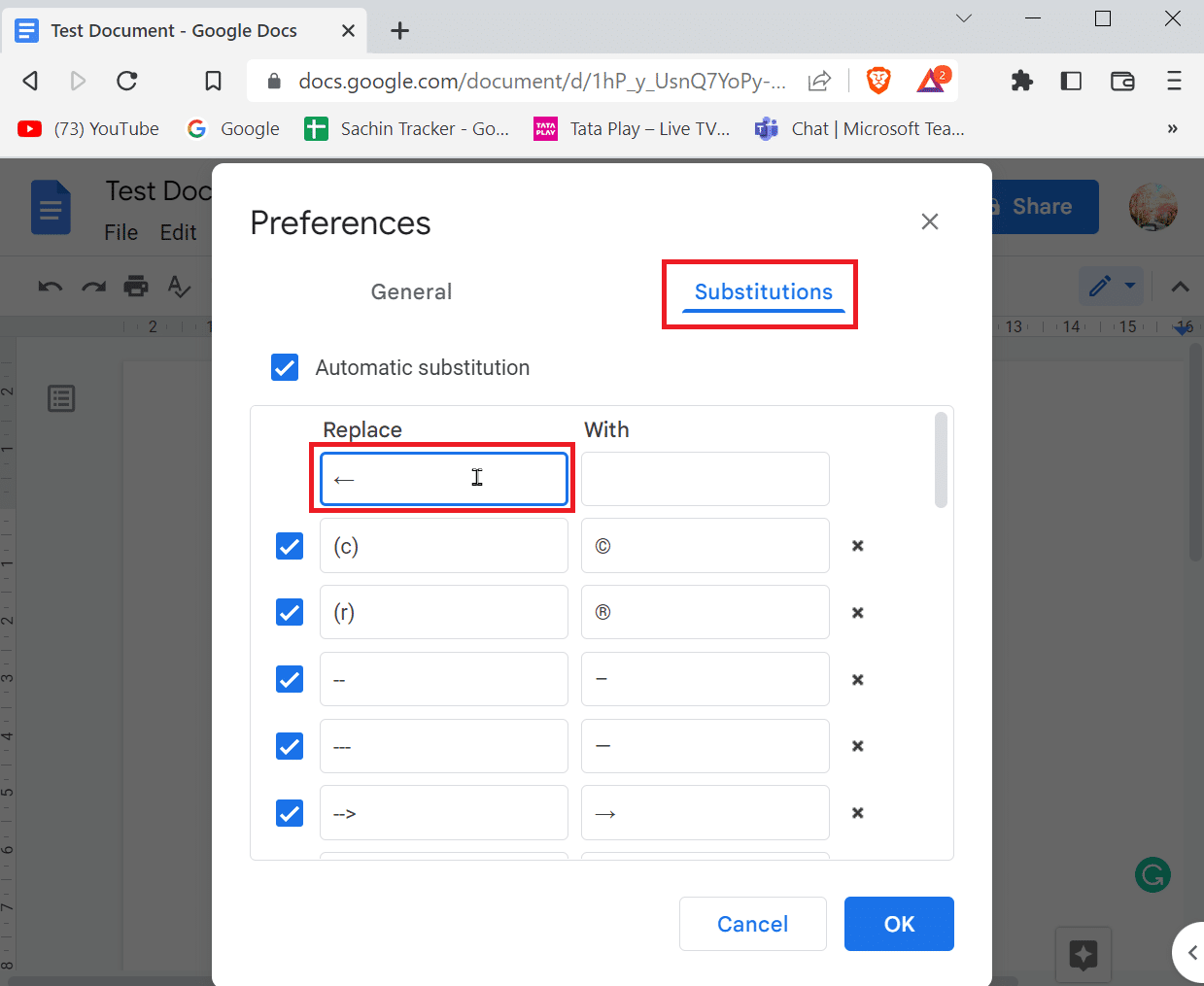
6. 现在,在“使用”部分输入快捷方式时需要输入的符号。
7. 最后,点击“确定”以保存设置。
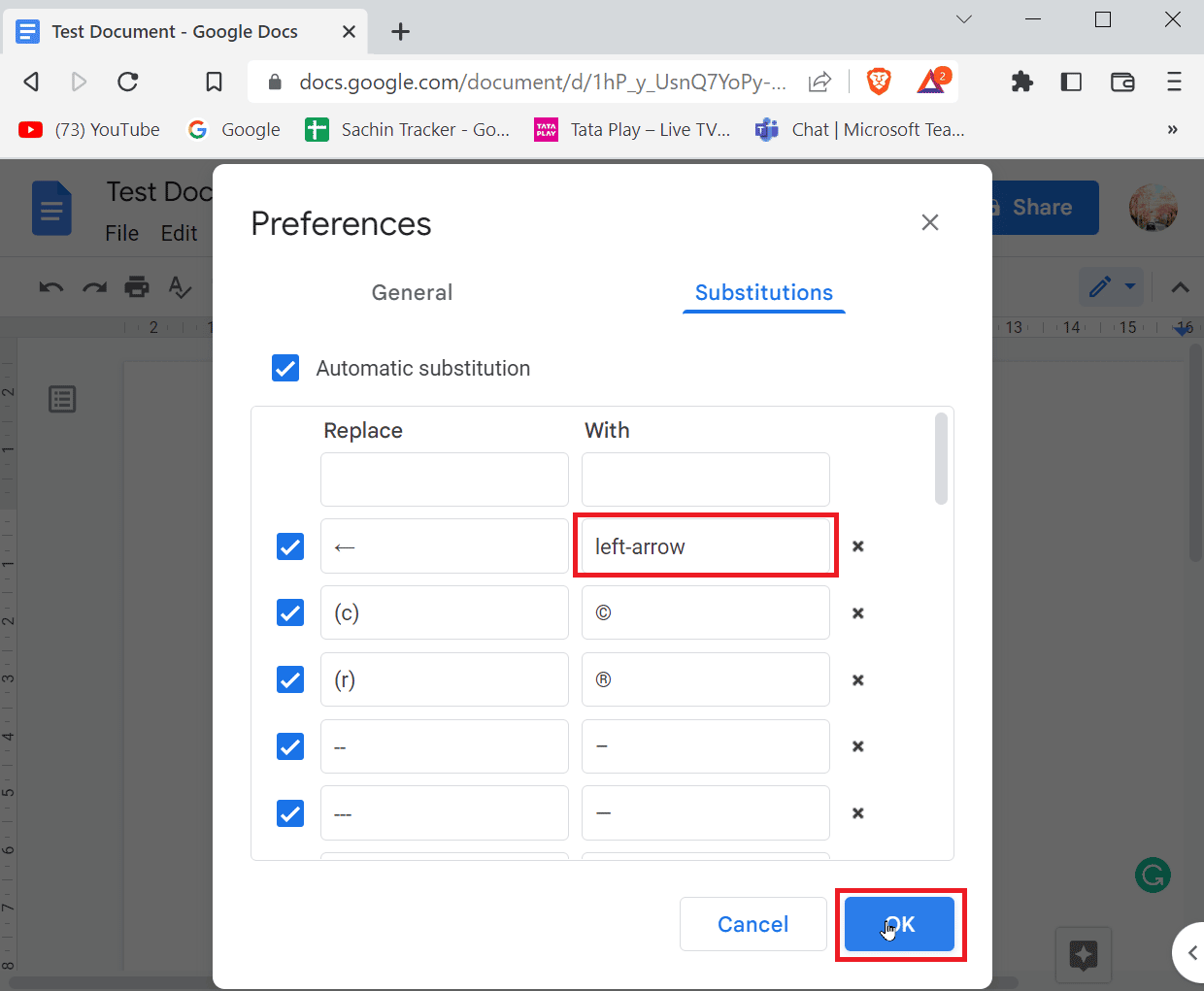
8. 从现在开始,只要在空白文档中输入左箭头,谷歌文档就会用您输入的左箭头符号替换该值。
方法四:使用对应特殊符号的快捷键
您可以使用快捷按钮输入相应的特殊符号。您可以使用多种快捷键来输入您需要的符号。
- 例如,要输入版权符号,您需要同时输入Alt + 0169 键。
注意:对于没有专用数字键盘的键盘,您可以使用FN(功能键)和Alt键,然后在数字行中输入数字字符。
- 在Mac上,您需要同时按下Option + G键才能输入版权符号。
常见问题 (FAQ)
Q1. 我什么时候需要上标?
答:在编写文档时,如果您需要输入序数,例如(1st、2nd、3rd),上标会非常有用。此外,您可以在数学公式甚至是普通公式中使用上标。
Q2. 什么时候需要下标?
答:大多数情况下,下标用于化学公式(H2O、CO2等)和物理学。
***
我们希望以上关于如何在谷歌文档中添加箭头的文章对您有所帮助,并且您现在可以在文档中轻松输入箭头。欢迎在下方评论区告诉我们哪种方法对您最有效。如果您对本文有任何疑问或建议,请随时提出。谢谢!