谷歌表格是一款功能强大的工具,它的许多实用功能使其超越了传统的电子表格软件。它的一大优势在于能够创建动态日历,方便那些日程安排灵活的用户进行编辑。
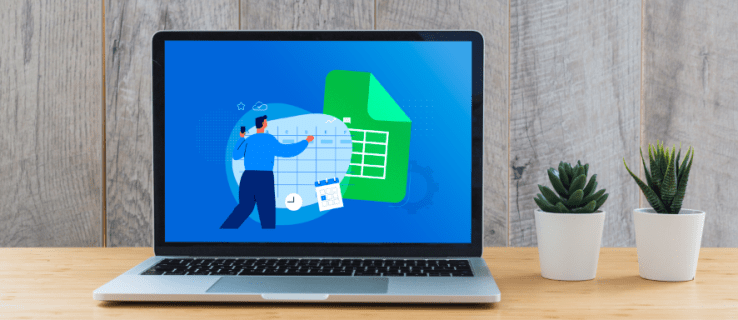
本文将详细介绍如何在谷歌表格中创建日历,并分享一些提升表格实用性的技巧。
如何在电脑上使用谷歌表格创建日历
考虑到谷歌表格最初是为桌面电脑设计的,在电脑上创建日历操作起来最为便捷,这主要得益于键盘和鼠标的便利性。与移动设备相比,它们使得在单元格中编辑、输入数据和使用公式更加轻松。以下是在电脑上使用谷歌表格创建日历的步骤:
- 在谷歌表格中打开一个新文件,或者在谷歌浏览器地址栏输入 “sheets.new” 以快速创建一个空白表格。

- 点击“文件”,将鼠标悬停在“新建”上,然后在弹出的菜单中选择“从模板库”。
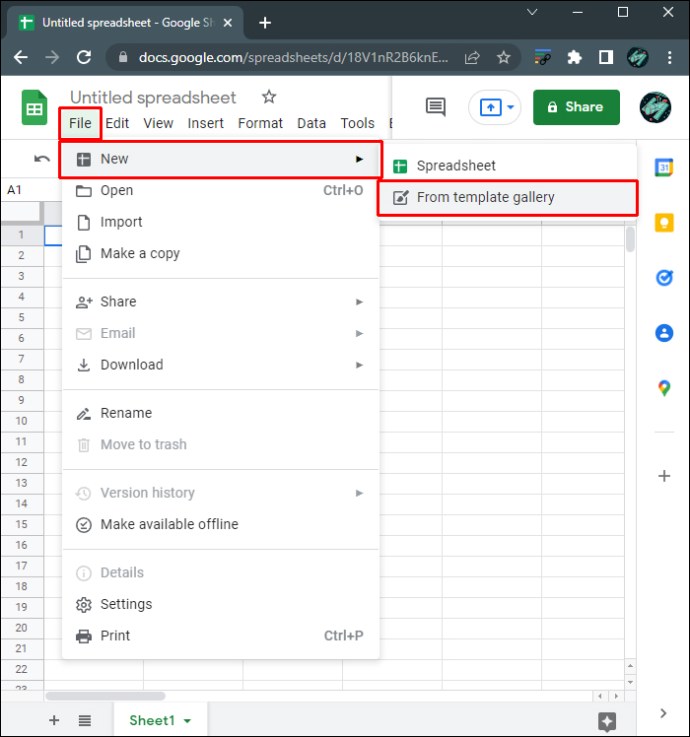
- 在众多模板设计中,选择“年历”模板,它是一个动态日历。谷歌表格将自动加载该日历模板。
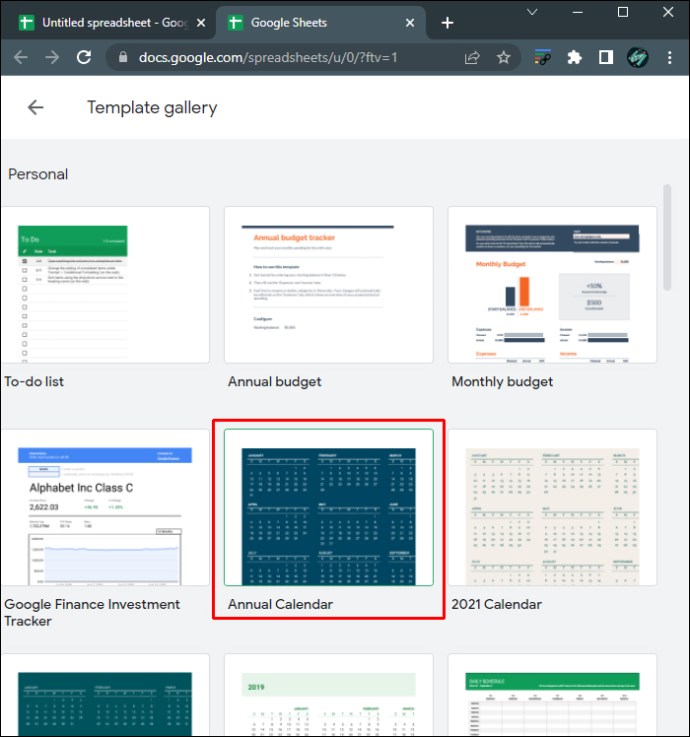
- 此时,你会看到一个已经填充好的日历。在表格底部的标签栏中,你会发现整年的总览以及每个月份的单独表格。另外,还有一个额外的工作表用于自定义日历,你可以根据需要删除它。
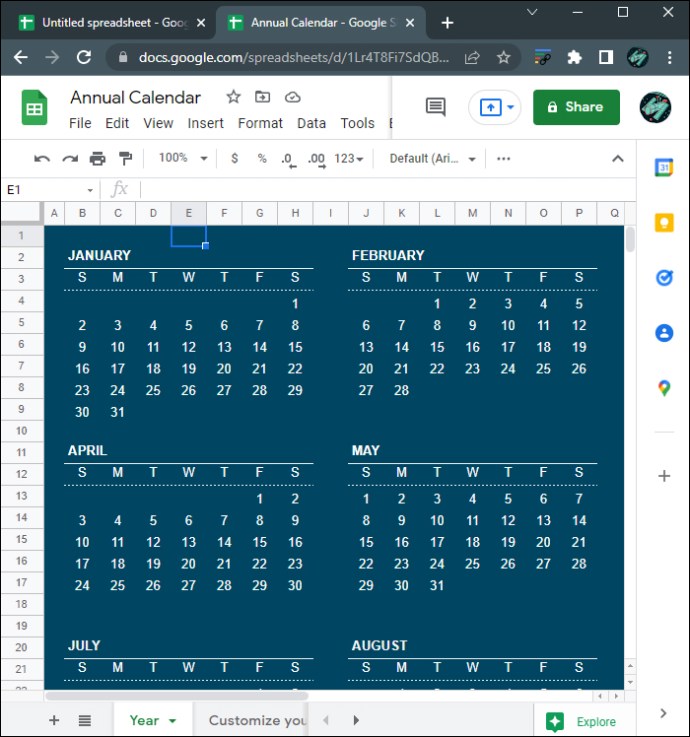
- 若要更改日历年份,请确保你位于“年份”工作表,并点击右侧的大号年份文本。
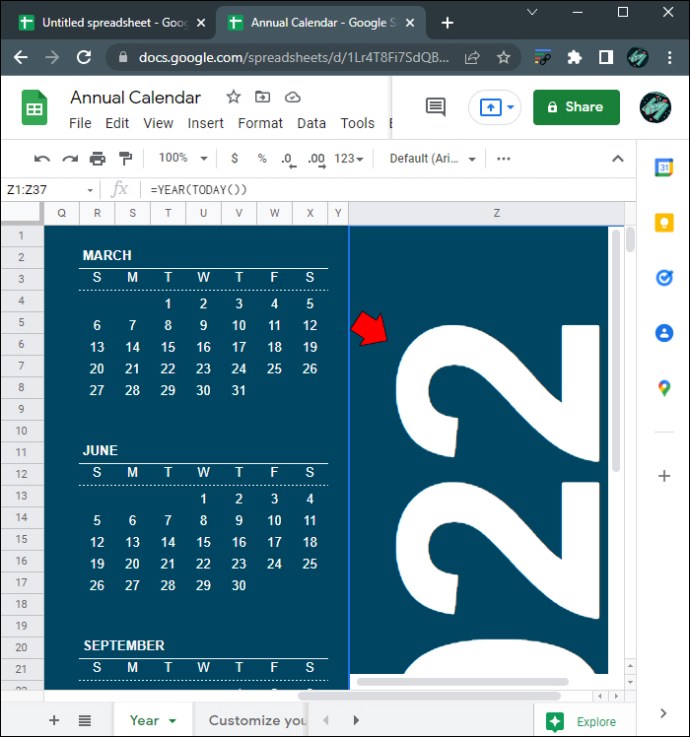
- 这时会显示公式“=YEAR(TODAY())”,意味着当前日历显示的是当年年份。若要将其改为特定年份,请在括号内的引号中输入日期。例如,要将日历年份改为 2025 年,则公式应改为“=YEAR(“1/01/2025”)”。务必包含引号,否则会产生 #NUM 错误。
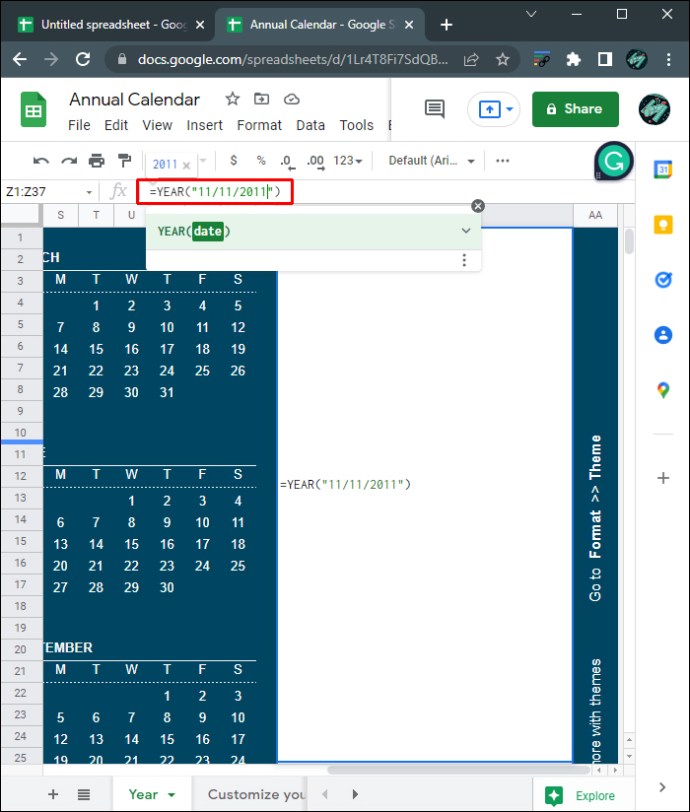
- 按下“Enter”键后,日历上的日期将按照你选择的年份进行调整。
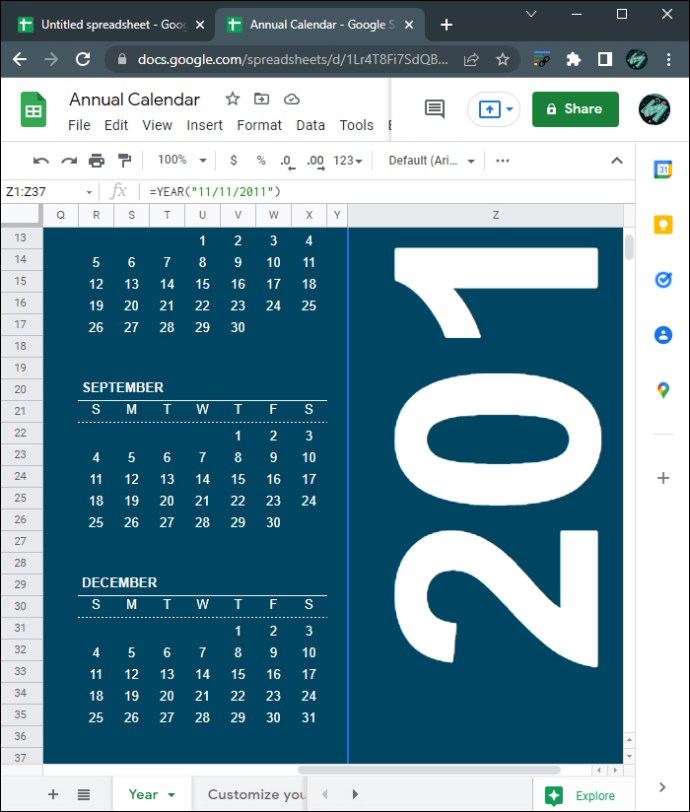
- 若要更改日历的样式,请在顶部菜单中点击“格式”,然后选择“主题”。
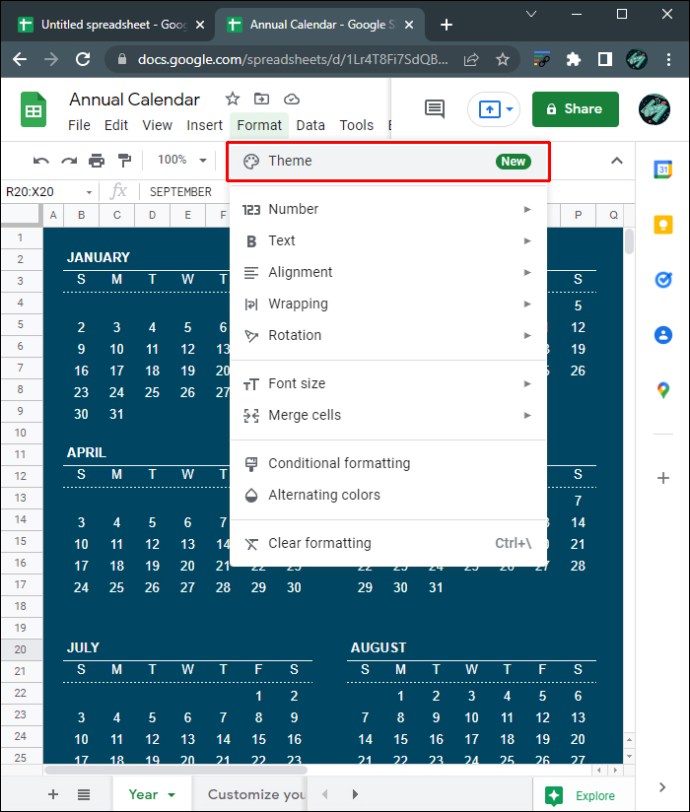
- 在右侧会出现一系列样式模板。点击每个模板即可预览效果。
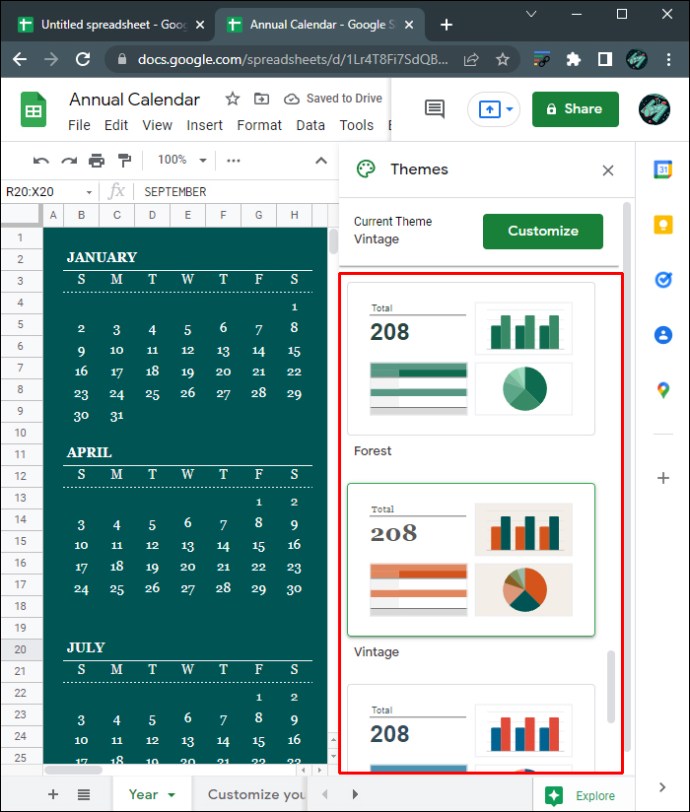
- 若要进一步自定义主题,请点击主题菜单顶部的“自定义”按钮。
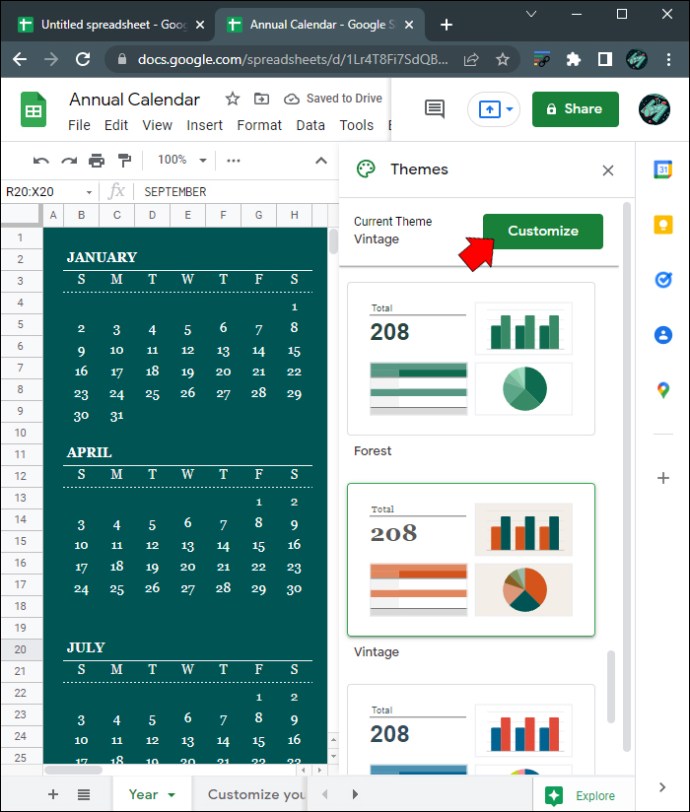
- 在自定义选项下,你可以更改日历的字体样式、字体颜色和强调色。请注意,对任何工作表所做的更改都会影响文件中的所有工作表。
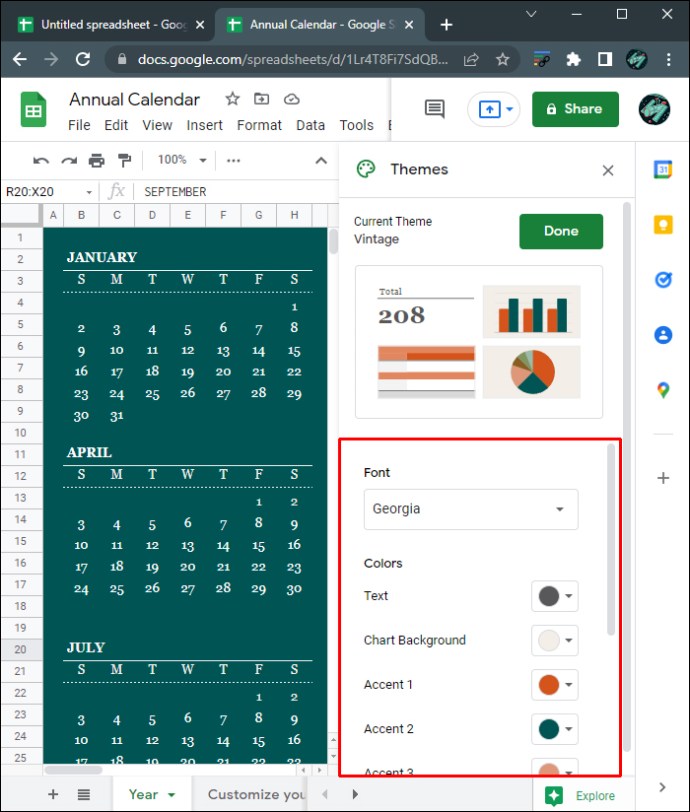
- 完成自定义后,点击“完成”。
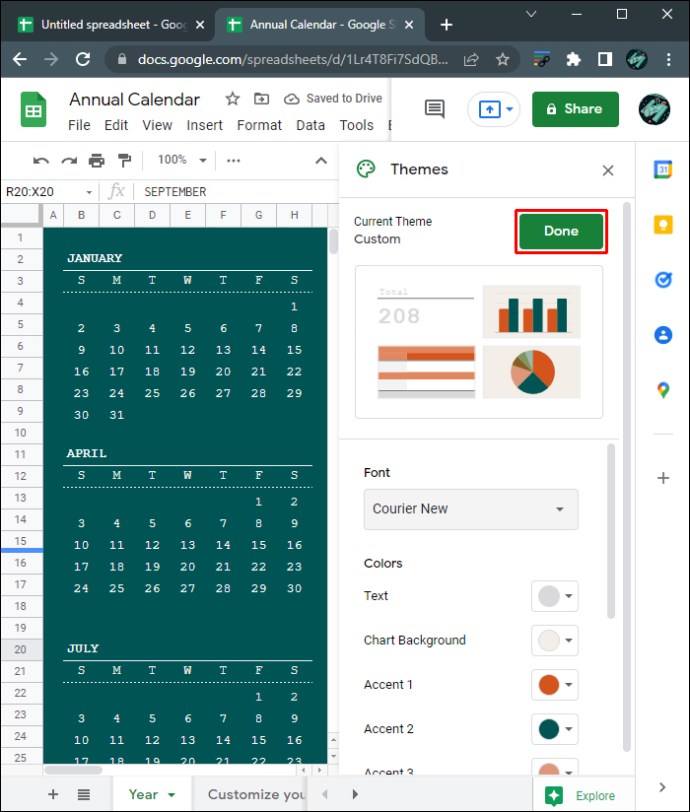
- 在线编辑谷歌表格日历时,所有更改都会自动保存。如果当前处于离线状态,则在重新在线后文件会自动更新。
- 你可以在每个月份的工作表之间切换,并为每个日历日添加或修改数据。
- 在谷歌表格中打开一个新文件,或在谷歌浏览器地址栏输入 “sheets.new” 以自动打开一个空白的谷歌表格文件。

- 你只需要七列,因此删除多余的列可以使文件看起来更整洁。按住 Ctrl 键并依次点击列 H 到 Z,选中这些列。
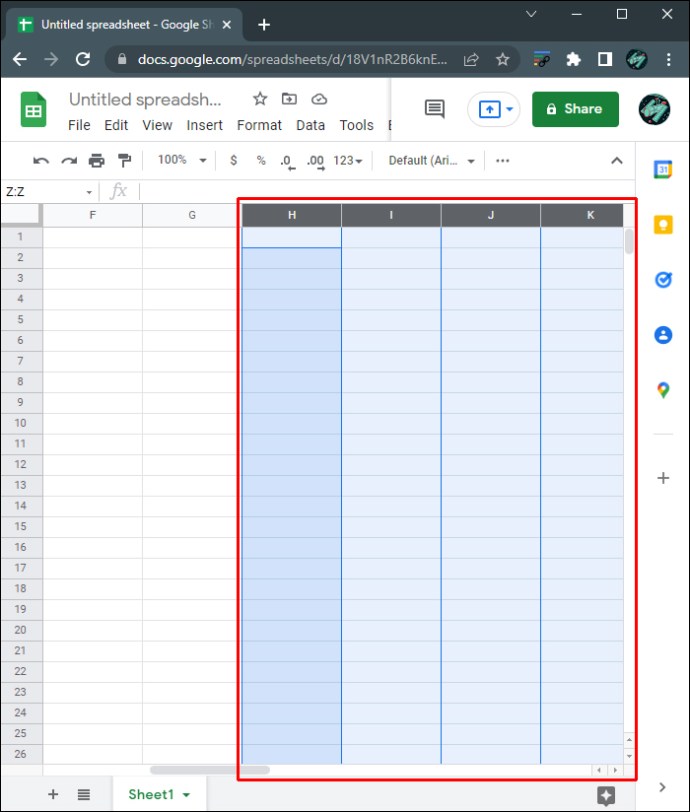
- 右键点击以显示弹出菜单,然后选择“删除选中的列”。
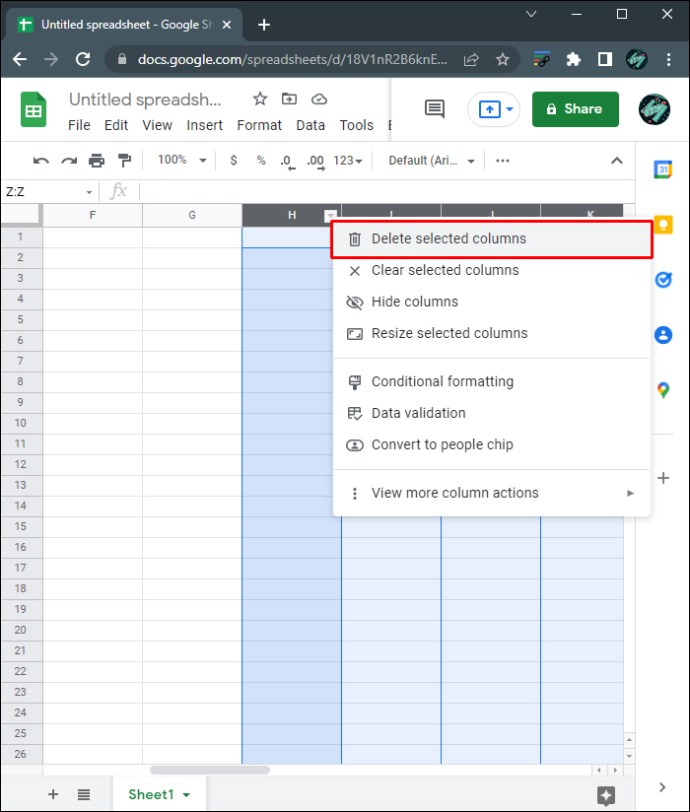
- 在第一列的第一行中,输入月份和四位数的年份。 例如,在单元格 A1 中输入“3/2022”或“2022 年 3 月”。 这将设置该单元格的格式,使其可以接受月份和日期。
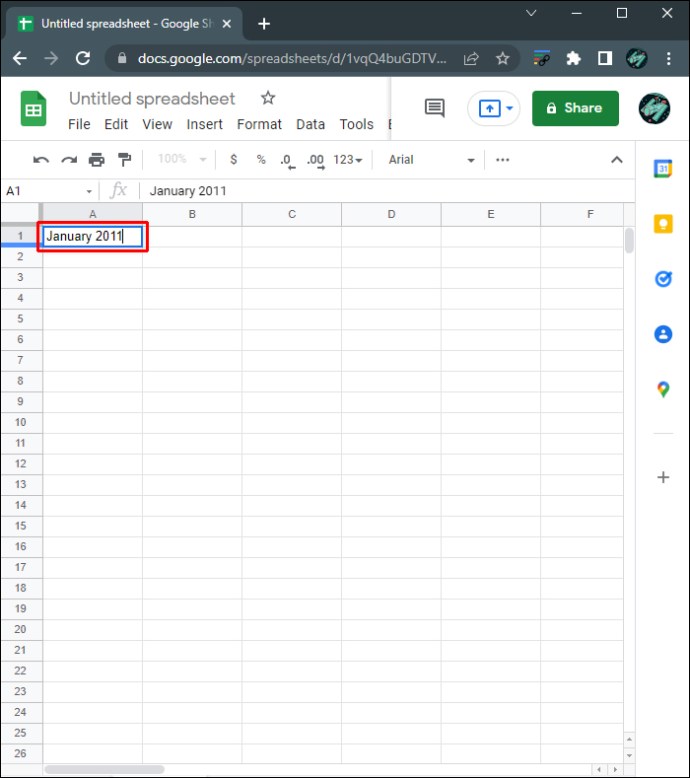
- 选中 A1 到 G1 行中的单元格。 确保按住 Ctrl 键并分别点击每个单元格来选中它们。
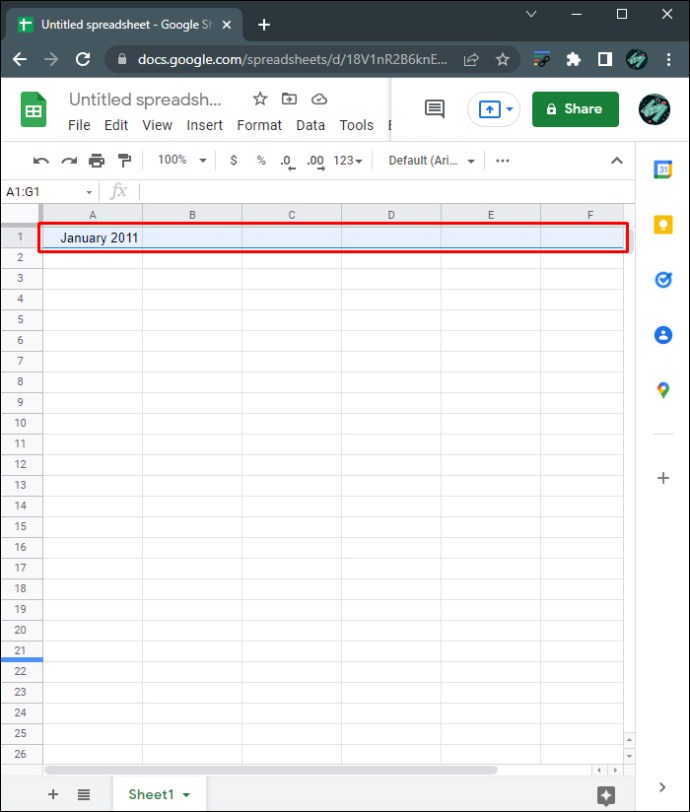
- 在顶部菜单中点击“格式”,将鼠标悬停在“合并单元格”上,然后选择“全部合并”。
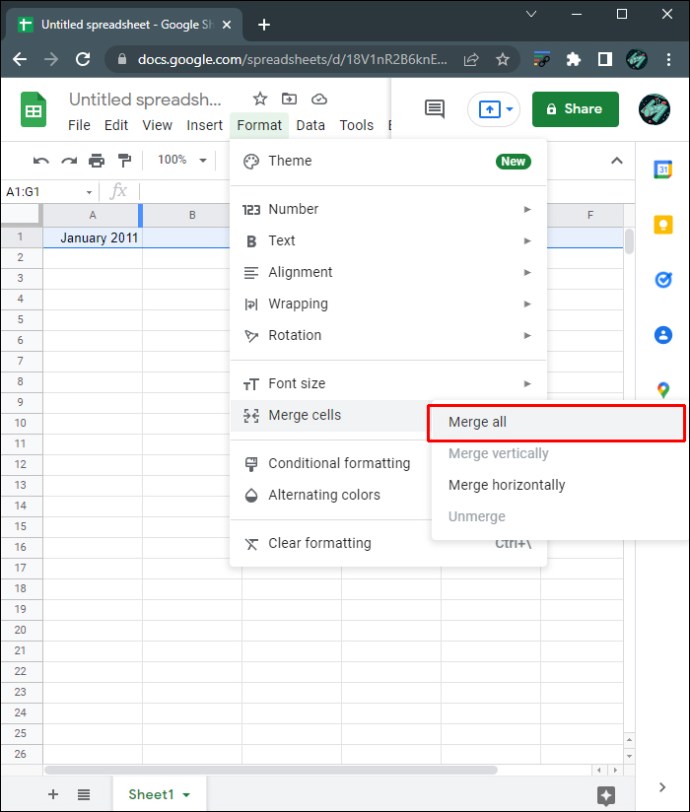
- 你可以使用顶部菜单中的工具更改该单元格的格式,例如更改字体、字体大小、对齐方式等等。
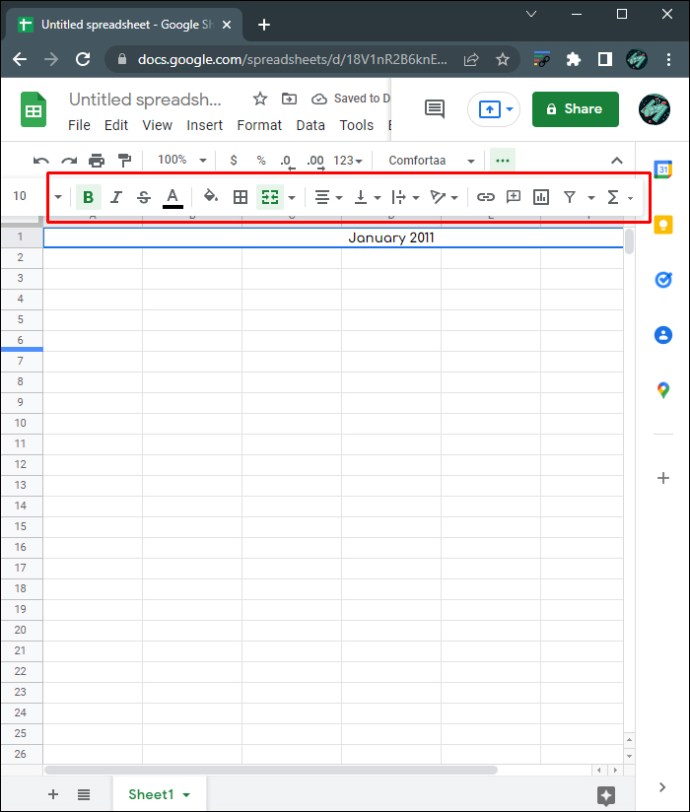
- 在 A2 到 G2 行中,分别输入每一天。 常规日历从周日开始,到周六结束。
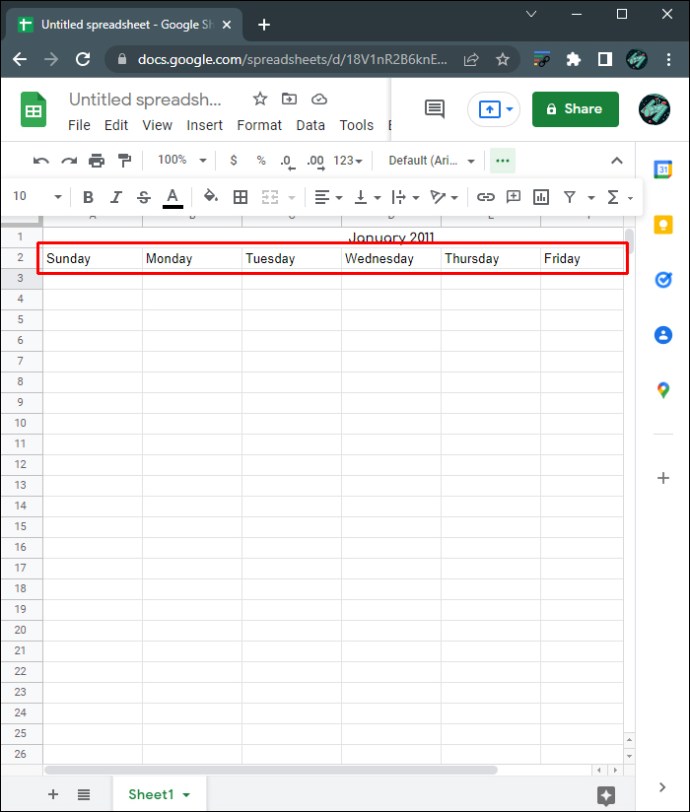
- 要确定该月的第一天从星期几开始,请双击月份单元格。这将显示一个小日历,告诉你该月的第一天是哪一天。
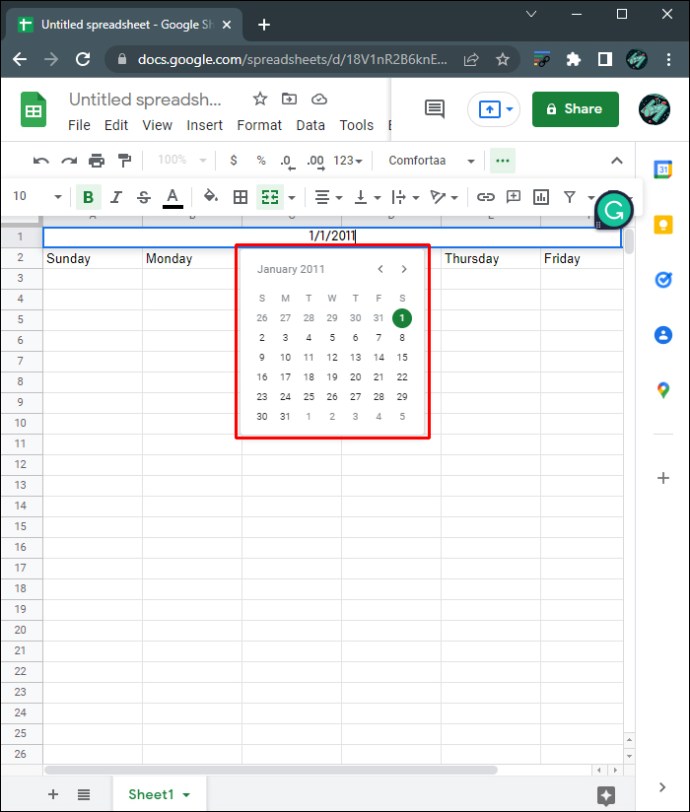
- 填充日历。 你可以使用顶部菜单中的格式工具来调整单个单元格的大小。
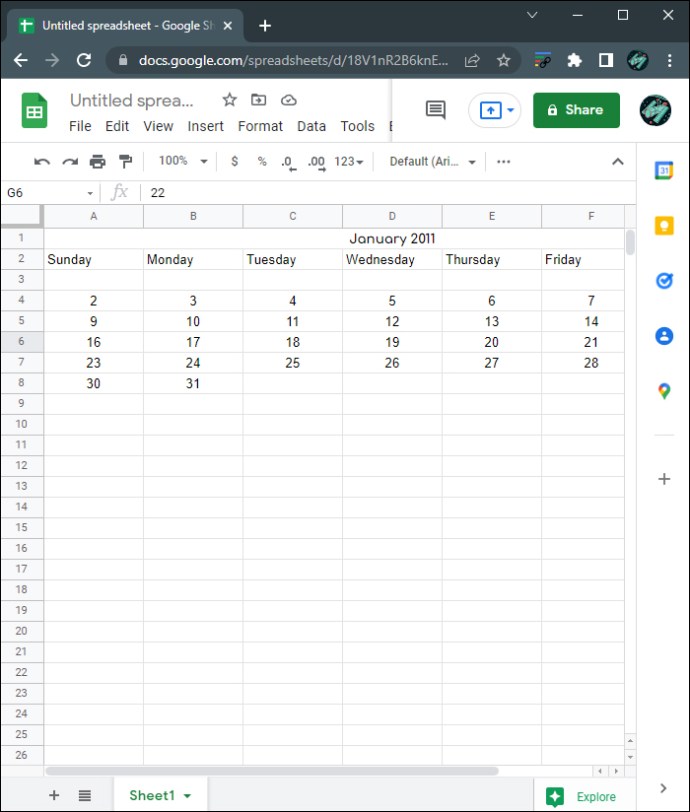
- 完成后,你可以复制并粘贴本月以创建多个月份,或将其粘贴到新的工作表中以创建单独的月份。为此,请点击并拖动鼠标以选中整个日历,然后右键点击。在弹出菜单中选择“复制”。
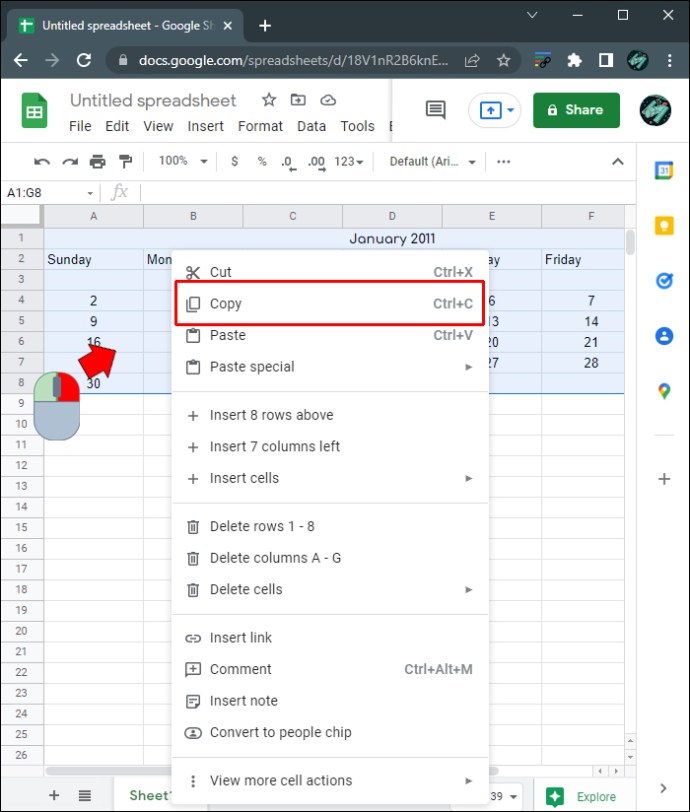
- 在新的工作表或第一个月下方,右键点击并选择“粘贴”。
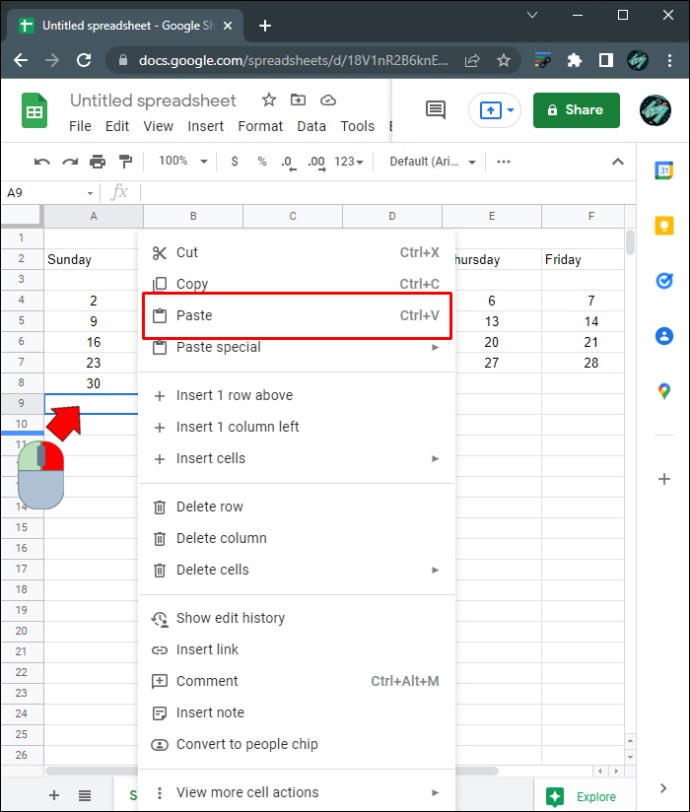
- 根据需要编辑日期。 重复该过程,直到为你需要的每个月都创建一个日历。
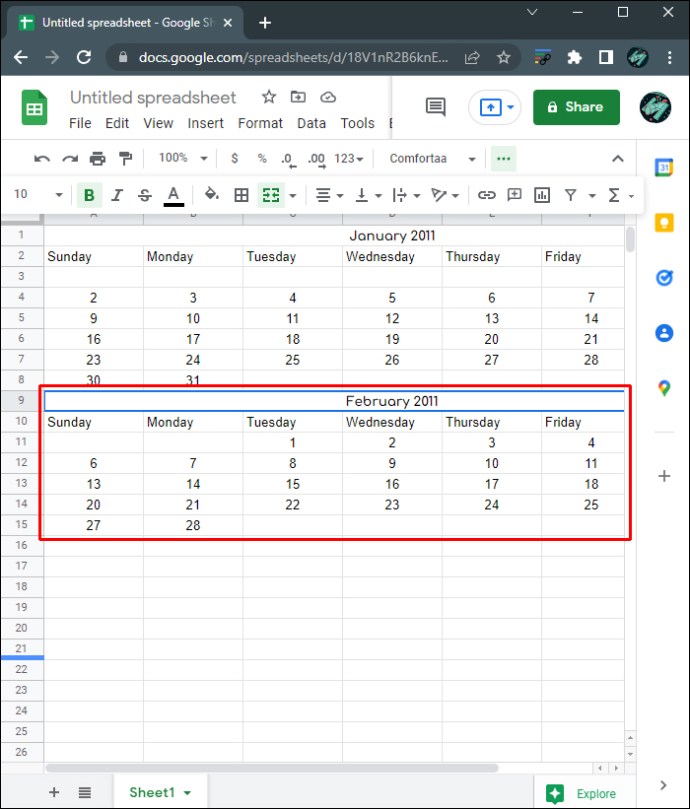
- 如果你在线,则所做的所有更改都会自动保存。 如果你通过离线访问使用表格,则所有更改都会在恢复在线后更新。
如何在 iPhone 上使用谷歌表格创建日历
谷歌表格也提供了 iPhone 移动应用程序,但与桌面版本相比,其编辑工具相对有限。 但是,创建日历所需的大部分格式化工具在移动版本中都可用,因此你仍然可以在移动设备上创建日历,尽管控制方式可能略显不便。以下是在移动版谷歌表格应用上创建日历的步骤:
- 打开谷歌表格应用。 如果你尚未安装,请从 Apple App Store 下载。
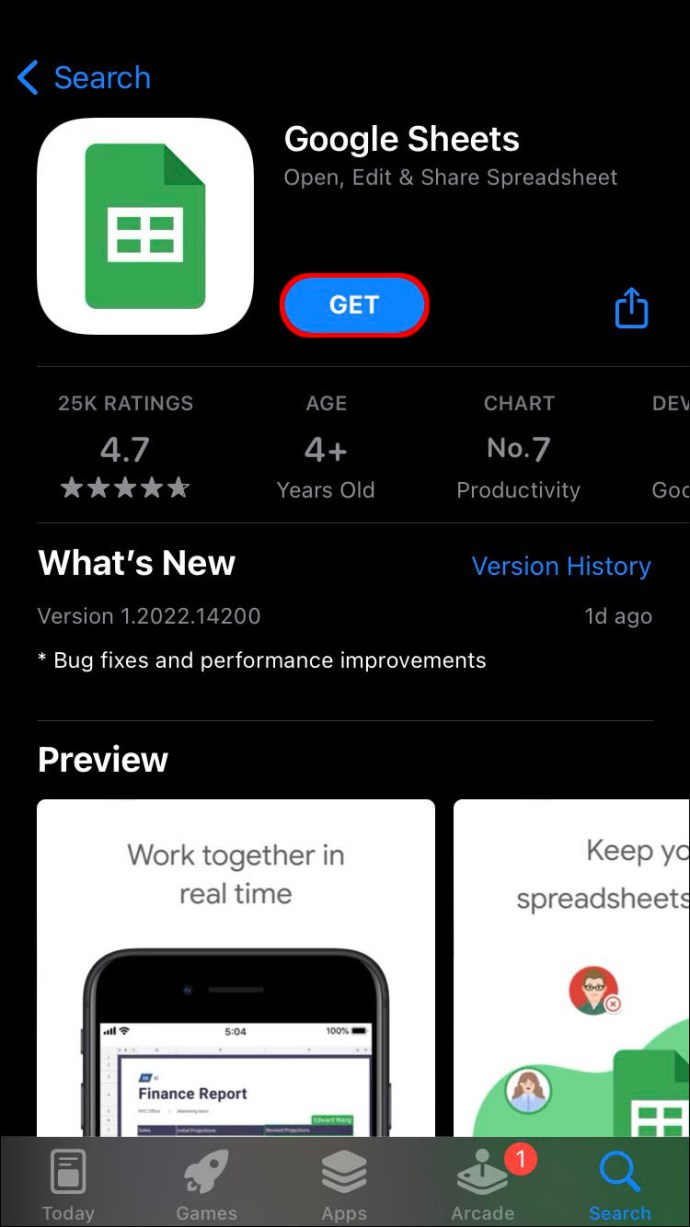
- 点击 + 图标以创建一个新的表格文件。

- 点击“选择模板”。 年历模板是一个动态日历,可以根据年份自动调整日期。 其他日历模板则需要手动更改。 选择你喜欢的模板。
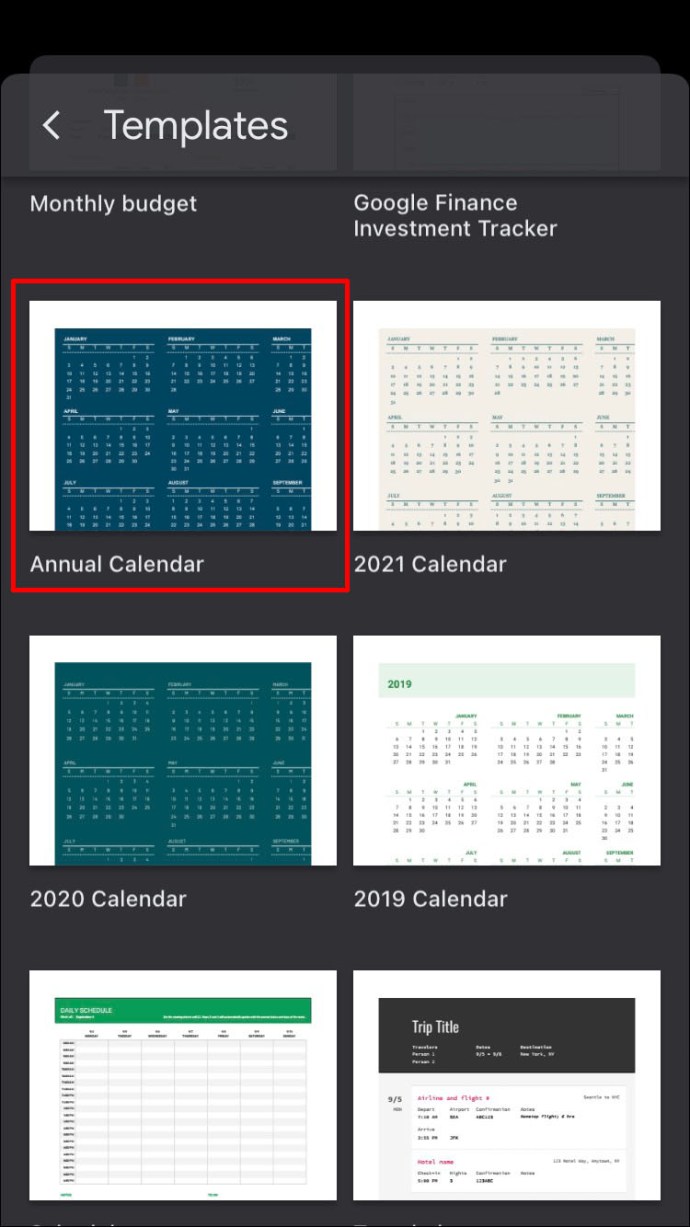
- 与桌面版本类似,点击年份可以通过公式“=YEAR(TODAY())”更改显示的年份。
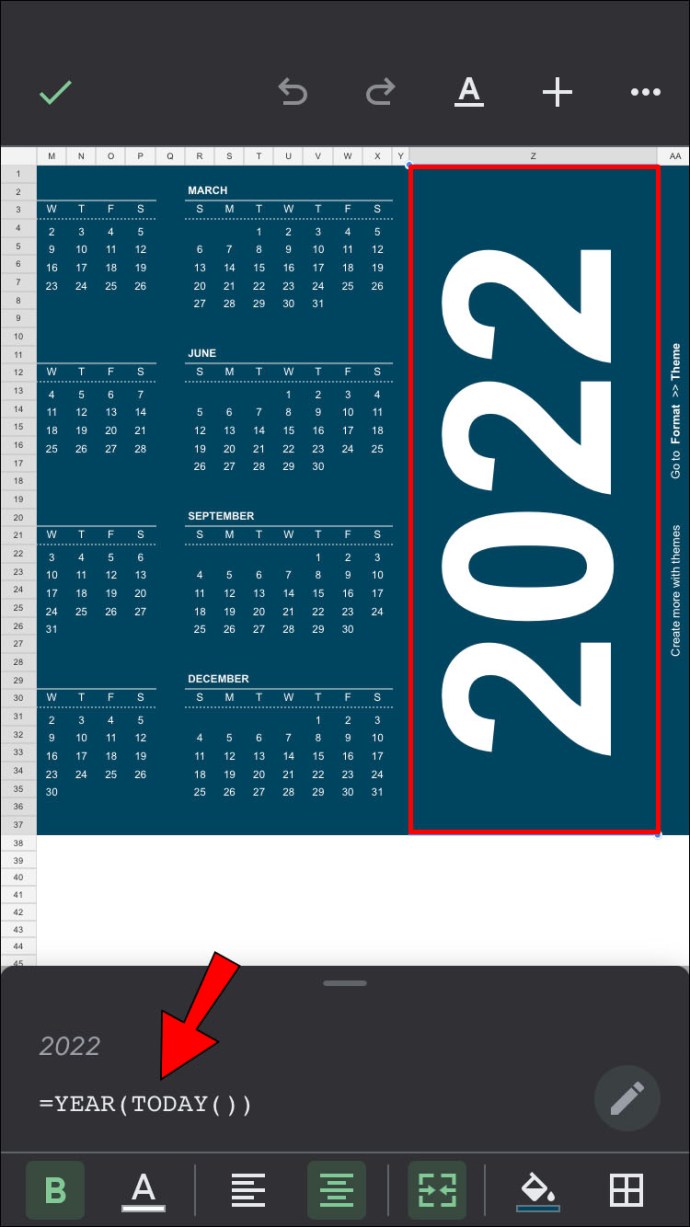
- 与桌面版本不同,由于移动版本工具有限,你无法编辑此日历的模板。 你可以更改单个单元格的字体和字体大小,但无法一次编辑所有单元格。 但是,你可以在之后使用台式电脑编辑你创建的文件。
- 打开谷歌表格应用。
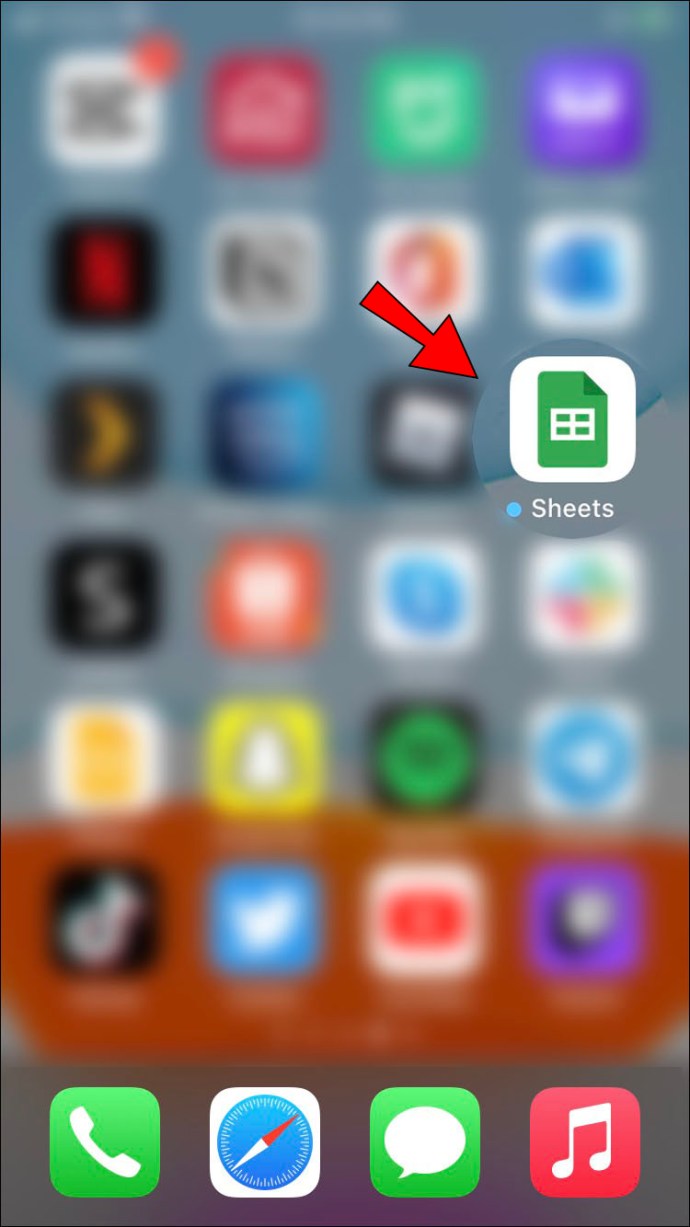
- 点击 + 图标创建一个新的电子表格。

- 选择“新建电子表格”。
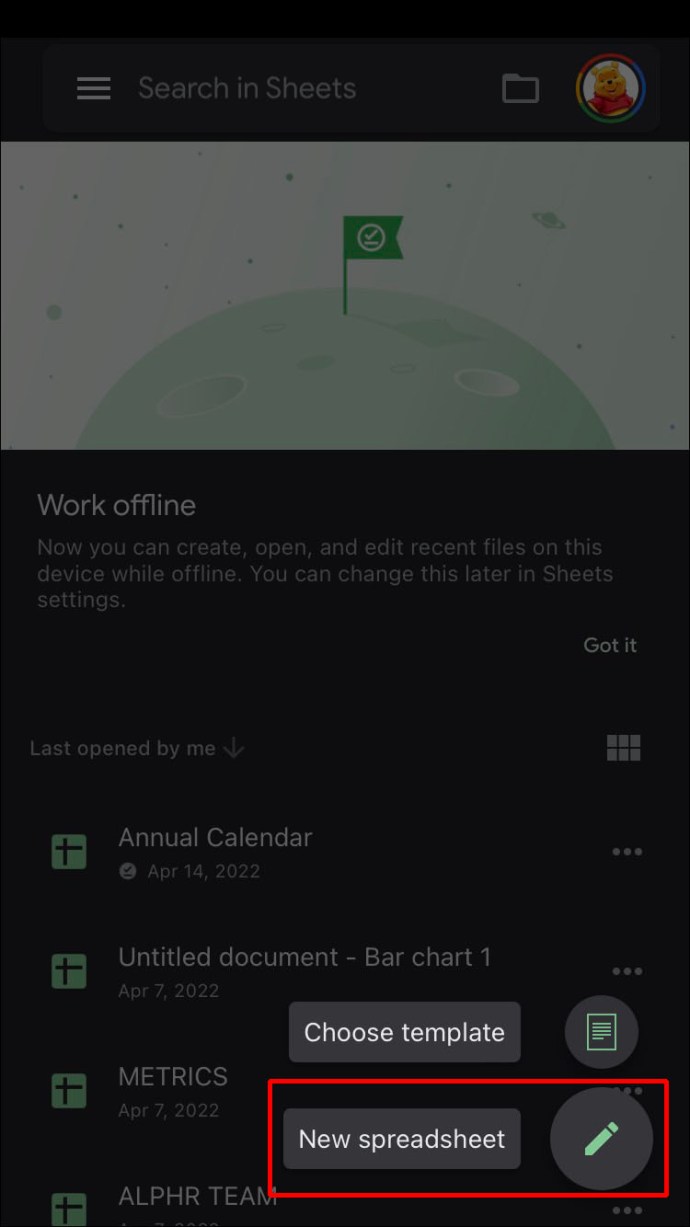
- 与桌面版本类似,你可以使用屏幕底部的格式工具来设置列和单元格的格式。 点击并按住单元格、列或行将显示复制和粘贴命令。“合并”、“对齐”和“字体”命令也位于屏幕底部。
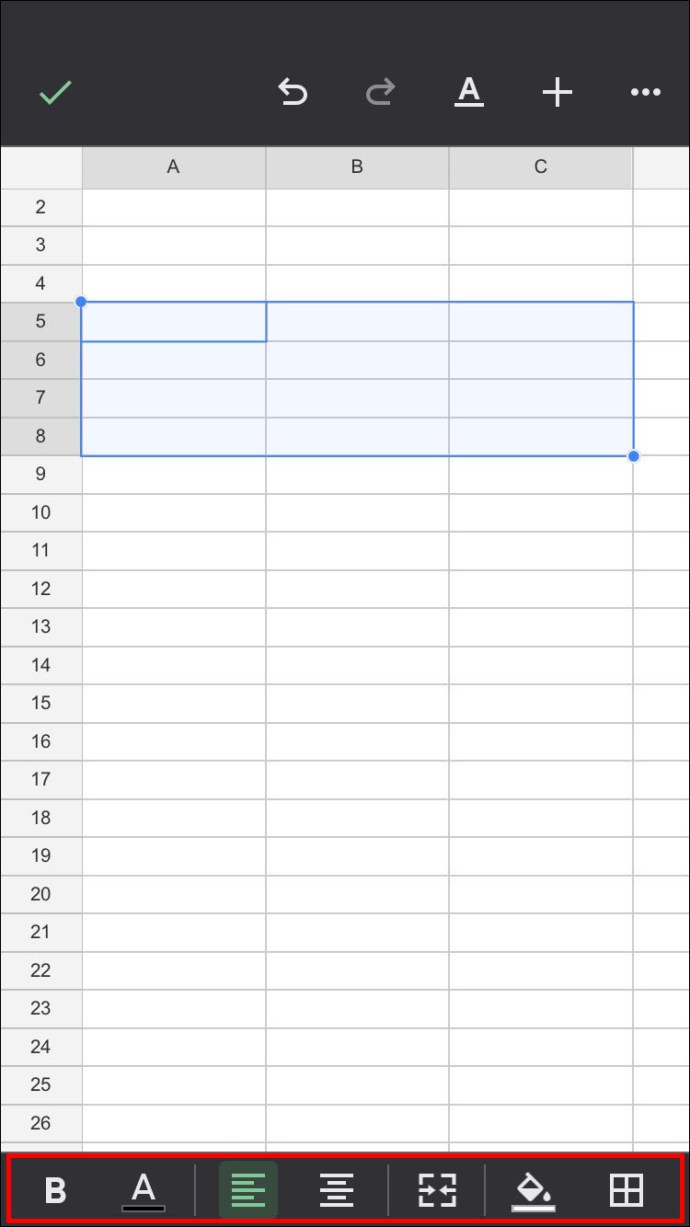
- 你可以按照上述在电脑上从零开始创建日历部分中提到的步骤来编辑工作表。
- 在线所做的更改会自动保存。 如果你使用的是脱机可用的文件,则所有更改都会在你重新联机时更新。
如何在 Android 设备上使用谷歌表格创建日历
移动版的谷歌表格应用程序是跨平台的,因此 Android 版本与 iPhone 和 iOS 版本相同。 因此,在 iPhone 版谷歌表格上创建日历的所有步骤与在 Android 版上创建日历的步骤完全相同。
唯一的区别是,谷歌表格通常不是从 Apple App Store 下载,而是为 Android 设备预装的。如果你的设备上没有安装,则可以通过 Google Play 商店下载。
多功能电子表格
谷歌表格作为一款多功能电子表格应用程序,一直在稳步增加其功能。能够创建常规和动态日历,对于活动策划者来说是一个非常便利的功能。
你是否知道在谷歌表格中创建日历的其他方法? 欢迎在下面的评论区分享你的想法。