在 Google 表格中创建图表以可视化数据
处理庞大的电子表格数据可能会让人感到难以理解和效率低下。如果您使用 Google 表格,那么在电子表格中插入图表是一种绝佳的方式,能以更直观的方式呈现信息,从而提高可读性。下面我们将详细介绍如何在 Google 表格中创建图表。
在开始之前,我们需要澄清一个术语。与 Microsoft Excel 相似,Google 表格将所有类型的图形都称为图表。你可以使用其内置的图表编辑器工具来创建各种图形和图表。
如何在 Google 表格中插入图表
在 Google 表格 中,你可以创建多种不同的图形和图表,从基础的折线图和条形图,到更高级的烛台图和雷达图,应有尽有,满足从入门到高级用户的各种需求。
首先,打开你的 Google 表格电子表格,并选中你想用于创建图表的数据区域。然后,点击“插入”>“图表”,即可创建图表并打开图表编辑器工具。
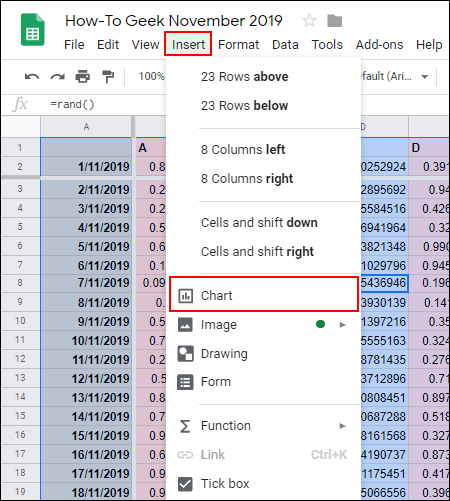
默认情况下,Google 表格会根据你选择的数据创建一个基本的折线图。图表编辑器工具会在右侧自动打开,允许你进一步自定义图表。
使用图表编辑器更改图表类型
如果你想更改图表类型,可以使用图表编辑器工具。如果编辑器没有自动出现在右侧,请双击图表以显示菜单。
在“设置”选项卡中,从“图表类型”下拉菜单中选择你想要的图形或图表形式。
各种类型的图表和图形在这里都进行了分类。点击其中一个选项,即可将图表类型从折线图更改为其他类型。

选择后,你的图表会立即更改为新选择的类型。
添加图表标题和轴标题
新创建的图表会尝试从你选中的数据范围中提取标题。你可以在创建图表后编辑标题,也可以添加额外的轴标题,使你的图表更易于理解。
在图表编辑器工具中,点击“自定义”选项卡,然后点击“图表和轴标题”以显示子菜单。

自定义图表标题
Google 表格会使用你用于图表的数据范围中的列标题来生成标题。 “图表和轴标题”子菜单默认首先编辑图表标题,但如果不是这样,你可以从下拉菜单中选择它。
在“标题文本”框中,将图表标题编辑为你想要的文本。

完成输入后,你的图表标题会自动更新。你还可以使用“标题文本”框下方的选项来编辑文本的字体、大小和格式。
添加轴标题
默认情况下,Google 表格不会为你的图表轴添加标题。如果你想添加标题以提高图表清晰度,可以从“图表和轴标题”子菜单中进行操作。
点击下拉菜单并选择“水平轴标题”为底部轴添加标题,或选择“垂直轴标题”为图表左侧或右侧的轴添加标题,具体取决于你的图表类型。

在“标题文本”框中,为该轴键入合适的标题。完成输入后,轴标题会自动显示在图表上。

与图表标题类似,你可以使用“标题文本”框下方提供的选项来自定义轴标题的字体和格式。
更改图表颜色、字体和样式
图表编辑器工具中的“自定义”选项卡提供了额外的格式选项。你可以通过点击“图表样式”子菜单来自定义图表的颜色、字体和整体样式。
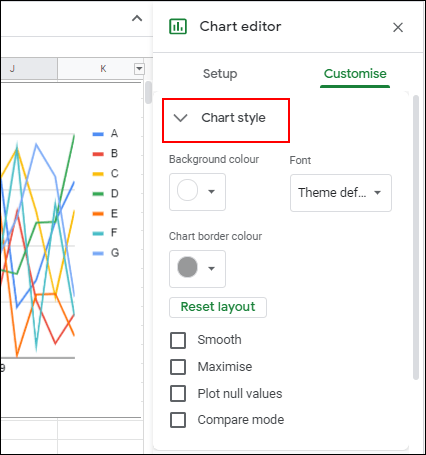
在这里,你可以从下拉菜单中选择不同的图表边框颜色、字体和背景颜色。这些选项可能会因你选择的图表类型而略有不同。
为了节省时间,你还可以将 Google 表格设置为自动生成图表,该图表使用可连续编辑或添加的数据范围。这样,当数据发生变化时,你的图形或图表也会自动更新。