在谷歌浏览器中高效管理书签
谷歌浏览器的书签功能,就像在书中做标记一样,允许你保存想要稍后访问的网站链接。 这篇文章将详细介绍如何创建、查看和管理你的书签。
创建书签的步骤
首先,启动你的 Chrome 浏览器,并访问你想要保存的网页。 然后,点击地址栏右侧的星形图标。 在弹出的窗口中,你可以修改书签的名称,并选择一个特定的文件夹来存放它,也可以先忽略这些设置,直接点击“完成”按钮即可。
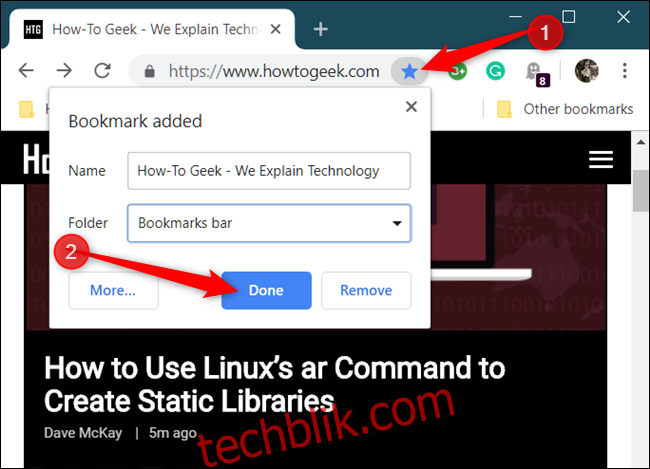
重复以上步骤,将所有你喜欢的网页都添加到书签中。
当你将一个页面保存为书签后,谷歌浏览器不仅会记住该页面,还会在你于地址栏中输入内容时进行联想。 例如,当你在地址栏输入已保存页面标题的前几个字,例如“How-to Geek”网站的“How”时,浏览器会自动建议匹配的页面。
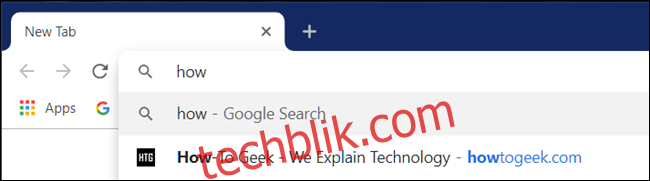
更棒的是,如果你在不同的设备上使用同一个谷歌账户登录 Chrome 浏览器,你的所有书签都会自动同步。
就是这样!当你访问已保存书签的页面时,地址栏中的星形图标会变为蓝色,表示该页面已添加至书签。
查看书签的不同方法
你可以通过多种方式查看在 Google Chrome 中保存的所有书签,这取决于你是否使用书签栏,或者倾向于让浏览器界面保持简洁。
利用书签栏
为了更快捷地访问你常用的书签,你可以使用书签栏——位于地址栏下方的一条细长区域,用于放置你最常访问的链接。
首先,启动 Chrome 浏览器。然后,点击菜单图标,选择“书签”,再点击“显示书签栏”。你也可以使用快捷键,在 Windows/Chrome OS 中按 Ctrl+Shift+B,或者在 macOS 中按 Command+Shift+B。
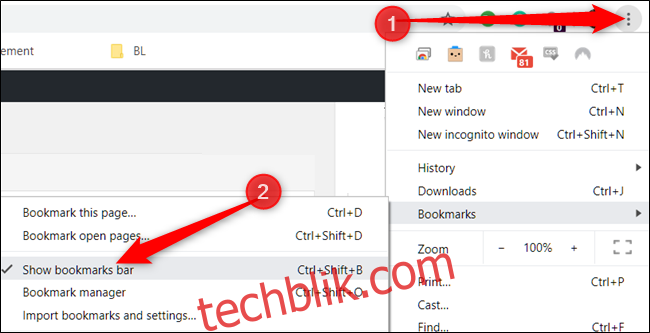
启用书签栏后,它将显示在地址栏下方,其中包含你保存的所有链接。
如果你的书签没有完全显示在书签栏中,它们可能被存储在“其他书签”文件夹中,或者隐藏在“>>”图标的后面。
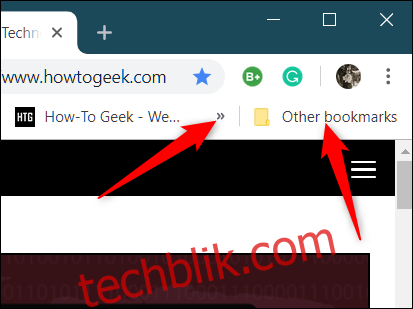
此外,你也可以通过 Chrome 菜单直接访问书签。
点击菜单图标,将鼠标悬停在“书签”上。 在出现的选项中,你会看到你的书签列表。
点击“书签管理器”选项,它将在新标签页中打开,其中包含你保存的所有内容。
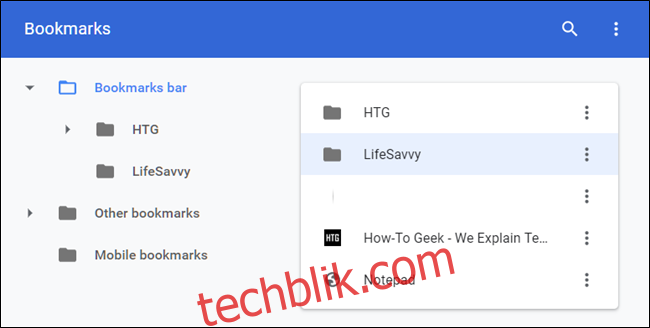
编辑书签的方法
如果你需要更改书签的名称、网址或存放文件夹,可以在上述任意位置进行修改。
通过书签栏或书签菜单编辑
在书签栏或 Chrome 菜单中找到需要编辑的书签(如前文所述)。 右键点击该书签,然后选择“编辑”选项。
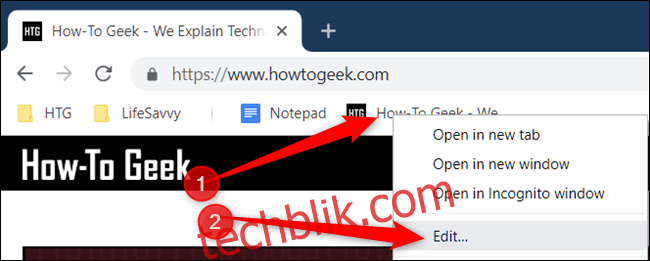
在弹出的窗口中,你可以更改书签的名称、网址(通常不建议修改)以及存放的文件夹。 完成编辑后,点击“保存”按钮。
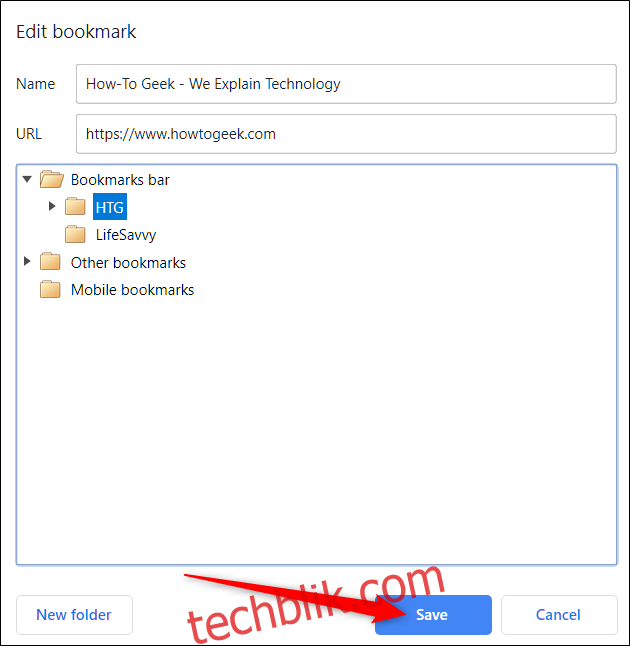
在书签管理器中编辑
如果需要对书签进行更复杂的调整,书签管理器是最佳选择。 在这里,你可以重新排列或以其他方式管理你的书签。
使用快捷键 Ctrl+Shift+O(在 Windows/Chrome OS 系统中)或 Command+Shift+O(在 Mac 系统中)打开书签管理器。 在新标签页中,点击你要编辑的书签旁边的菜单图标,然后点击“编辑”。
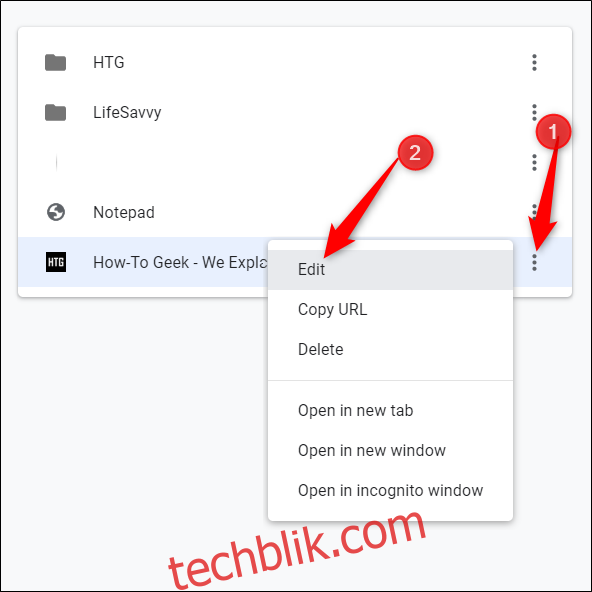
与之前的方法一样,你可以重命名书签或更改网址。 完成修改后,点击“保存”按钮。
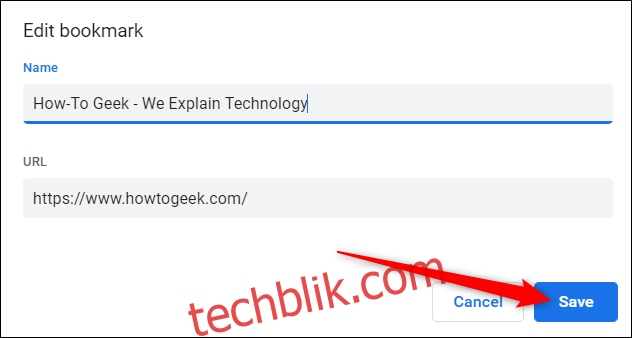
如果你想重新组织书签,可以将它们拖放到左侧窗格的任何文件夹中。
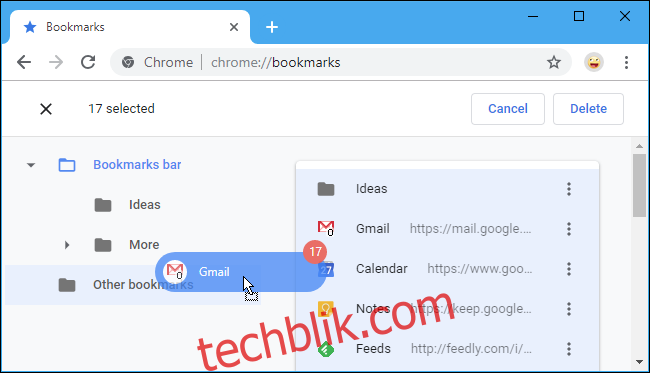
以上就是关于如何创建、查看和编辑谷歌浏览器书签的详细介绍。 现在,你已经掌握了所有必要的技巧,可以充分利用书签栏,成为一名真正的谷歌 Chrome 高级用户。