在谷歌文档中添加页眉和页脚的指南
页眉和页脚是文档的重要组成部分,通常位于文档的顶部和底部。它们可以包含诸如页码、日期、作者姓名或文件名称等关键信息。本文将指导您如何在Google文档中轻松添加和自定义这些元素。
首先,打开您的网络浏览器,访问Google文档主页。选择您想要编辑的现有文档,或者创建一个新的文档。
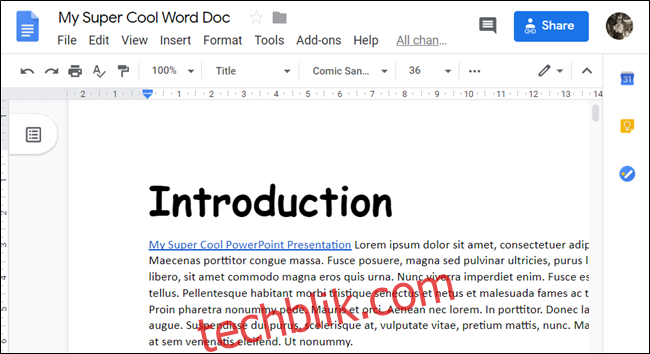
接下来,点击“插入”,然后将鼠标悬停在“页眉和页码”上,在下拉菜单中选择“页眉”或“页脚”,将它们插入到您的文档中。
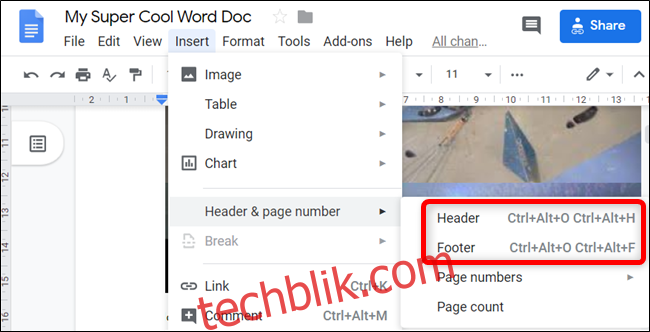
您还可以使用键盘快捷键来快速添加页眉和页脚。在Windows或ChromeOS电脑上,按住Ctrl+Alt键,然后依次按下O键和H键添加页眉。在Mac电脑上,按住Ctrl+Cmd键,然后依次按下O键和H键。
要添加页脚,在Windows或ChromeOS电脑上,按住Ctrl+Alt键,然后依次按下O键和F键。在Mac电脑上,按住Ctrl+Cmd键,然后依次按下O键和F键。
为了方便演示,我们将在本指南中主要使用页眉。页脚的操作方法基本相似,通常用于放置页码或脚注。
启用页眉后,光标会自动定位到页眉区域,您可以直接输入所需的文本。
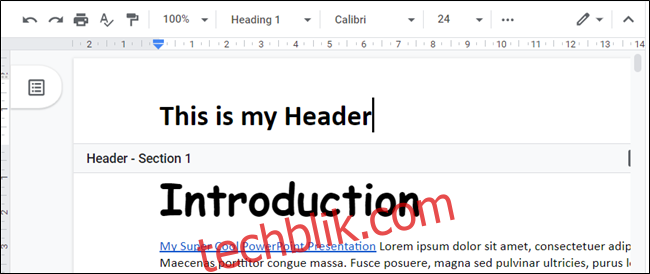
默认情况下,您在第一页输入的页眉会出现在所有后续页面上。如果您希望首页的页眉有所不同,只需勾选页眉底部“不同的首页”选项旁边的复选框即可。
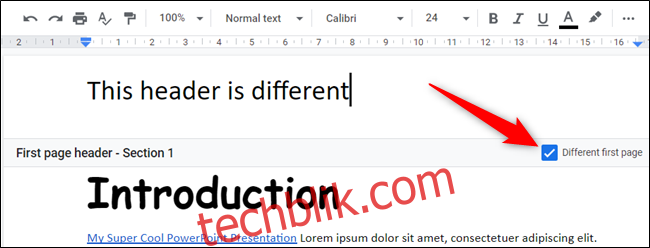
若要调整页眉和页脚的边距,请点击“选项”。
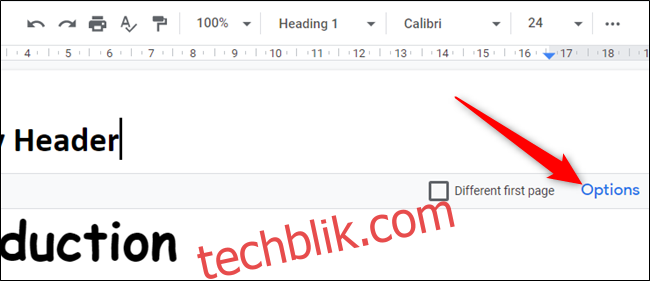
在“选项”窗口中,您可以修改“页眉”或“页脚”的文本框,输入所需的边距数值。
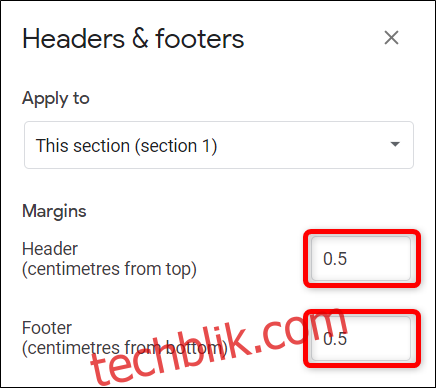
默认情况下,这些更改仅应用于当前页面。如果您想将更改应用于整个文档,或从当前页面开始的后续所有页面,请在“应用于”下拉菜单中选择“整个文档”或“从这一点开始”。
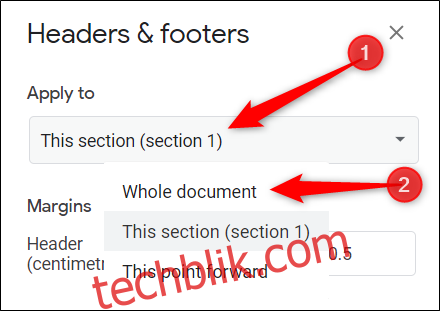
点击“应用”保存更改并返回文档。
如果您希望每页都使用不同的页眉或页脚,您需要使用一种特殊方法,为每一页创建一个独立的分节符。插入分节符后,必须断开与Google文档默认设置的连续章节的连接。
要进行此操作,请将光标置于页面末尾,然后点击“插入”,接着点击“分隔符”,选择“分节符(下一页)”。
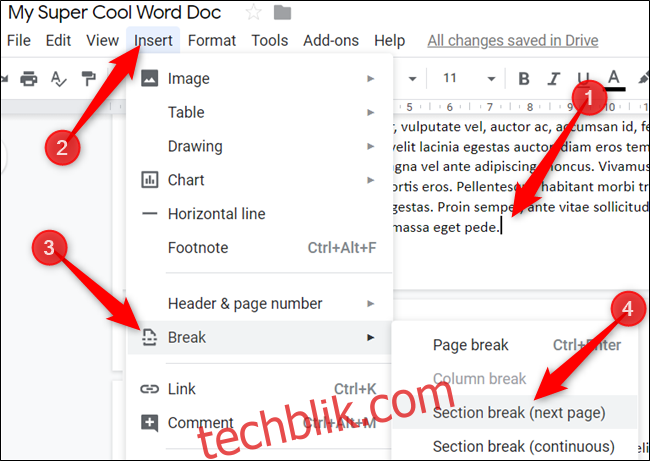
插入分节符后,光标会自动跳转到下一页。点击新页的页眉区域,取消选中“链接到上一节”旁边的复选框,即可为每一页启用独立的页眉。

如果希望每页的页眉都不同,请对文档中的每一页重复以上步骤。
编辑完成后,您可以点击页眉区域之外的任意位置,或者按键盘上的“Esc”键,保存更改并返回到文档编辑。