谷歌公司正致力于通过其视频会议服务 Google Meet,促进用户之间的无缝连接。 与流行的 Zoom 软件相似,Google Meet 为用户提供了一个进行虚拟会面的平台。
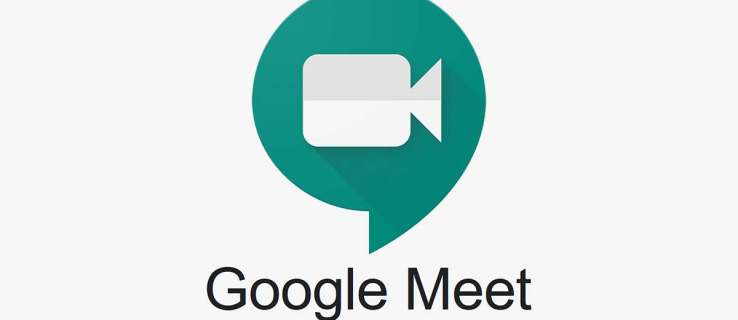
本文将详细介绍如何安排未来的会议,并为不同设备的用户提供逐步指导。 此外,我们还将探讨一些额外的功能,帮助您充分利用这项服务。
开始前的简要须知
Google Meet 是从 Google Hangouts 演变而来的一项“免费增值”服务,所有使用 Google G Suite 的用户都可以使用。 实际上,您只需要一个 Gmail 帐户即可登录并使用这项视频会议服务。
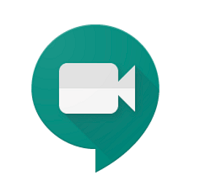
若要访问 Google Meet,请点击 Google 应用图标(您头像旁边的九个小圆点),然后选择相应的图标。 然而,您无法直接通过 Google Meet 服务本身安排未来的会议。 请继续阅读,了解具体的安排方法。
如何在 Mac 或 PC 上安排 Google 会议
在 PC 和 Mac 上安排会议的步骤大致相同。 实际上,只要您已登录您的 Google 帐户,您使用的浏览器类型并不会影响操作。 要提醒您的是,您是通过 Google 日历来安排会议的。 下面是具体步骤:
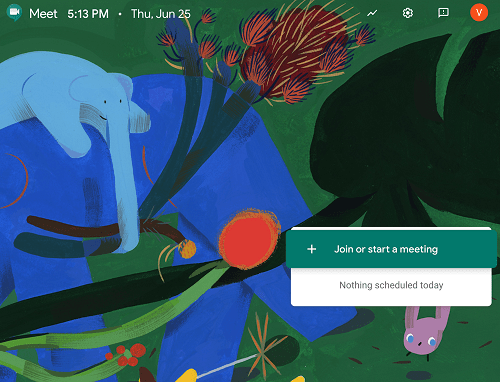
温馨提示:以下步骤假设您已登录您的 Google 帐户。
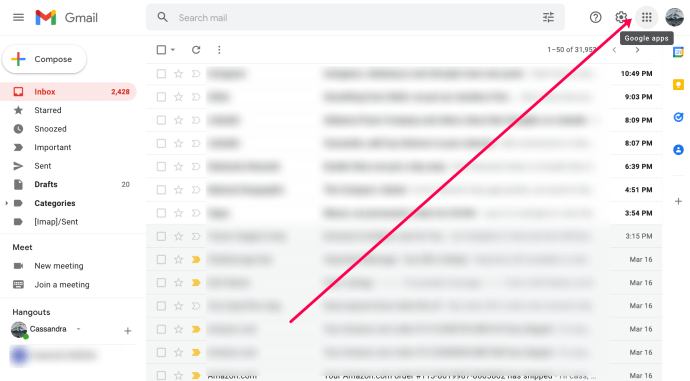
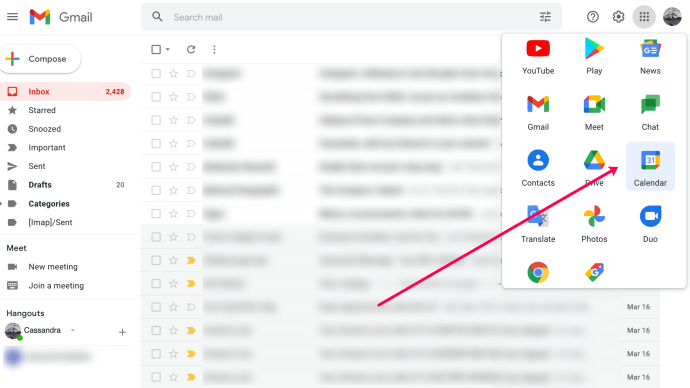
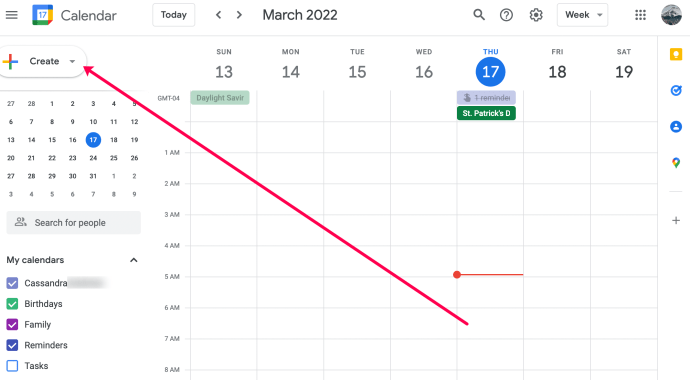
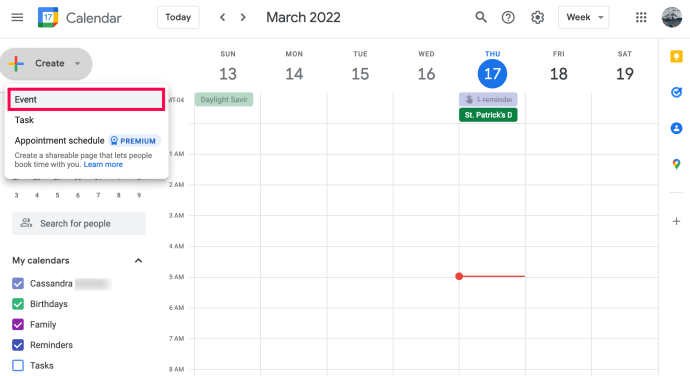
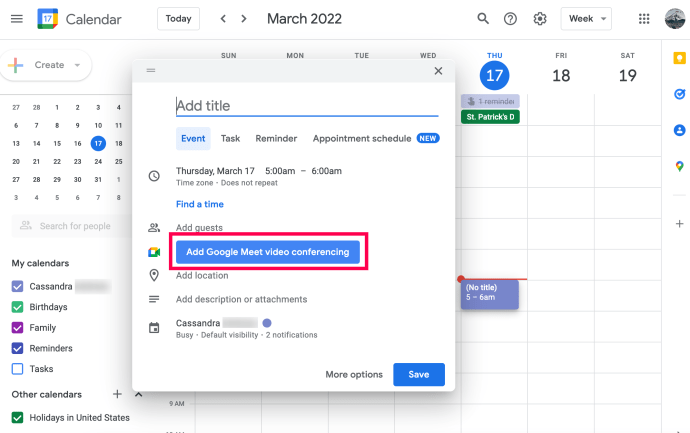
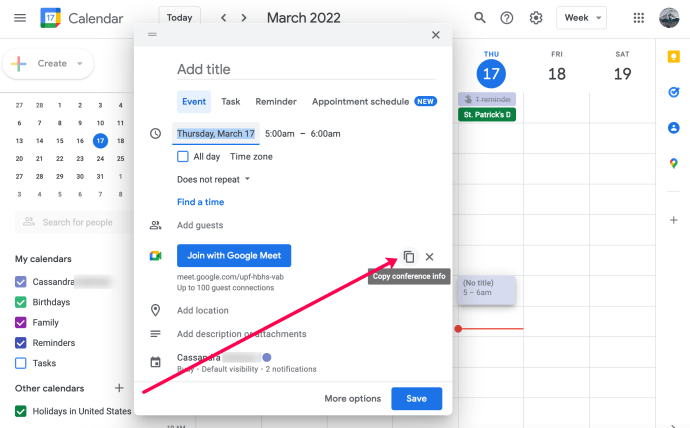
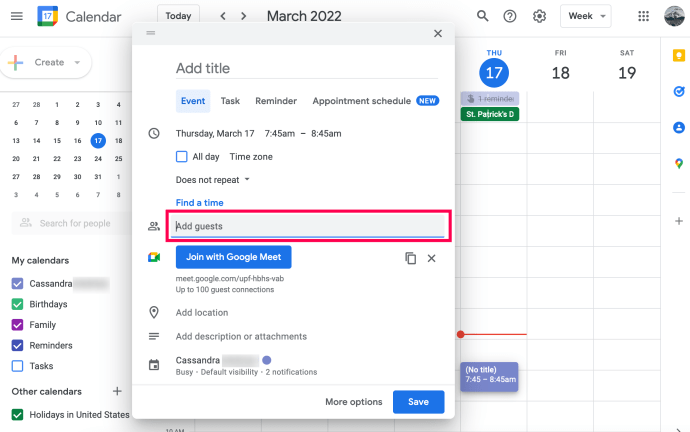
值得庆幸的是,您可以免费安排最多 250 位参会者的会议,且最长可提前五年预定。 在确认会议详情无误后,点击“保存”选项。 当您点击保存时,您的参会者将收到一封包含会议 ID、时间和日期的电子邮件。
如何在移动应用中安排 Google Meet
要通过智能手机安排未来的会议,您需要使用 Google 日历应用。 本文假设您已安装并登录该应用。 您可以随时随地轻松安排 Google Meet 会议,您可以下载 Google 日历应用,并登录您的 Gmail 帐户。
完成应用的所有设置后,请按照以下步骤操作:
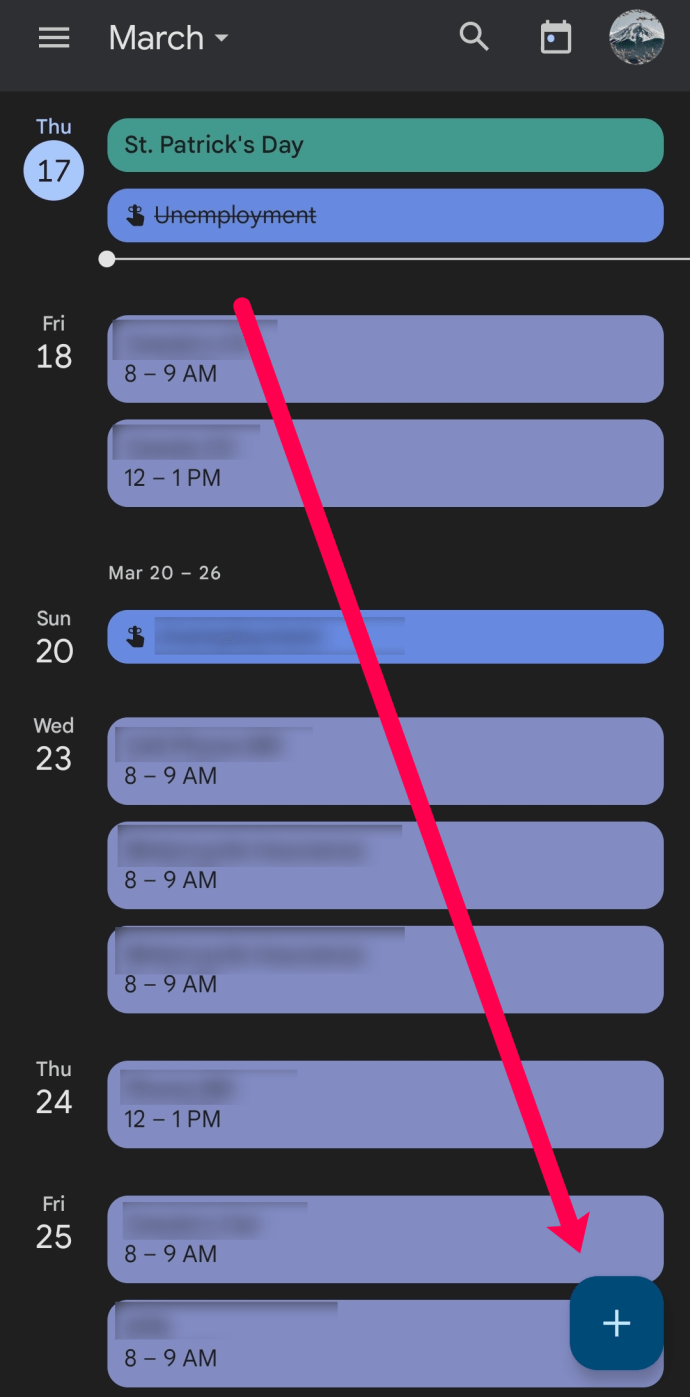
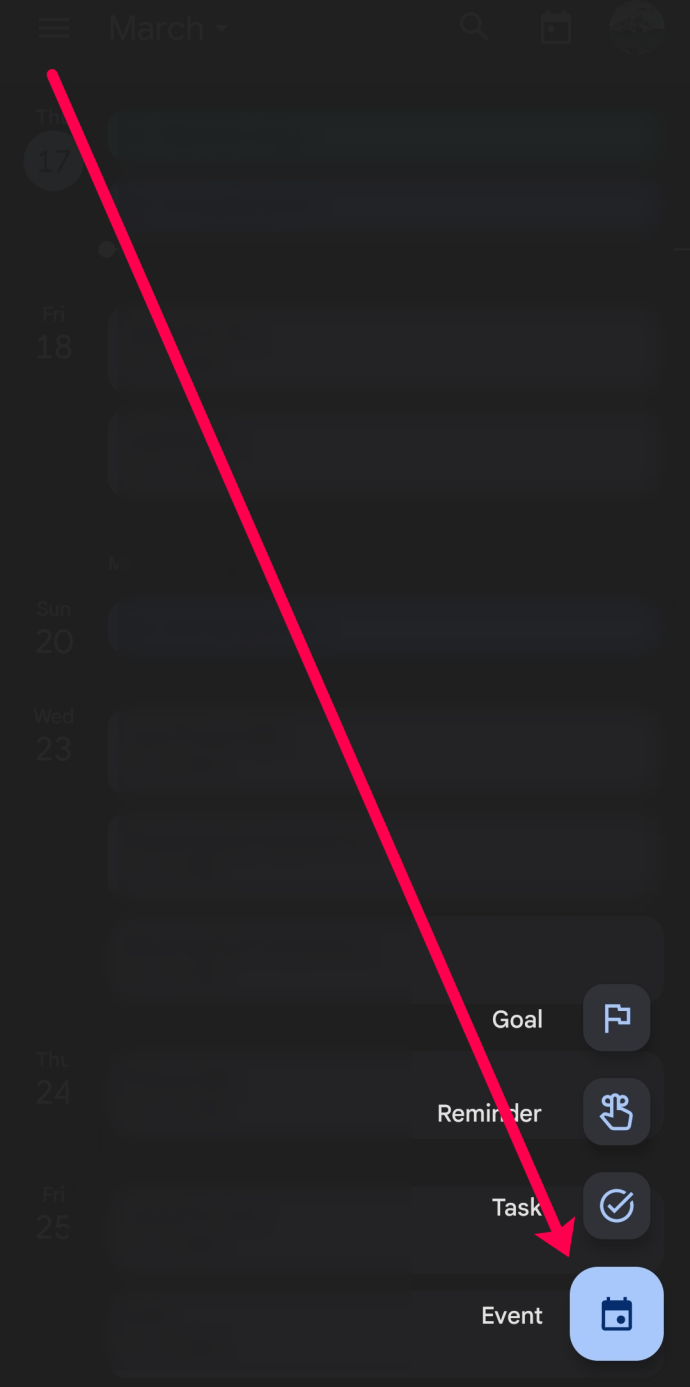
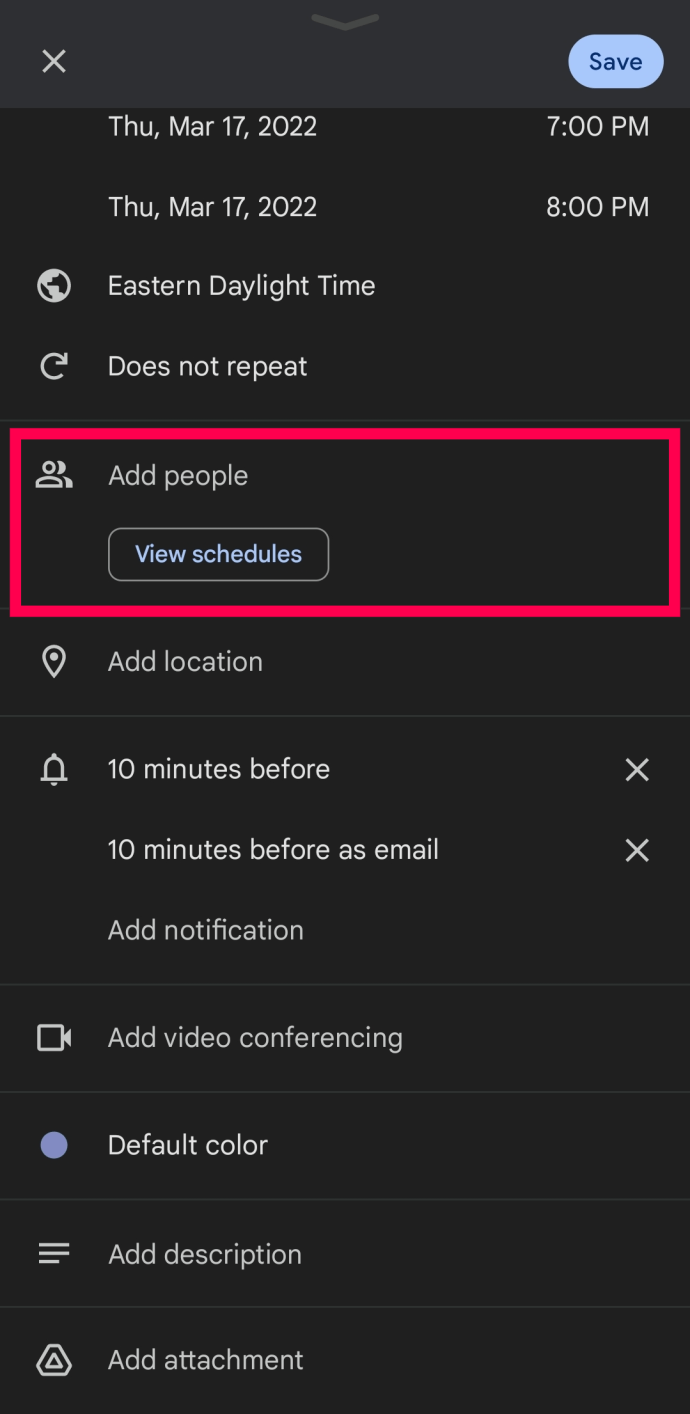
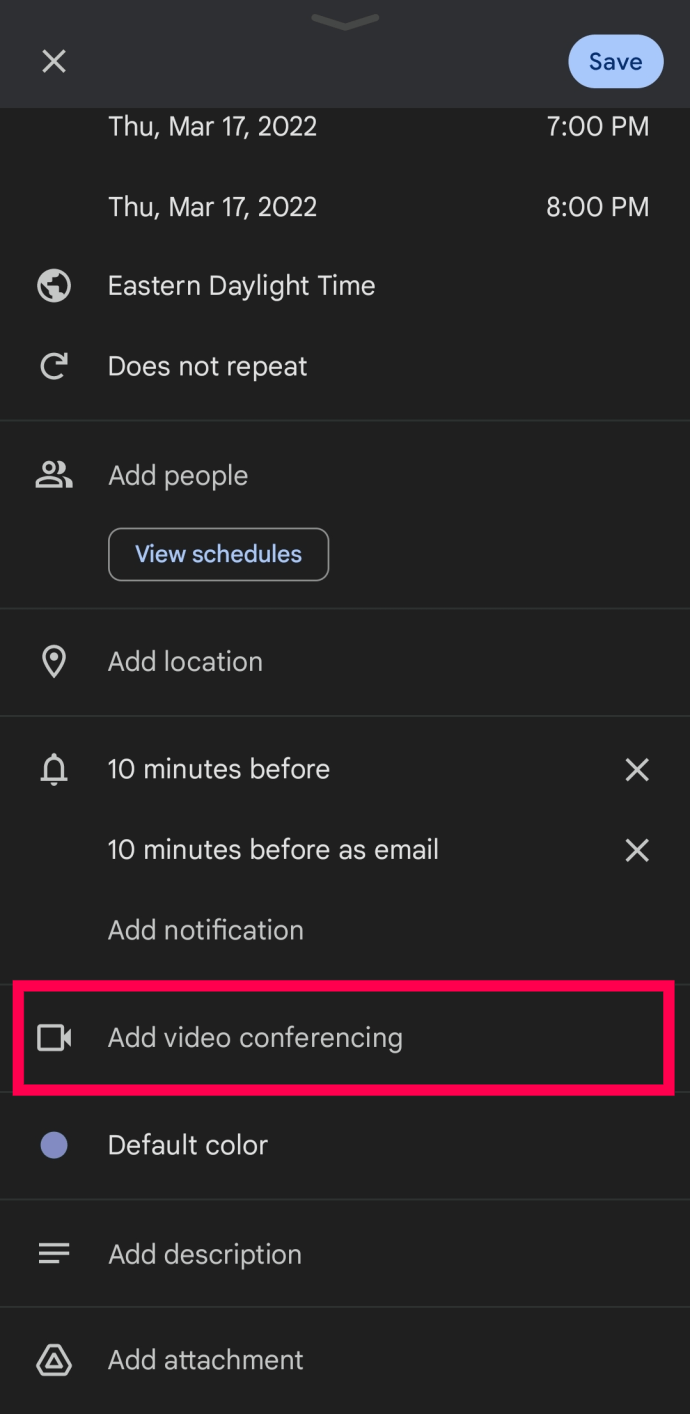
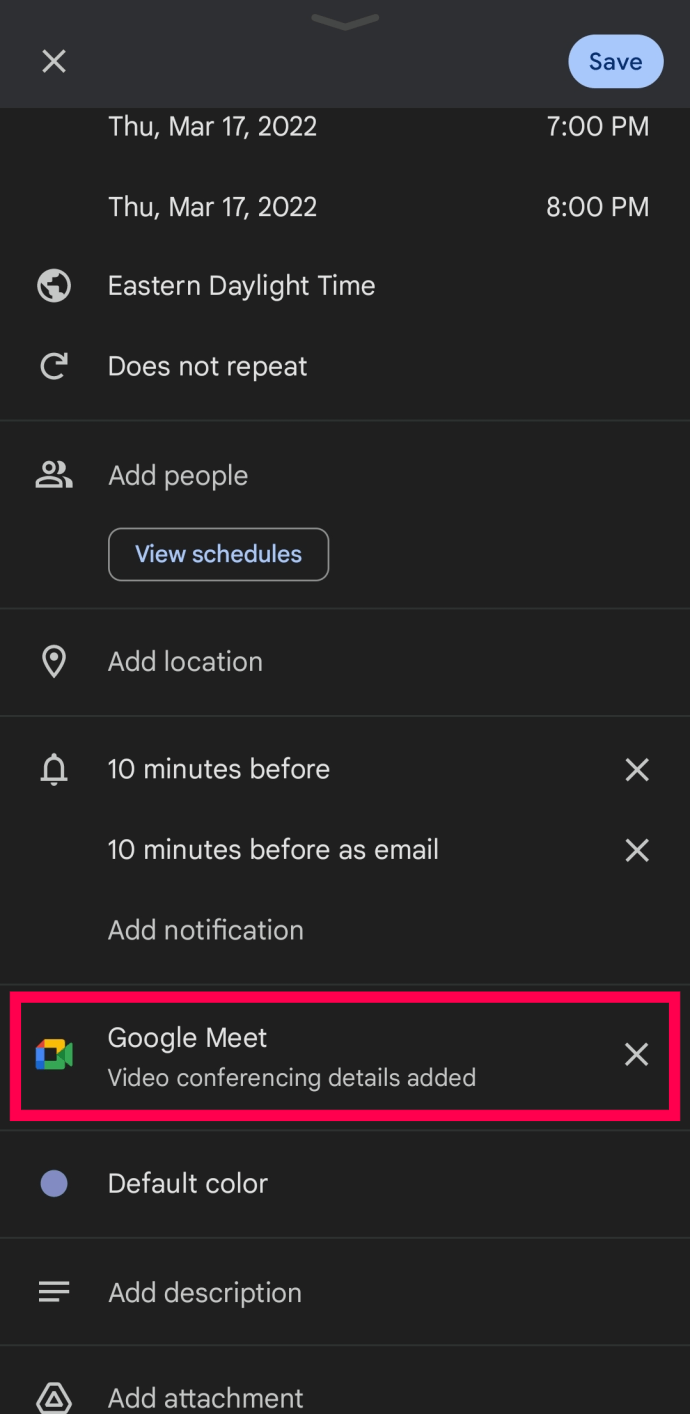
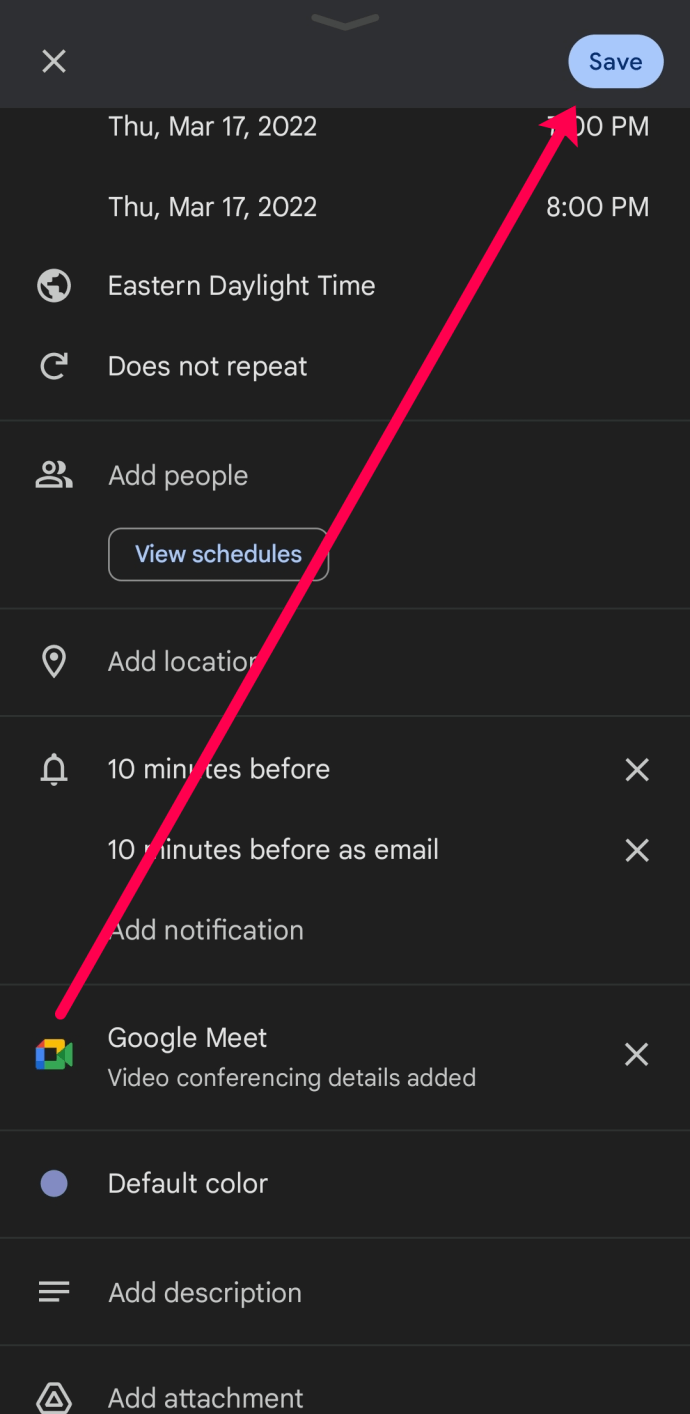
如果您想复制会议 ID 并通过第三方消息服务或短信发送,请返回日历,点击 Google Meet 活动。 在这里,您可以长按会议 ID 并将其复制到手机的剪贴板。
注意:您可以通过移动应用程序立即安排和开始会议。 详细指南位于常见问题解答部分。
其他常见问题解答
设置 Google Meet 活动/会议非常简单便捷。 此外,无论您使用哪种设备,安排会议的逻辑都基本一致。尽管如此,Google Meet 还提供许多其他实用功能。
我可以在保存 Google Meet 会议后对其进行编辑吗?
当然可以! 如果您的计划有变,或者您在安排 Google Meet 会议时出现错误,您可以编辑邀请并自动发送更新。 具体操作如下:
1. 打开您的 Google 日历,点击相应的活动。 然后,点击顶部的“铅笔”图标。
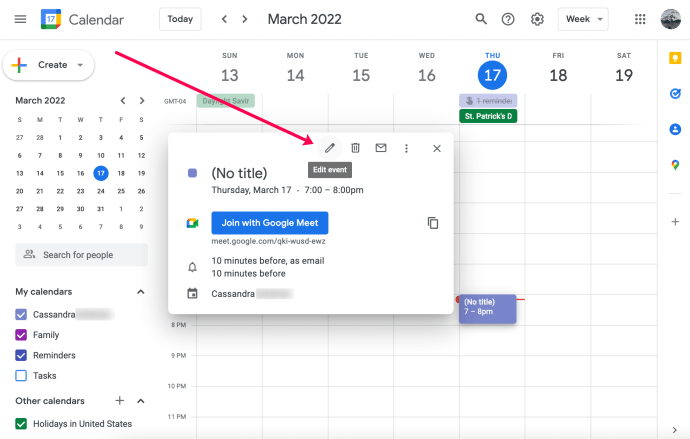
2. 进行任何所需的编辑,然后点击顶部的“保存”。
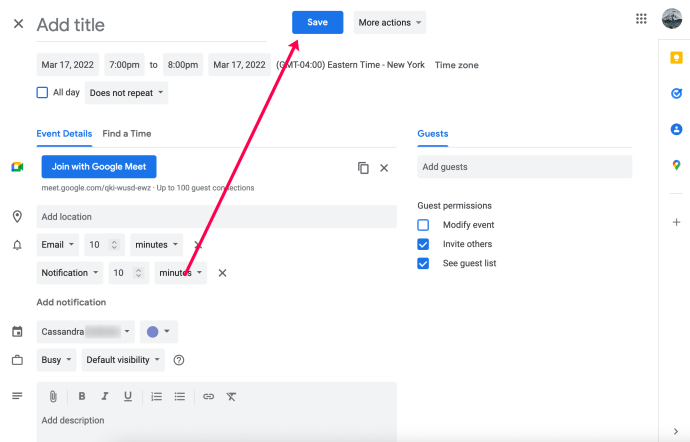
我可以立即开始 Google Meet 会议吗?
是的,当然! 如果您想立即开始会议而不进行预先安排,只需打开 Google Meet 应用,然后点击“新建会议”即可。 接下来,点击“开始即时会议”。 当您的会议开始后,点击“添加其他人”。 邀请您的参与者,他们将立即收到邀请。
愉快沟通
易用性和简洁性是 Google Meet 的主要优势。 此外,这款视频会议应用充分利用 G Suite,实现了流畅的访问和日程安排。 您可以在桌面上开始会议,然后无缝切换到移动设备,这种便利性是值得称赞的。
您使用 Google Meet 进行会议的频率如何? 您是否使用过其他视频会议应用程序?您的体验如何? 请在下面的评论区分享您的看法。