在 HandBrake 中创建自定义预设,优化视频编码
HandBrake 提供了对每一次编码的精细控制,然而,大多数用户可能更倾向于跳过自定义所有设置。正因如此,HandBrake 预装了数十种预设,每一种都代表着所有编码选项的一键式配置。但如果这些预设不完全符合您的需求呢?
现在,我们将向您展示如何创建自定义预设,以便轻松地将视频编码为各种质量目标。
如何在 HandBrake 中创建个性化预设
使用本教程的唯一前提条件是安装了 HandBrake。您可以从官方网站下载 HandBrake。对于需要批量处理数百个文件的完全自动化解决方案,请查阅我们的指南,了解如何利用 Tdarr 将您的 Windows PC 转变为分布式转码引擎。
在本指南中,我们首先创建一个能够以最高质量编码视频的预设,然后逐步调整,创建出质量逐渐降低的预设。
1. 极致品质
首先,将您的视频文件拖放到 HandBrake 窗口中进行导入。
概览
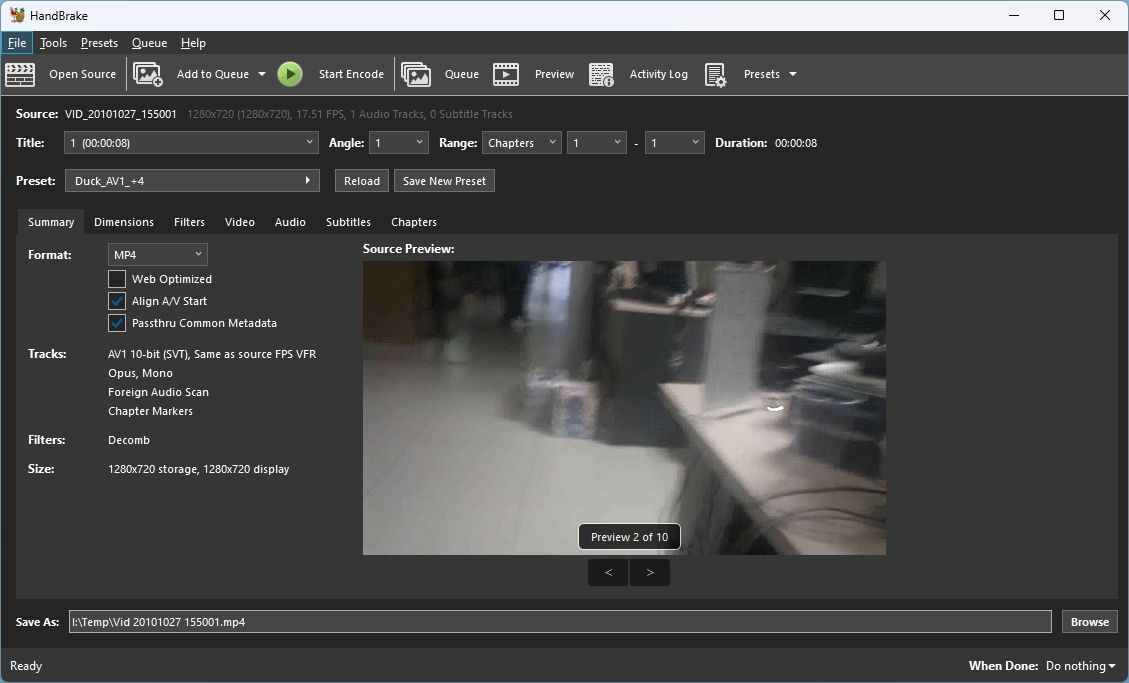
在“概览”部分,从下拉菜单中选择 MP4 或 MKV 作为输出格式。如果此预设并非为在线分享而设,则请勿勾选“网页优化”。
务必选中“对齐 A/V 开始”和“通路通用元数据”。前者可确保播放时音视频同步,后者则会将原始文件中的任何元数据“传递”到生成的文件中。
尺寸
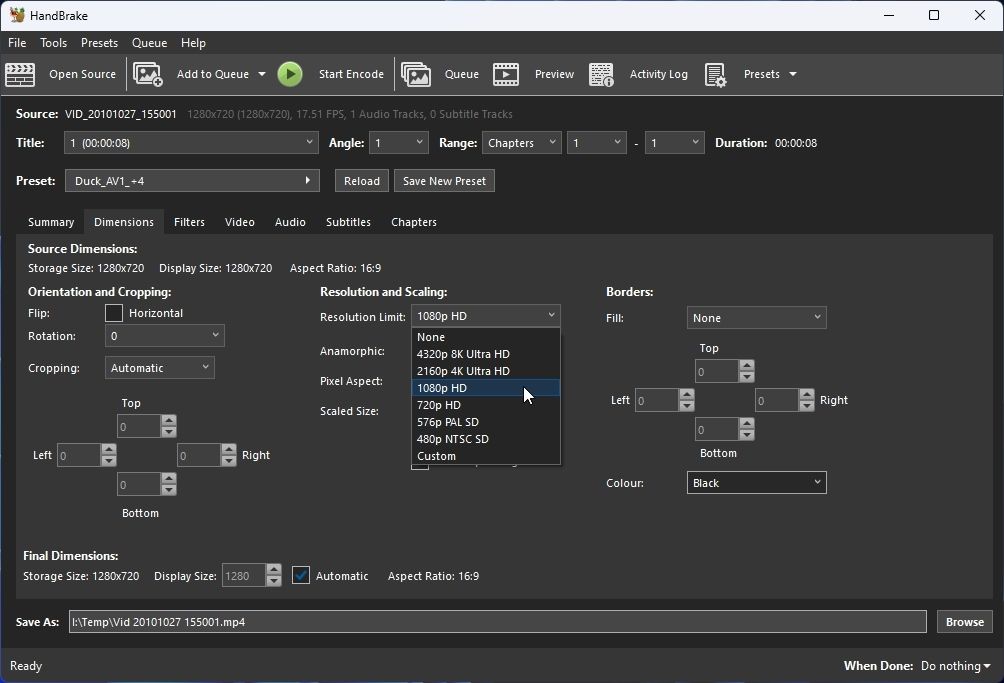
在“尺寸”部分中,将显示器的原始分辨率设置为“分辨率上限”。若您还计划在其他屏幕(例如 4K 电视)上播放编码文件,请采用最高的可用分辨率。如果您不记得这些具体的数值,请参考我们关于如何查找屏幕分辨率的文章。
其余选项请保留默认值。仔细检查“裁剪”、“变形”和“显示尺寸”是否设置为“自动”,“最佳大小”是否已启用,以及“允许放大”是否已禁用。
视频
视频部分的设置会显著影响生成文件的视觉质量和大小。如需了解我们为何为不同配置文件选用不同编解码器的更多信息,请参阅我们关于应在 Windows 上使用哪些视频编解码器的指南。
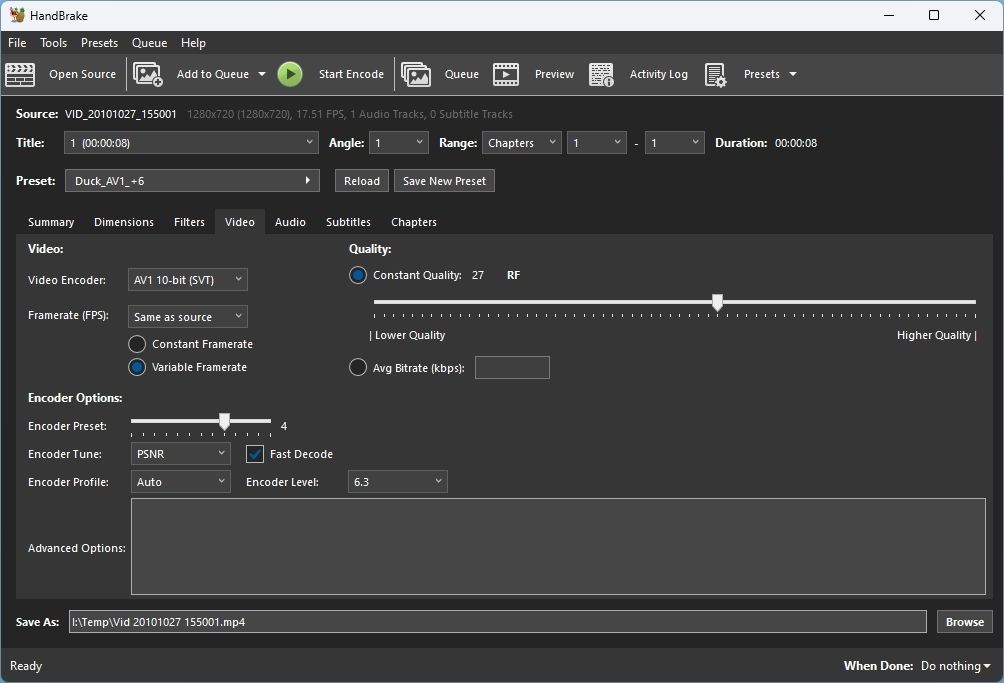
由于我们首先创建最高质量的预设,因此选择 AV1 10 位 (SVT) 作为您的视频编码器。其余设置如下:
- 帧率 (FPS):与源相同,并使用可变帧率
- 编码器预设:4
- 编码器调优:PSNR
- 编码器配置文件:自动
- 快速解码:启用
- 编码器级别:6.3
- 质量:RF 27
最终调整
点击“保存新预设”并为其命名,例如“极致品质”。
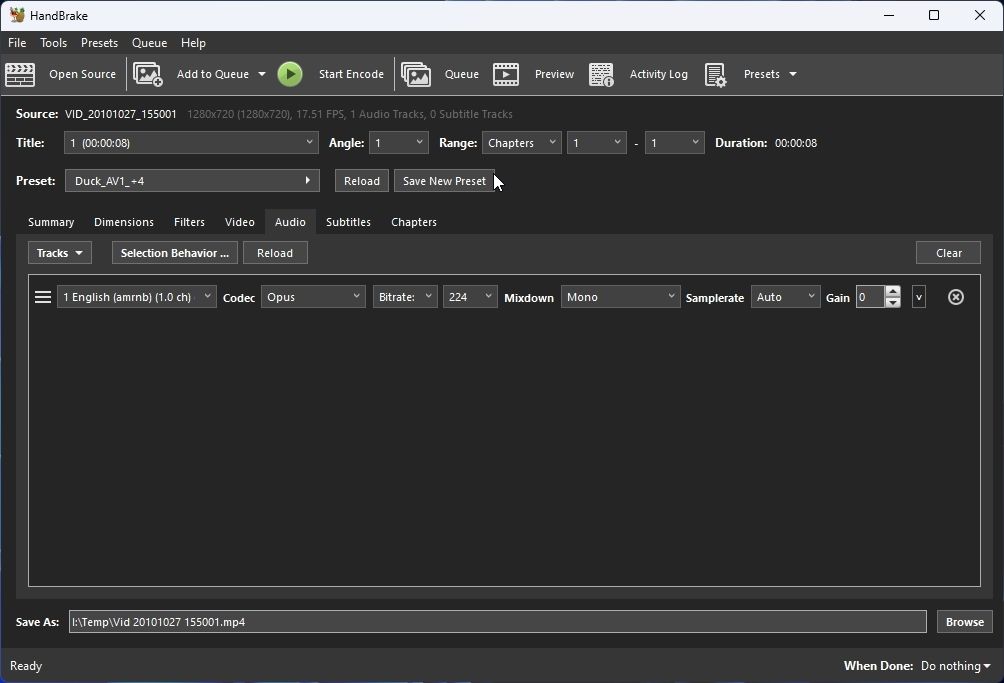
将“类别”设置为“自定义预设”,并确保“分辨率上限”显示您之前选择的最大分辨率大小。
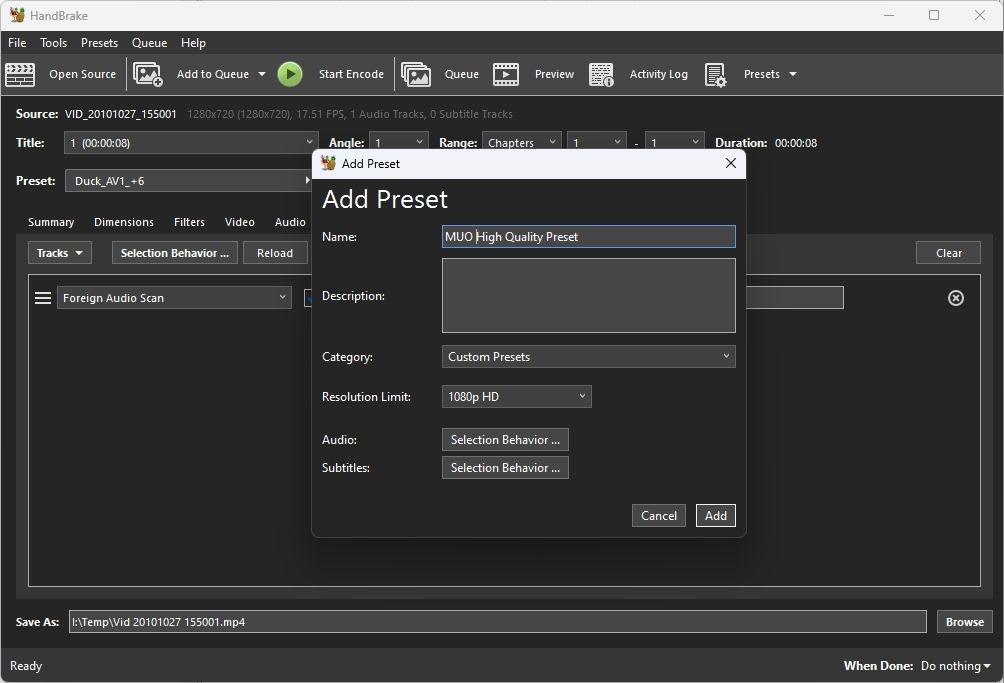
点击“音频”旁的“选择行为”,自定义 HandBrake 应如何选择和编码音轨。从“可用语言”列表中选择需要保留的语言,然后点击“向右移动”,通过将它们添加到“选定语言”列表中来启用保留。
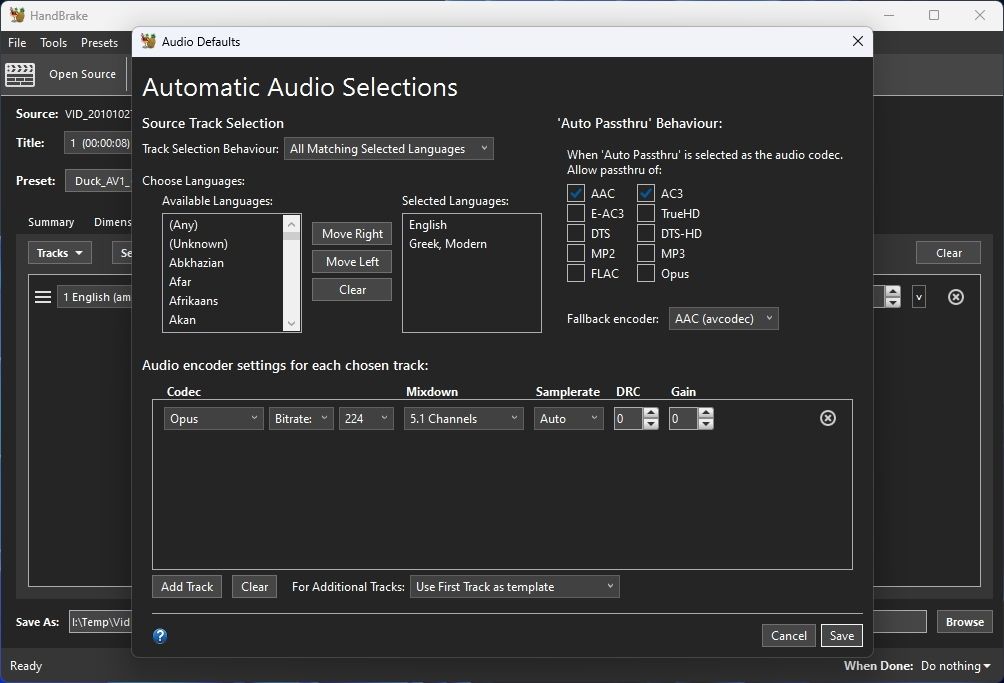
在“音频传递行为”下,您可以定义哪些音频编码类型应保留,而非重新编码。保留 AAC、AC3、FLAC 和 Opus 启用,因为您可能需要将音频重新编码为这些格式。保留能提供最佳质量尺寸比的 Opus 作为备用编码器。
在每个选定音轨的音频编码器设置下:
- 选择 Opus 编解码器。
- 将其比特率设置为 320。
- 将混音设置为最佳可用音频设置(我们选择 5.1 声道)。
- 将采样率保留为自动。
- 将 DRC 和增益保留为 0。
最后,点击“保存”以存储调整,并返回上一窗口。
对于字幕,点击字幕旁的选择行为。然后,与音频流类似,使用顶部的两个列表选择您想要从原始文件中保留的字幕语言。
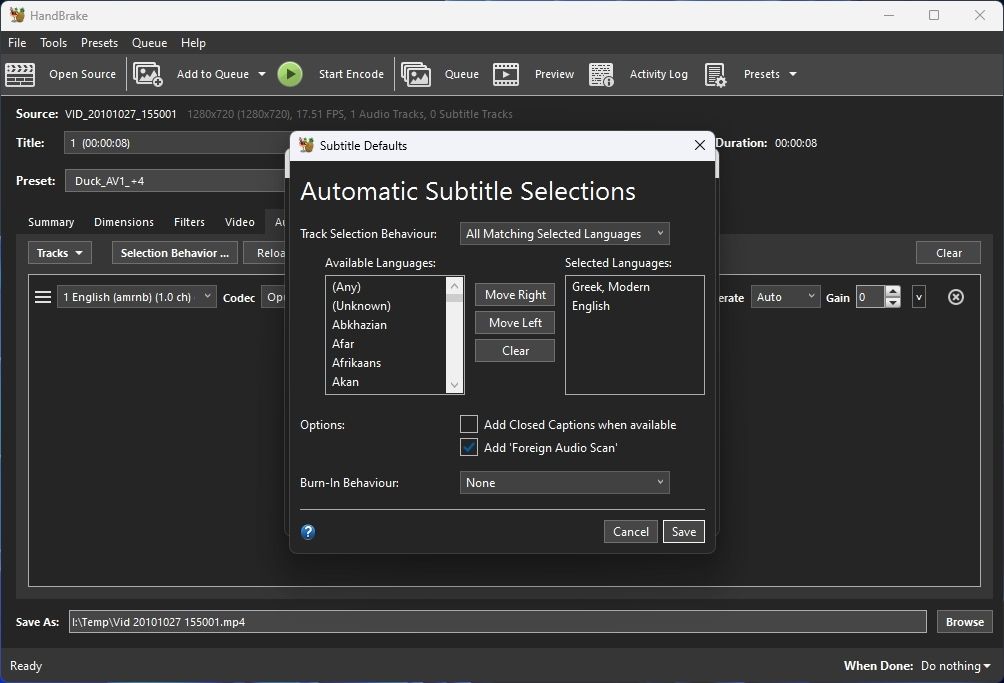
如果您愿意,可以启用添加隐藏字幕(如果可用)。启用外语扫描,以确保如果原始文件中仅有少数场景包含外语字幕,HandBrake 会找到并保留它们。
将“烧入行为”设置为“无”,使 HandBrake 将最终文件中的任何字幕作为单独的流包含在内。否则,它将“烧录”字幕,使其始终在输出视频中可见,且无法禁用。
点击“保存”,当您返回到“添加预设”窗口时,点击“添加”以保存您的新预设。
2. 高品质
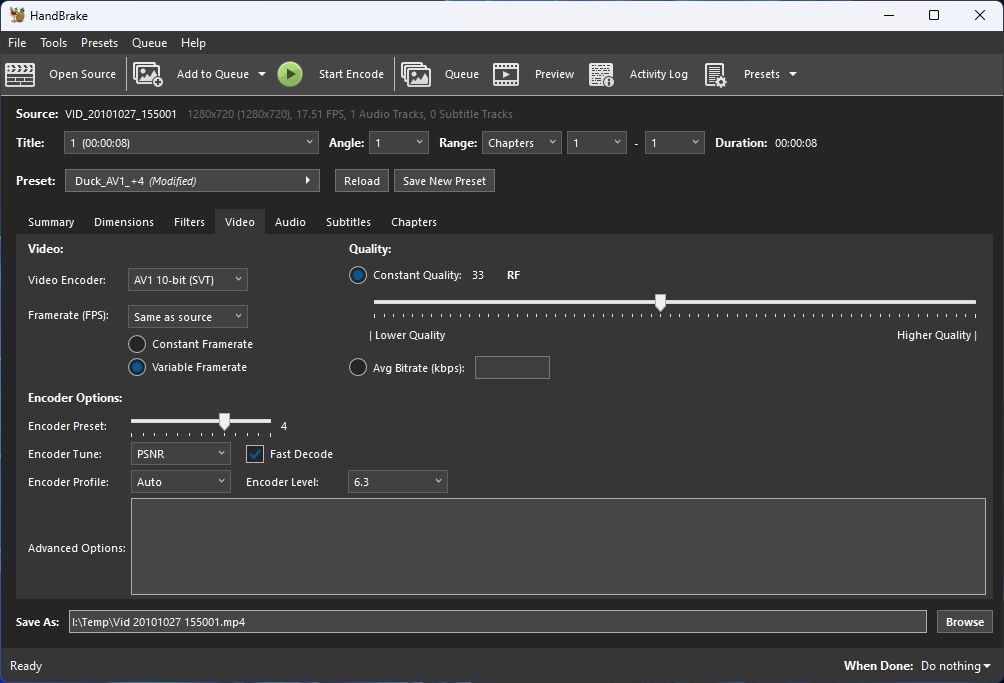
现在来调整我们刚刚创建的预设,以便快速、轻松地创建下一个预设:
- 在“视频”选项卡中,将质量设置为 RF 33。
- 选择“保存新预设”。将其命名为“高品质”之类,请记住,它的质量比前一个有所下降。
- 点击音频旁的选择行为。
- 禁用我们之前保留的高质量格式的 Passthru,这些格式也会导致所有生成文件的大小增加:AC3 和 FLAC。保留 AAC 和 Opus。
- 将编解码器保留为 Opus,但将其比特率更改为 224。保留其他选项不变。
保存更改,然后将第二个预设添加到您的集合中。
3. 中等品质
我们将提高中等预设的质量,以显著提高编码速度。
从“尺寸”选项卡开始,将“分辨率上限”设置为比您在其他预设中使用的设置低一级。在我们的示例中,我们选择了 720p 高清。其余设置保持不变。
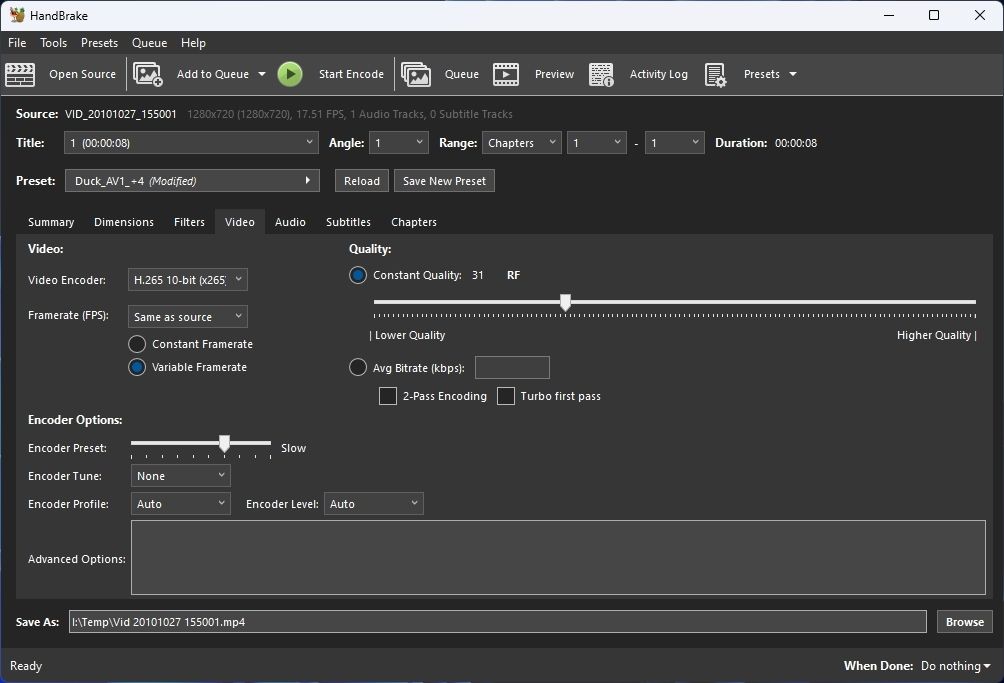
转到“视频”选项卡,然后设置如下选项:
- 视频编码器:切换到速度更快的 H.265 10 位 (x265) 编码器。
- 编码器预设:慢速
- 编码器配置文件:自动
- 编码器级别:自动
- 质量:RF 31
使用“中等品质”之类的名称保存新的预设。修改之前的音频设置,将 Opus 编解码器的比特率降低至 192。此外,将其混音更改为 Dolby Pro Logic II 或 Dolby Surround,因为它们可以保留一些定位音频属性,而无需存储多声道音频的单独流。
保留其他所有设置不变,然后添加此预设,将其保存在 HandBrake 的列表中。
4. 低品质
对于低品质预设:
- 在“视频”选项卡中,将“质量”值增加到 RF 36。
- 保存此预设时,再次“降低”Opus 的设置,比特率为 128,混音为立体声。
5. 最低品质
对于最低品质,我们将探索两种可能的方案。您选择哪一种取决于您的电脑硬件。
- 在“尺寸”选项卡中,将“分辨率上限”降低到下一个较低的值,我们选择 576p PAL SD。
- 在“视频”选项卡中,如果您拥有过去五年内生产的 NVIDIA GPU,请将视频编码器更改为 H.265 10 位 (NVEnc)。将编码器预设设置为较慢,将质量设置为 CQ 31。
- 对于无法使用 NVIDIA 编码器的 PC,请使用 H.264 10 位 (x264) 编码器。将编码器预设设置为慢速,将编码器调优设置为无,并将编码器配置文件和编码器级别设置为自动。H.264 相对较旧,目前已获得广泛支持,因此您不需要启用快速解码,除非您计划在非常旧或功能不足的设备上播放生成的文件。
- 将质量设置为 RF 31。
- 保存预设时,再次降低 Opus 的质量,将其比特率降低至 96。
如果您不使用 NVIDIA GPU,您仍然可以使用硬件加速编码。访问 HandBrake 的“工具” > “首选项”菜单。转到“视频”页面,启用“允许使用 Intel QuickSync 编码器”或“允许使用 AMD VCN 编码器”,具体取决于您的硬件。
然后,您可以选择其中一种编码器进行加速编码。与 NVIDIA 的 NVEnc 和基于 CPU 的 x264 编码器相比,这两者通常会产生较低质量的结果。因此,我们建议您仅在优先考虑编码速度时才使用它们。
试用您的预设
设置好所有预设后,就可以尝试使用了。导入您想要保持最高质量的视频,点击右上角的预设,然后滚动找到并选择我们创建的“极致品质”预设。点击左上角的“添加到队列”。
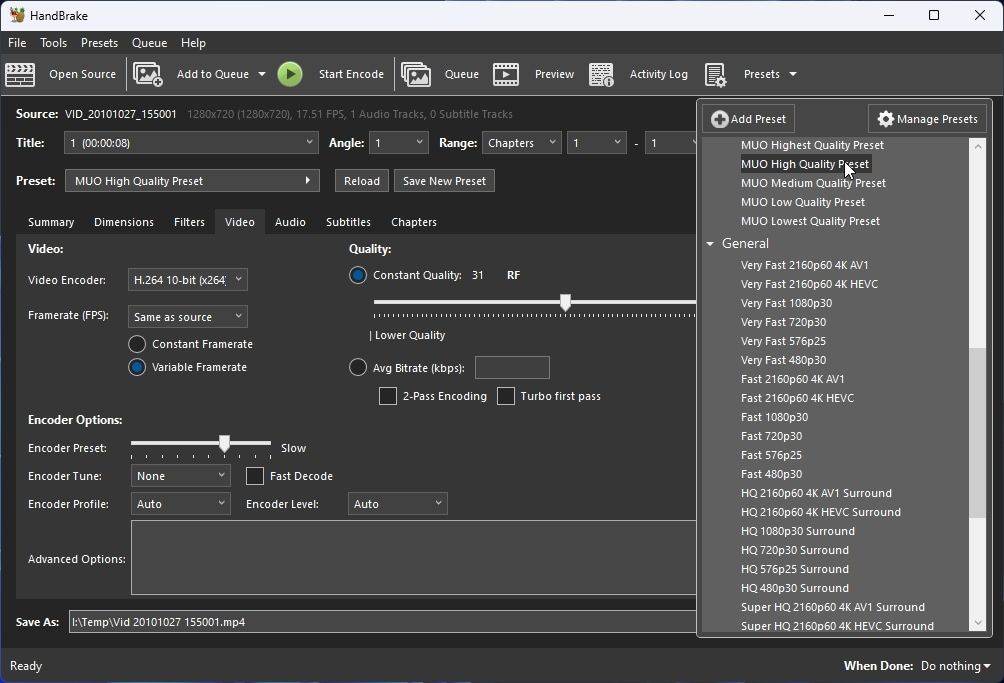
然后,导入您不那么在意的视频。这一次,选择“最低品质”预设。将此编码过程也添加到 HandBrake 的队列中。
点击“开始编码”,密切关注该过程。
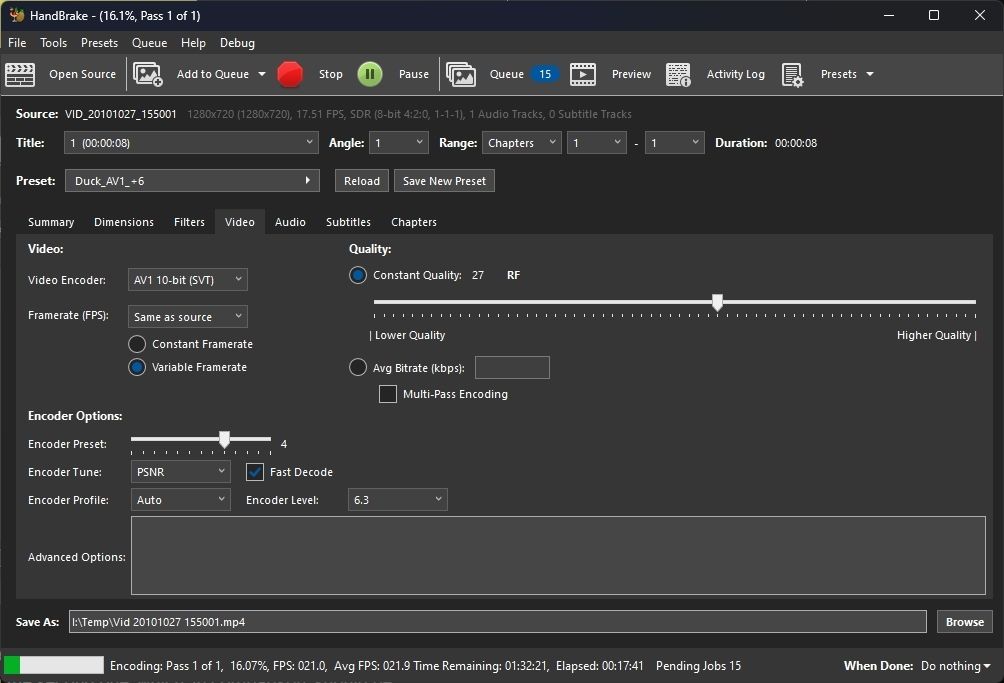
尽管该过程也受到源文件的影响,但高质量视频的第一次编码应该比第二次编码慢得多,相比之下,第二次编码应该非常快。您可以通过 HandBrake 窗口底部进度条摘要中的 FPS 速率来判断。
三击优先编码
HandBrake 的内置预设涵盖了很多基础,非常适合只想轻松地以通用格式为其设备编码内容的普通用户。然而,它们没有考虑我们如何根据我们对视频文件内容的重视程度来确定视频文件的优先级。
借助我们在此创建的预设,您可以确保想要永久保存的视频将以最佳方式进行编码,而其余视频则不会花费大量时间进行编码,同时耗尽您的存储空间。