iPadOS 13 的更新为 iPad 带来了全新的窗口管理模式,使其在功能上更接近笔记本电脑。其中一项重大改进就是允许用户同时打开同一应用程序的多个窗口。本文将深入探讨这项功能在 iPad 上的具体操作。
如何通过拖放创建新的应用程序窗口
iPadOS 13 在 iOS 11 的拖放功能基础上进行了扩展。在 iOS 11 中,用户可以将元素、文本或链接拖放到其他应用程序中。现在,您可以对应用程序内的特定内容执行相同的操作,例如备忘录应用中的笔记、邮件中的邮件,或者 Safari 中的链接。让我们以 Safari 为例,了解这一新机制。
首先,在 Safari 中打开一个网页,然后点击并按住一个链接,接着移动手指。你会发现该链接已被选中。
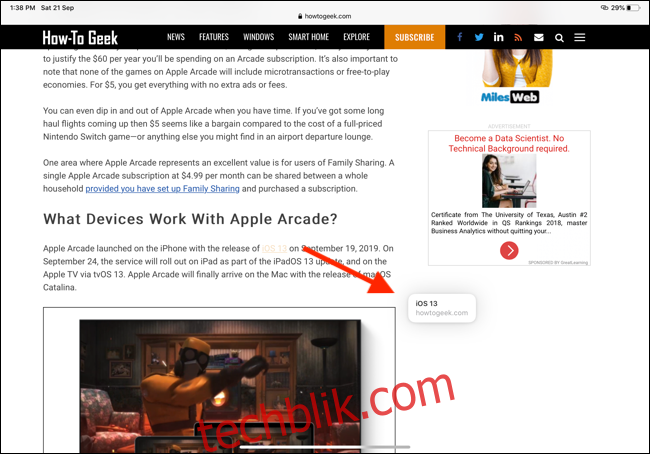
接下来,将手指拖动至屏幕右边缘,直到看到一个黑条和一个 Safari 图标。
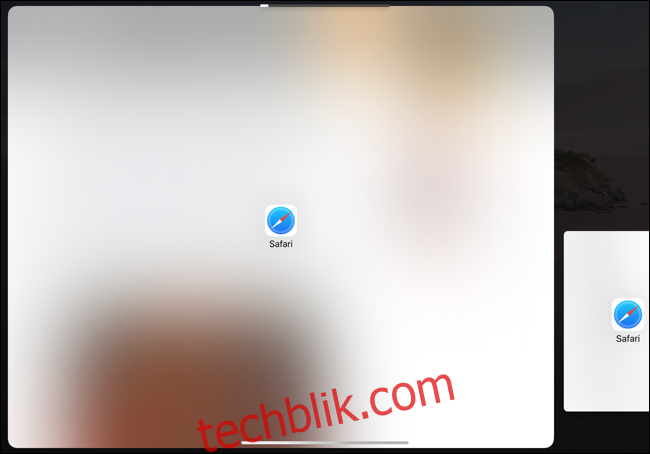
松开手指后,iPadOS 将创建一个新的 Safari 窗口,并在其中打开你拖动的链接。
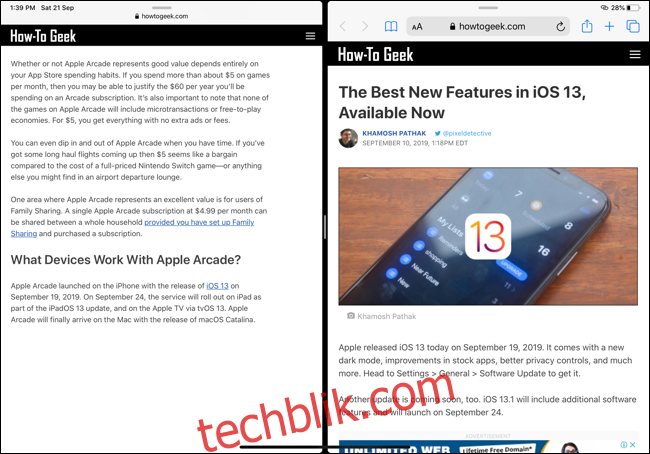
如果想在浮动的 Slide Over 面板中打开窗口,只需将链接(或其他被选中的元素)向右拖动到屏幕边缘,但在黑条出现之前停止即可。
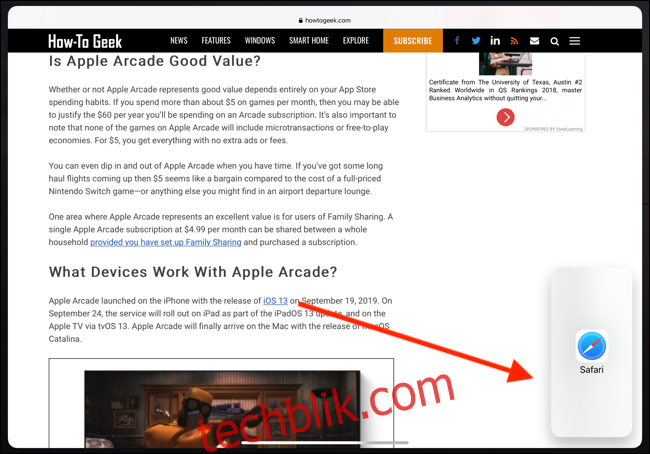
松开手指后,该页面就会在 Slide Over 面板中打开。
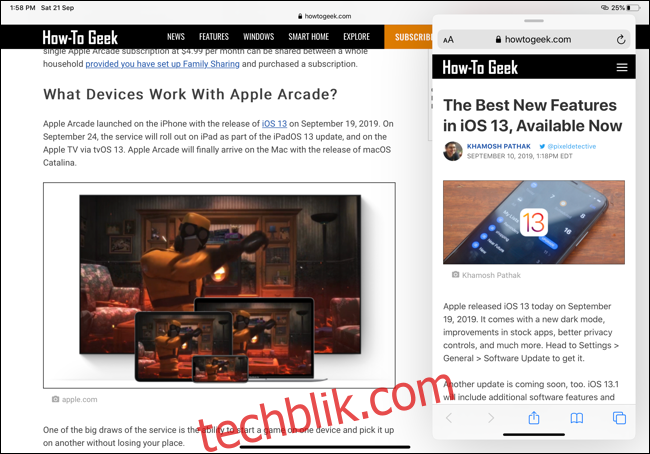
同样地,你也可以通过将链接拖动到屏幕顶部,在新的全屏窗口中打开 Safari 的链接。松手后,Safari 窗口将在新的空间中打开。
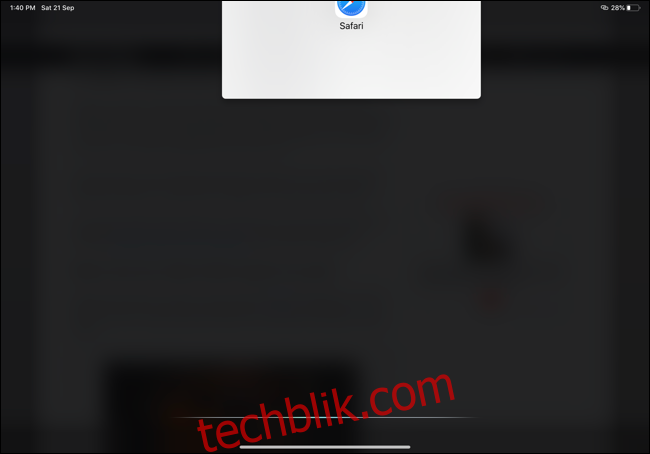
此外,一些应用程序(如 Safari)会在上下文菜单中提供“在新窗口中打开”选项。当您按住以展开或打开应用程序中的页面时,通常会看到此选项。
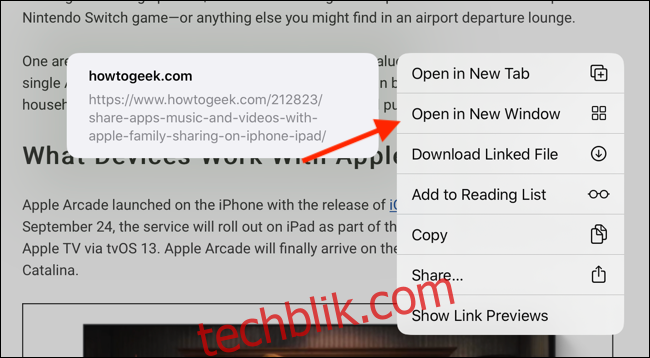
如何使用 App Expose 管理和关闭窗口
对于 macOS 用户来说,App Expose 并不陌生。正如在 Mac 上一样,iPadOS 13 上的 App Expose 可以用来列出和管理特定应用程序的所有打开窗口。
要进入 App Expose 模式,请在应用程序打开时,从屏幕底部向上滑动一点以显示 Dock,然后点击 Dock 中当前应用程序的图标。
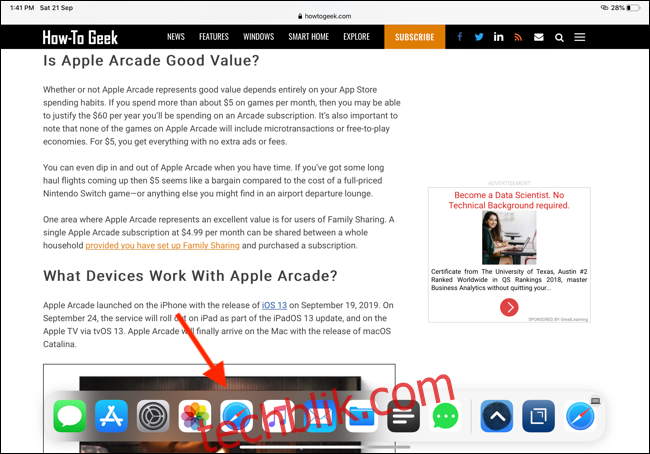
当你点击 Dock 中已打开的应用程序图标时,你将被带到 App Expose 视图。
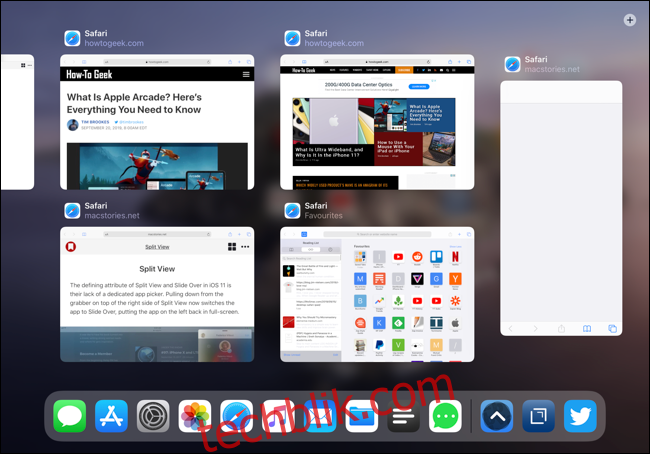
在这里,你可以看到该应用程序在所有空间中打开的所有窗口(包括全屏、分屏和 Slide Over 模式)。点击任何窗口即可切换到它。如果你想关闭某个窗口或空间,只需向上滑动即可。
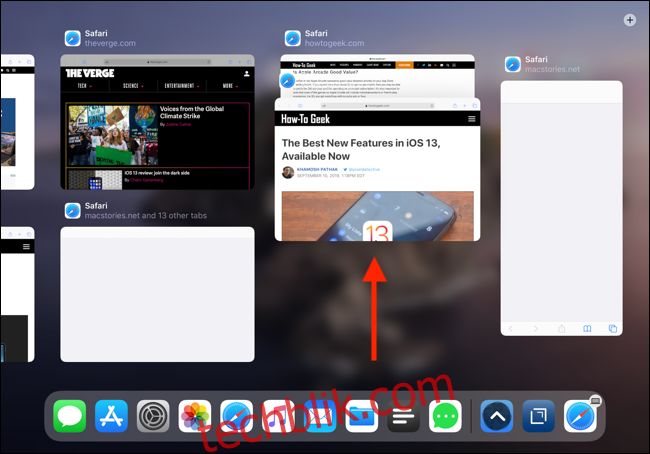
值得注意的是,App Switcher 也将列出所有应用程序的所有打开窗口。你可以在单个窗口或多窗口空间上向上滑动以关闭它们。
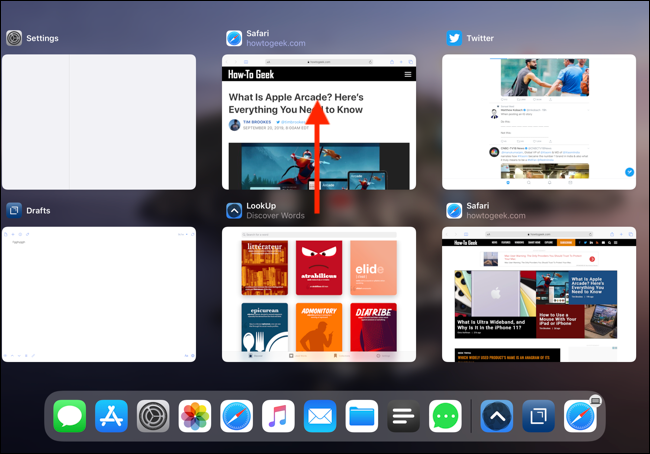
如果想为 Dock 中未显示的应用程序打开 App Expose 怎么办?可以通过使用新的上下文应用程序菜单来实现。返回主屏幕,然后点击并按住应用程序图标。如果应用程序打开了多个窗口,你将看到一个名为“显示所有窗口”的新选项。点击此选项即可打开 App Expose。
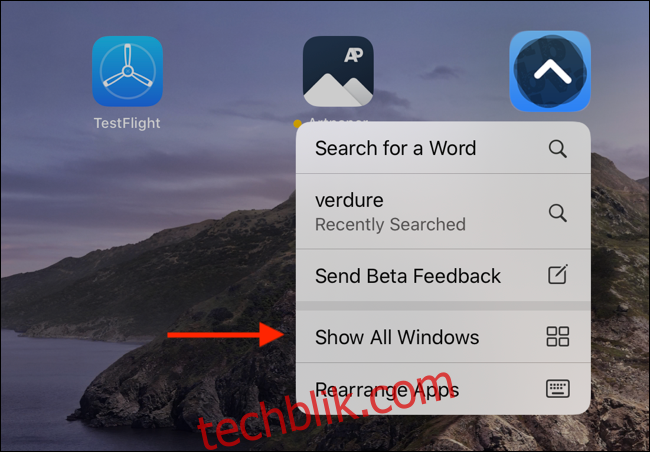
如何在 App Expose 中创建新的应用程序窗口
如果你想从某个应用程序的新空白窗口开始,例如在 Safari 中创建一个额外的窗口,该如何操作?可以使用新的 App Expose 功能来实现。如上所述,首先从 Dock 中点击当前应用程序的图标(从底部稍微向上滑动后)。

在右上角,你会看到一个“加号”图标。点击它,即可创建新的空白窗口。
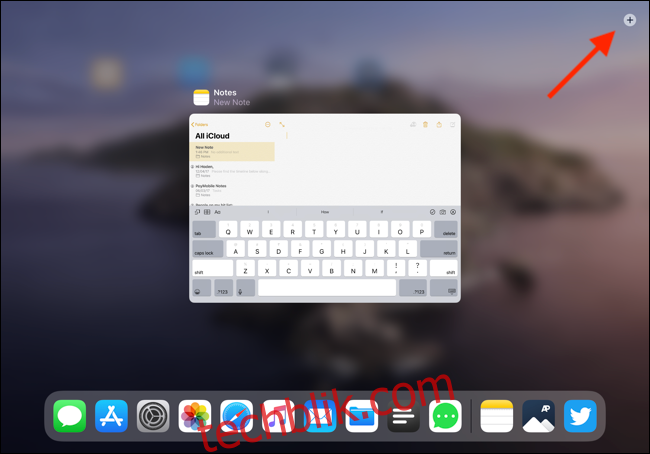
熟能生巧:探索 iPadOS 13 的多窗口功能
初看之下,这些功能可能显得有些复杂,因为 Apple 在突出这些功能方面做得还不够。许多功能隐藏在并不适用于所有元素的拖放选项背后。随着你对 iPadOS 13 的使用逐渐深入,并且越来越多的应用程序开始支持这些功能更新,不妨尝试点击并按住应用程序的元素,看看是否可以将它们拖出以创建窗口。继续尝试,你会逐渐掌握何时以及如何有效地利用多任务处理功能。这只是 iPadOS 13 中让 iPad 更接近真实计算机的众多新功能之一。