您是否希望掌握在 Apple 设备上高效处理多任务的诀窍,从而最大限度地提升工作效率和专注度?苹果公司推出了“台前调度”功能,这是一款专为 Apple 平板电脑和电脑设计的革新性多任务处理工具!
长期以来,iPad 和 MacBook 等 Apple 设备一直是专业人士和商务人士的首选。其强大的软硬件组合使您能够在更短的时间内完成更多的工作。
然而,传统上在不同应用程序窗口、实用程序和软件之间切换的繁琐方式仍然会影响工作效率。但是,您现在可以使用“台前调度”功能来消除在电脑和平板电脑上工作的这些弊端。至少,您现在可以在 Mac 和 iPad 设备上实现这一点!
让我们从全方位角度来了解如何使用这项令人兴奋的多任务处理功能。
什么是“台前调度”?
“台前调度”是部分 iPad 和 macOS 设备上提供的一种多任务设置。此功能会根据您的使用习惯,自动组织所有已打开的应用程序和窗口。此外,您可以手动调整单个应用程序窗口的大小。
因此,您可以轻松地在任务之间切换,而无需记住已打开的应用程序窗口,无需频繁访问 iPad 上的应用程序切换器,也无需在 macOS 上切换应用程序选项卡。
在“台前调度”出现之前,用户只能在 MacBook 或 iMac 上创建重叠或浮动的应用程序窗口。这需要手动将应用程序窗口大小调整为中等大小,并将其放置在另一个应用程序之上。
有了“台前调度”,您将获得与在 Mac 或 Windows PC 上工作类似的体验。您可以将一个应用程序叠加在另一个应用程序之上,打开同一应用程序的多个实例,并自定义移动方式以获得最大的多任务处理优势。
此外,您可以为不同类型的工作创建自定义的应用程序组,例如在线研究、写作、图像编辑、娱乐、社交消息等。
最后,您可以在 iPad 上打开多达 16 个活跃的应用程序,分为四个应用程序组,每个组包含四个应用程序。此外,“台前调度”上的应用程序分组在 Mac 上也可用,并且您可以在 Mac 上打开比 iPad 上更多的应用程序。
以下是在 iPad 或 Mac 上使用“台前调度”时的外观:
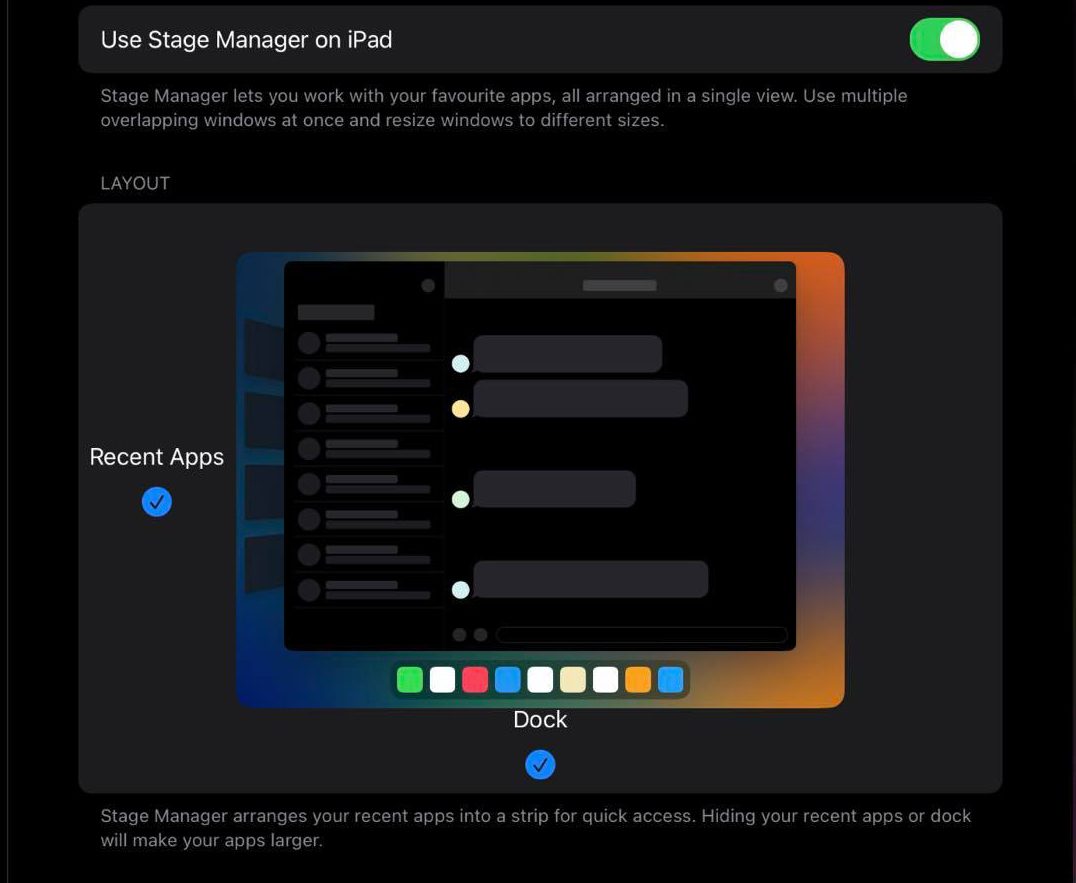
- 屏幕中央有一个主舞台,专注于最多四个已打开的应用程序窗口,这些窗口在 iPad 上是同时活跃的。在 Mac 上,主舞台上同时打开的应用程序数量更多。
- 在左侧面板中,您会看到最近使用的应用程序导航系统。如果没有应用程序组,您会看到应用程序组或最多四个已打开的单个应用程序。
- 在中央舞台下方,您可以看到 Dock,您可以通过它向舞台添加更多应用程序。
“台前调度”的设备兼容性
“台前调度”是一种全新的多任务处理体验,并非在所有 iPad 或 Mac 设备上都可用。如果您有幸能够在 iPad 上使用“台前调度”,请在下方查看。要使用“台前调度”,您必须将系统升级到 iPadOS 16.0 或更高版本。
- iPad Pro 11 英寸(所有型号)
- iPad Pro 12.9 英寸(第 3 代及更新型号)
- iPad Air(第 5 代)
现在您了解哪些 iPad 支持“台前调度”,让我们在下方了解您的 macOS 设备是否也符合条件。简而言之,您必须能够将 Mac 升级到 macOS Ventura 或更高版本才能使用“台前调度”。
此外,Mac 必须具有足够的硬件性能,例如 NVRAM、RAM、CPU 时钟速度、GPU 时钟速度等,才能处理同时打开的应用程序。考虑到所有这些因素,我发现以下 Mac 设备与“台前调度”完全兼容:
- MacBook Air:2018 年及更新型号
- MacBook:2017 年及更新型号
- Mac Mini:2018 年及更新型号
- MacBook Pro:2017 年及更新型号
- iMac 和 iMac Pro:2017 年及更新型号
- Mac Studio
- Mac Pro:2019 年及更新型号
如何在 iPad 上使用“台前调度”
现在您已经确定您的 iPad 完全符合运行“台前调度”的兼容性要求,让我们在下方深入了解它的工作原理:
激活和停用“台前调度”
如果您将 iPad 显示屏置于横向模式,您就可以尽情享受“台前调度”的工作乐趣。因此,在激活“台前调度”之前,请执行以下操作:

- 当您的 iPad 处于直立或垂直显示模式时,向下滑动打开控制中心。
- 现在,点击旋转锁定按钮以将其关闭。
水平或垂直握住 iPad,将垂直显示转换为横向模式。
当 iPad 显示为横向视图时,执行以下步骤首次激活“台前调度”:

- 下拉控制中心并点击上图中显示的“台前调度”图标。
- 或者,您可以转到“设置”,然后从左侧面板中选择“主屏幕和多任务”选项。
- 在“设置”应用程序的右侧,点击“多任务”部分下方的“台前调度”。

- 在“台前调度”屏幕上,点击切换按钮以激活该功能。
- 完成操作后,当前活跃的应用程序窗口将从所有角落收缩,Dock 将从下方出现,在后台打开的应用程序将显示在左侧。
就这么简单!这比您想象的要容易得多。现在,要禁用“台前调度”,只需按照相同的步骤,在控制中心或主屏幕和多任务设置中禁用“台前调度”图标即可。
在“台前调度”中调整应用程序大小
您可以在 iPad 的“台前调度”上同时打开最多三个 iPhone 屏幕大小的应用程序。如果您需要更改一个应用程序窗口的大小以获得更大的内容视图,可以按照以下方法调整单个应用程序的大小:
- 点击您需要调整大小的任何打开的应用程序。

- 触摸并按住应用程序窗口右下角的深色或白色曲线。
- 现在,您可以简单地将应用程序的边缘拖动到不同的大小。
创建应用程序组
“台前调度”最有用的功能之一是应用程序组。在一个组中,您最多可以放置四个应用程序。此外,您可以将四组这样的应用程序放置在中央舞台左侧的“最近使用的应用程序”面板中。
当您将一组应用程序从最近使用的应用程序拖放到中央舞台时,所有应用程序都会打开并占据您之前设置的屏幕尺寸。因此,您无需在每次开始工作时手动打开一组应用程序。只需为工作、娱乐、创意工作和游戏创建不同的应用程序组即可。
以下是创建应用程序组的方法:
- 在组中打开您想要的第一个应用程序。
- 现在,通过从“最近使用的应用程序”部分拖动它们或从 Dock 打开新应用程序,将另外三个应用程序添加到中心舞台。
- 当屏幕上显示所有四个应用程序时,从设备底部向上滑动以打开 App Switcher。

- 您现在应该看到应用程序组。
- 您可以从 App Switcher 和最近使用的应用程序访问应用程序组。
将新应用程序添加到应用程序组
如果一个组中有四个应用程序,则无法添加任何新应用程序。您必须先关闭一个才能添加新的应用程序。方法如下:
- 在“台前调度”上,点击一个应用程序。
- 触摸应用程序窗口顶部的省略号或三点菜单。

- 选择“关闭”按钮。
- 现在,您可以从 Dock 打开一个新应用程序,或从最近使用的应用程序中拖动一个应用程序。
使用显示缩放以获得更多空间
如果您的“台前调度”需要更多空间,请使用“更多空间”功能。方法如下:
- 打开“设置”应用程序。
- 将左侧面板滚动到“显示与亮度”。

- 在右侧,点击“显示缩放”。
- 从“显示缩放”弹出窗口中选择“更多空间”选项。

- 点击“完成”以应用更改。
从“台前调度”禁用 Dock 和最近使用的应用程序
您是否认为“台前调度”的最近应用程序和 Dock 占用了 iPad 上可用的空间?以下是隐藏它们的方法。当您需要使用它们时,这些界面将自动显示。
- 打开 iPad “设置”应用程序,然后转到“主屏幕与多任务”部分。
- 访问“台前调度”菜单。

- 在那里,取消选中“最近使用的应用程序”和“停靠在舞台周围”复选框。
关闭应用程序窗口和应用程序
您只需执行以下步骤即可最小化应用程序组中的应用程序:
- 点击应用程序顶部的三点菜单或省略号图标。

- 在显示的上下文菜单中,点击“最小化”。
- 所选的应用程序将在后台最小化,为新应用程序腾出空间,或为现有应用程序提供更多屏幕空间。
- 最小化的应用程序将退出该组。
如何在 Mac 上使用“台前调度”
您是否在 Mac 上同时使用许多应用程序?您是否喜欢在 Mac 上整理所有应用程序和工具,以便在需要时轻松检索?那么您必须开始在 Mac 上使用“台前调度”了。
在 Mac 上有效地使用“台前调度”之前,请在下方查看您必须了解的各种操作:
打开和关闭“台前调度”
在 Mac 上打开“台前调度”非常简单。以下是您可以尝试的步骤:
- 在 Mac 菜单栏上,查看右上角的 Wi-Fi 和 Spotlight 等图标以及控制中心。
- 单击“控制中心”以显示带有“专注模式”选项的下拉菜单。
- 在“专注模式”下方,您应该会看到“台前调度”图标。
- 单击该图标以激活“台前调度”。
如果您无法从 Mac 控制中心激活“台前调度”,请不要担心!还有另一种简单的方法。以下是备选方案:
- 单击 Mac 工具栏上的 Apple 徽标(Apple 菜单)。
- 在弹出的上下文菜单中,单击“系统设置”。
- 在“系统设置”对话框中,向下滚动左侧面板以找到“桌面与 Dock”。点击它。
- 现在,查看“窗口与应用程序”选项的右侧菜单。
- 在那里,您应该会看到“台前调度”文本及其图标。
- 单击“台前调度”以激活该功能。
当您按下按钮时,Mac 的界面将发生显著变化。最后选择的应用程序将出现在屏幕中央。所有其他后台应用程序将显示在左侧面板上,称为最近的应用程序。Dock 将出现在中央舞台下方。
创建应用程序组
首次激活“台前调度”后,您必须不断地将更多应用程序添加到中央舞台,以创建您首选的应用程序工作区。现在,所有这些在中央舞台上打开的应用程序组成了一个应用程序组。
除非您关闭其中一个或多个应用程序,否则这些应用程序将作为组保留在“最近使用的应用程序”和中央舞台上。当您在最近的应用程序上单击另一个应用程序组时,所有窗口将同时打开,并且现有的组将移至最近的应用程序中。
Mac 上的“台前调度”自定义
Mac “台前调度”包含以下修改选项:
- 最近使用的应用程序
- 桌面项目
- 从应用程序显示窗口
您可以更改以上任何一项,以增加“台前调度”的空间并更好地查看应用程序。要增加中央舞台空间,请尝试以下步骤:
- 通过 Mac 工具栏上的 Apple 菜单 > “系统设置” > “桌面与 Dock”转到“窗口与应用程序”。
- 在“台前调度”功能旁边,您应该会看到“自定义”按钮。
 图片来源:Apple.com
图片来源:Apple.com
- 单击“自定义”以打开更多“台前调度”设置。
- 在屏幕叠加层上,打开或关闭桌面项目和最近使用的应用程序。
结论
因此,这就是您如何在最新的 iPad 或 Mac 上使用“台前调度”功能的方法。尝试使用“台前调度”的上述特性和功能,您应该会成为多任务处理大师。
尝试定期使用“台前调度”,以发现您应该了解的秘密和未知的多任务处理技巧!
您可能还会喜欢这些 Mac 终端命令,以便在 MacBook、iMac、Mac Pro 或 Mac Studio 上更高效地工作。