Steam Link 使用指南:在苹果设备上畅玩你的PC游戏
Steam Link 让你能够将电脑上的游戏串流到你的移动设备上,而且它(终于)回归了苹果的App Store!本指南将帮助你设置在iPhone、iPad或Apple TV上的Steam Link。
什么是Steam串流盒?
最初,Steam Link是一个售价50美元的机顶盒,它连接到电视。它可以让你从同一网络下的主机电脑串流你的Steam游戏库。它与Valve现已停止的Steam Machine计划同时推出。
考虑到现在大多数玩家都拥有移动设备、智能电视和机顶盒,Valve停止了硬件版本的生产,转而使用基于应用程序的解决方案。然而,苹果在2018年5月以“商业冲突”为由下架了Valve Software的Steam Link应用程序。
此后,情况发生了很多变化,包括增加了对Xbox Wireless和PlayStation 4 DualShock控制器的支持。同时,Valve为他们的定制Steam控制器添加了低功耗蓝牙支持,让玩家可以将其与移动设备配对。
Steam Link应用程序终于在2019年5月回归,允许PC玩家在他们的iPhone、iPad和Apple TV上玩他们喜爱的Steam游戏。
摆脱家庭网络的限制
根据Valve的说法,你的主机PC至少需要一个四核处理器才能使用Steam Link。该公司没有指定任何其他最低或推荐的硬件要求。但是,即使在串流时,你的PC也应该能以可接受的分辨率和帧率运行你的游戏库。
你的主机PC还应该使用有线(以太网)或5GHz无线连接。前者是最佳选择,尽管大多数家庭网络并非到处都有以太网电缆。建议客户端PC也使用相同的方法。
最后,Valve在2019年6月扩展了Steam的串流组件(现在称为远程畅玩)。只要你将主机和客户端配对,并且主机保持连接互联网,你就可以从任何地方串流你的PC游戏库 – 而不仅仅是在家里。不过,网络连接同样重要,如果你想通过蜂窝连接串流游戏,更是如此。
最终,游戏体验取决于你的主机PC的硬件、它与本地网络的连接、本地流量以及你的客户端设备。 要在家外串流,你必须考虑其他因素,包括你的互联网带宽、无线运营商的连接以及Valve离你最近的数据中心距离。
在本指南中,我们将向你展示如何启用远程畅玩、配对你的控制器以及连接你的苹果设备。
启用远程畅玩(Steam)
要启用远程畅玩,请打开你的主机PC,打开Steam,然后登录你的帐户。点击左上角的“Steam”,然后从下拉菜单中选择“设置”。
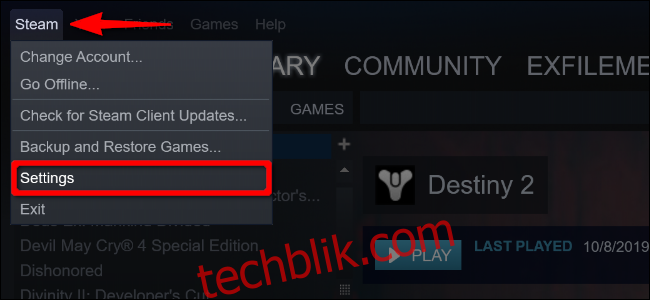
在弹出的面板中,点击“远程畅玩”(以前称为“家庭流式传输”),然后点击“启用远程畅玩”旁边的复选框(如果尚未选中)。
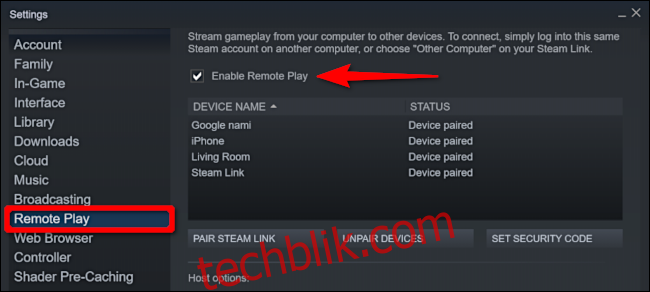
接下来,点击链接设备列表下方的“高级主机选项”。在下面的屏幕上,你可以进行调整以获得最佳的远程游戏体验。
首先,禁用主机上的音频。选择“启用硬件编码”和“优先网络流量”选项,然后点击“确定”。
你可以尝试其他设置并查看串流在你网络上的表现。

为了获得最佳效果,请不要让Steam更改分辨率以匹配你的串流客户端。例如,如果你串流到4K电视,但你的PC无法处理该分辨率,你将体验到较低的帧率和输入延迟。如有必要,你可以在游戏中手动调整分辨率以匹配客户端设备。
另一种选择是动态调整捕获分辨率。这将使图像质量基于你的网络带宽。因此,如果有人在你串流游戏时开始观看Hulu或Netflix,此选项会降低分辨率,因此你不会遇到低帧率或延迟。
将兼容的控制器连接到Apple TV
我们先从Apple TV开始。如果你有一个连接到Apple TV设备的大型4K电视,你可能需要启用此选项。或者,也许你整天都在电脑前工作,不想坐在电脑前玩游戏。此设置为你提供类似控制台的体验。
首先,选择Apple TV上的齿轮图标以打开“设置”应用。
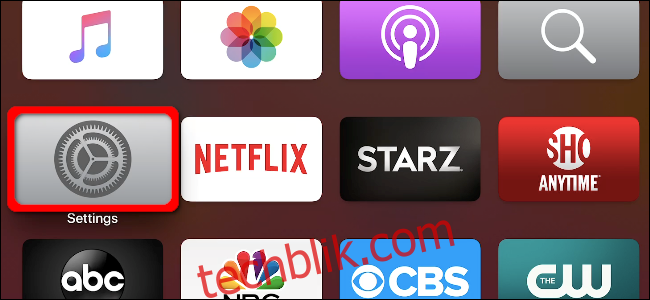
接下来,使用Siri Remote触摸板突出显示“遥控器和设备”;按下触摸板以选择它。
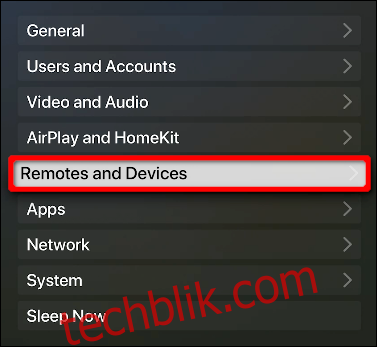
在以下屏幕上,突出显示“蓝牙”,然后在触摸板上按下以将其选中。
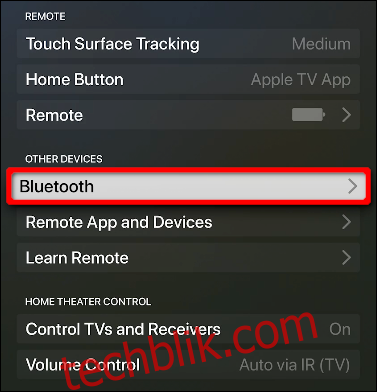
以下是如何配对你的控制器:
MFi控制器:按住专用的蓝牙按钮。
Xbox无线控制器:按住背面的连接按钮。
PlayStation 4 DualShock控制器:按住PS和Share按钮,直到灯条闪烁。
当你的控制器出现在“其他设备”列表中时,选择它,然后按下遥控器的触摸板。片刻之后,Apple TV会将控制器移动到“我的设备”下。
当然,并非每个控制器的运作方式都相同。以下是一些你可以按下的快捷方式,用于你的型号上实际不可用的输入:

将兼容的控制器连接到iPhone和iPad
将控制器连接到iPhone或iPad的过程类似于上面介绍的过程,但要短得多。只需点击“设置”,然后点击“蓝牙”。
确保打开“蓝牙”选项(绿色)。启用蓝牙后,你的控制器会出现在“其他设备”列表中。点击它,它将移动到“我的设备”。
你无需控制器即可在iPhone或iPad上玩游戏。Steam Link包括触摸屏控件,类似于你在手机游戏中看到的控件,例如虚拟的“D”键盘和操作按钮。
这可能是iPhone的理想输入方式,但不一定是iPad,具体取决于它的大小。
连接Steam控制器(可选)
如果你拥有Valve独特的游戏控制器,则可以在执行固件更新后将其与苹果设备配对。要开始使用,请通过USB电缆将控制器连接到你的PC。
接下来,打开Steam并登录你的帐户。点击左上角的“Steam”,然后从下拉菜单中选择“设置”。
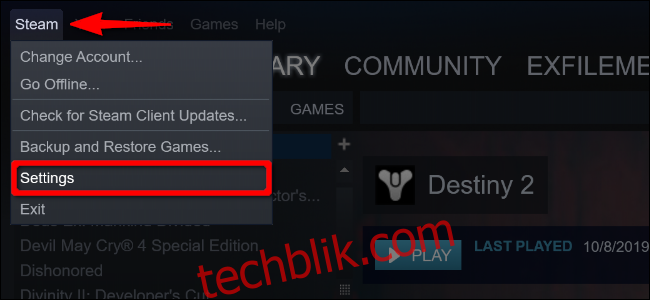
点击左侧列表中的“控制器”,然后点击“常规控制器设置”。
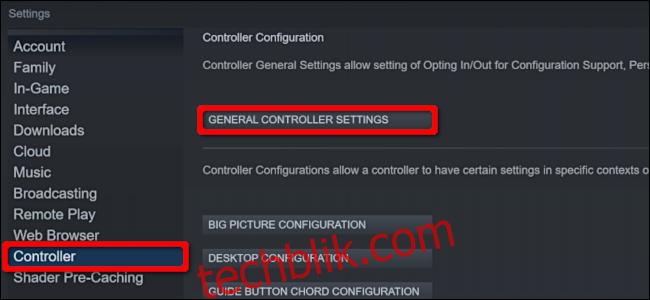
在出现的Steam“大屏幕”弹出窗口中,从“检测到的控制器:”列表中选择你的Steam控制器。当其详细信息出现在右侧时,点击“蓝牙固件”以更新固件。

如果你还没有这样做,更新增加了将你的Steam控制器与使用蓝牙低功耗(BLE)的移动设备配对的功能。
点击“开始”开始,但是,正如BLE更新弹出窗口中所述,在更新期间不要断开USB电缆。
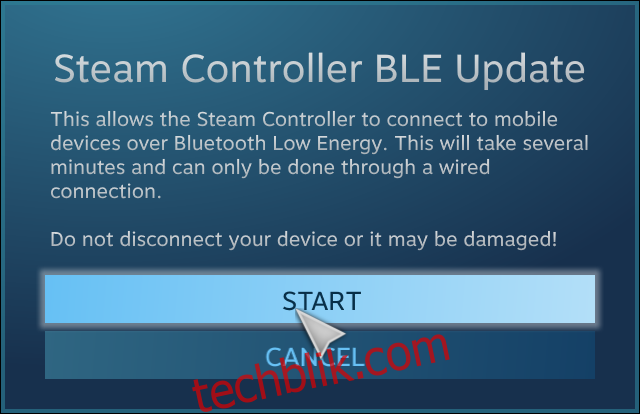
要将你的Steam控制器与Steam Link应用程序一起使用,你必须启用蓝牙LE配对模式。以下是Steam控制器现在支持的四种模式:
“Y”按钮+“Steam”按钮=蓝牙LE配对模式:将控制器与移动设备配对。
“B”按钮+“Steam”按钮=蓝牙LE模式:在BLE模式下启动控制器。
“X”按钮+“Steam”按钮=接收器配对模式:将控制器与随附的基于USB的无线接收器(非蓝牙)配对。
“A”按钮+“Steam”按钮=加密狗模式:以原始接收器模式启动控制器。
接下来,请参阅Apple TV和iPhone/iPad部分中的蓝牙说明,将Steam控制器与Apple TV、iPhone或iPad连接。
设置Steam Link
准备好主机和控制器后,你现在可以下载并安装Steam Link应用程序了。打开它,然后点击介绍屏幕上的“开始使用”。
然后系统会提示你配对控制器。此步骤仅提供说明,因此你可以跳过它(如果你按照前面的步骤操作,你的控制器已经配对)。
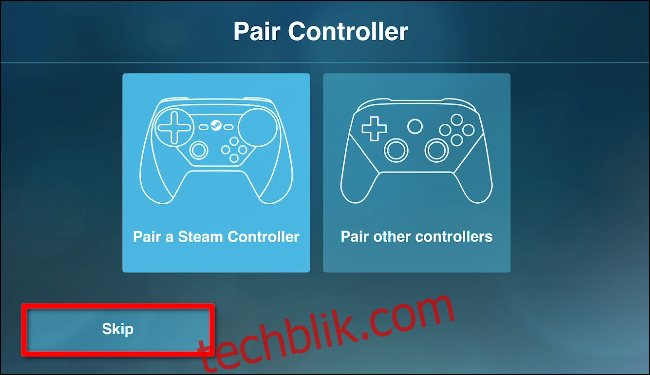
如果你要在iPhone或iPad上玩游戏,请选择“使用触控”以使用屏幕游戏手柄。
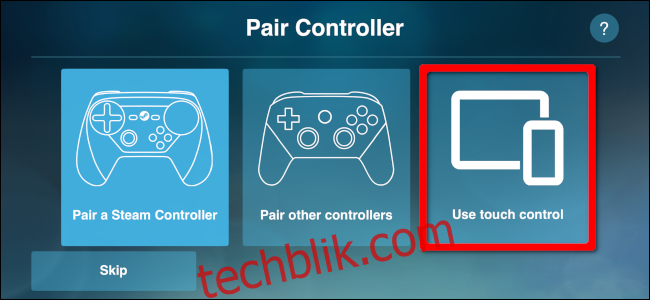
在“连接到计算机”屏幕上,选择你的主机PC。如果它不在列表中,请点击“重新扫描”。如果仍然没有出现,请检查PC的网络连接和防火墙设置,并确认它和客户端设备在同一网络上。
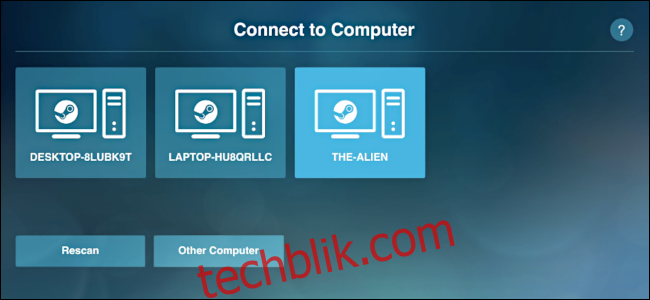
选择主机PC后,Steam Link会提供一个四位数的PIN码。
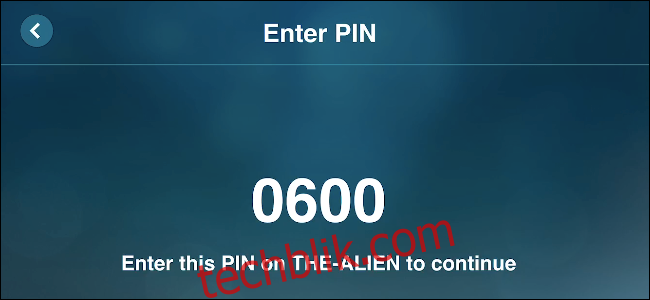
在主机PC屏幕上出现的Steam提示中键入此数字,然后点击“确定”。
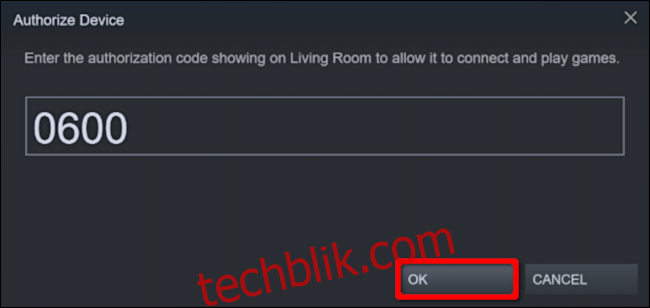
配对后,Steam Link会测试你的主机PC和客户端设备之间的网络连接。测试完成后点击“确定”。
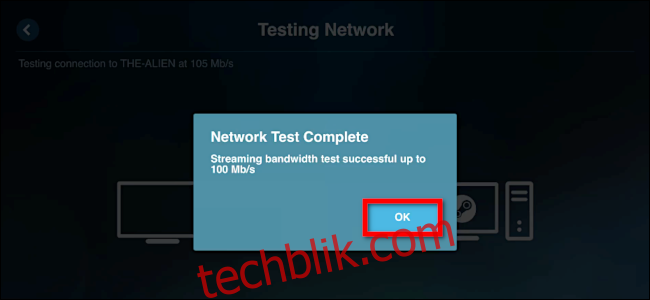
如果你返回Steam中的“远程畅玩”设置,你现在应该会在列表中看到你链接的设备。在下面的示例中,我们添加了iPhone和Apple TV。
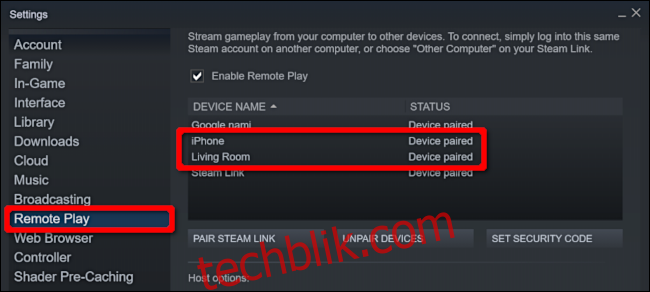
理想情况下,你希望使用相同的网络来配对主机和客户端。但是,如果这不可能,请点击“连接到计算机”屏幕上的“其他计算机”以检索四位PIN码。
在主机PC上,访问Steam中的“远程畅玩”设置,点击“配对Steam Link”,然后输入四位数的PIN码。
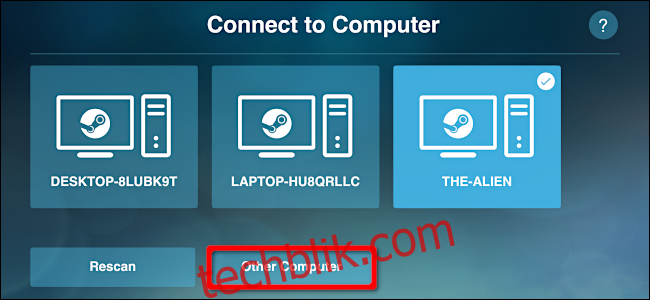
在设置结束时,初始屏幕会确认你与主机PC和控制器的连接。它还会简要描述整体连接质量(良好、低等)。
选择“开始游戏”以加载Steam的大屏幕模式。之后,选择你的游戏库,然后你可以启动主机PC上安装的任何Steam游戏。
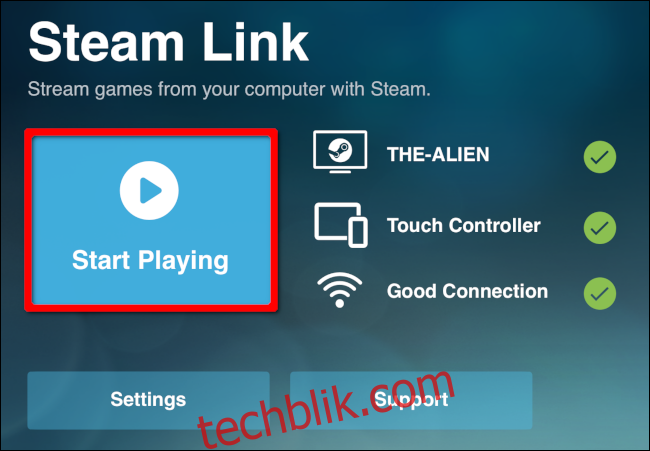
选择“设置”以更改主机、配置控制器或调整串流设置。请注意,在网络设置中,你可以测试你的连接。还有一个“高级”部分,你可以在其中启用桌面串流、限制带宽或分辨率等。