當您的 iPhone 儲存空間即將用盡,或是許多不常用的應用程式導致您的 iPhone 反應遲緩時,刪除應用程式是您應該採取並養成的習慣。幸運的是,在 iPhone 上移除應用程式相當直接。因此,以下說明如何在運行 iOS 15、iOS 14 或任何其他 iOS 版本的 iPhone 上刪除應用程式。
在 iPhone 和 iPad 上移除/解除安裝應用程式 (2022)
卸載 iPhone 上的應用程式有多種方式。更重要的是,根據您使用的 iOS 版本,該過程也可能存在細微差異。這就是為什麼我們會根據 iOS 版本將本指南分成幾個部分,讓您可以輕鬆開始在 iPhone 上移除應用程式的過程。我們還會討論如何在不刪除其文件和數據的情況下移除應用程式。
如同往常,您可以使用下面的目錄來了解如何根據您的 iOS 版本在 iPhone 上刪除應用程式。
您可以在 iPhone 上刪除哪些內建應用程式?
Apple 允許您刪除許多第一方應用程式。因此,如果您覺得它們沒用,可以移除這些不需要的應用程式。以下是您可以在運行 iOS 12 或更新版本的 iPhone 上刪除的內建應用程式完整列表:
- 書籍
- 計算機
- 日曆
- 指南針
- 聯絡人
- FaceTime
- 檔案
- 家庭
- iTunes 商店
- 郵件
- 地圖
- 測量
- 音樂
- 訊息
- 備忘錄
- Podcast
- 提醒事項
- 捷徑
- 股票
- 提示
- 翻譯
- 電視
- 語音備忘錄
- 手錶
- 天氣
注意事項:
- 請注意,即使您刪除了「聯絡人」應用程式,仍然可以通過電話、「訊息」、「郵件」、FaceTime 和其他應用程式訪問聯絡人資訊。
- 請注意,如果您刪除內建應用程式,這將影響您 Apple Watch 上相關的系統功能或資訊。
- 在 iOS 10 中,Apple 僅允許您從裝置的主畫面中移除內建應用程式,因為您無法完全刪除它們。
- 即使您刪除了 FaceTime 應用程式,您仍然可以在「聯絡人」和「電話」應用程式中撥打和接聽 FaceTime 通話。
- 如果您刪除「Apple 地圖」、「Apple Music」、「Apple Books」和「Apple Podcast」,您將無法再通過 CarPlay 使用它們。
- 如果您刪除「Apple Music」應用程式,您將無法在某些汽車音響或立體聲接收器上使用 Apple 應用程式或第三方應用程式播放其資料庫中的音訊內容。
- 如果您嘗試刪除與 Apple Watch 配對的 iPhone 上的 Watch 應用程式,系統會提示您先取消配對 Apple Watch。
刪除運行 iOS 14 和 iOS 15 的 iPhone 上的應用程式
如果您的 iPhone 運行的是 iOS 14 或最新的 iOS 15,您可以使用多種方式解除安裝應用程式。第一個也是最簡單的方法顯然是直接通過主畫面。讓我們首先看看這種方式,然後我們將討論從 iPhone 中移除應用程式的其他方法。
從主畫面移除應用程式
- 在主畫面上,長按您要移除的應用程式圖示。在彈出的快捷選單中,點擊「移除應用程式」。然後,點擊「移除應用程式」。
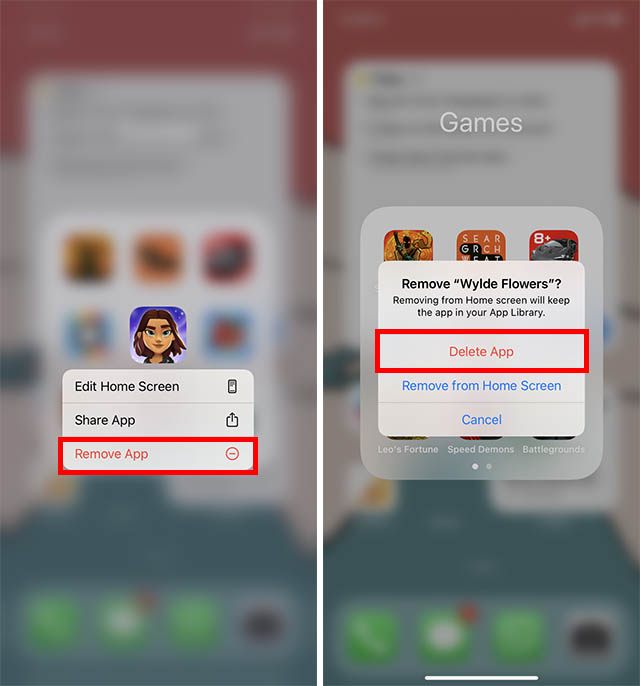
- 在確認彈出視窗中點擊「刪除」,就完成了。該應用程式將會從您的 iPhone 中移除。
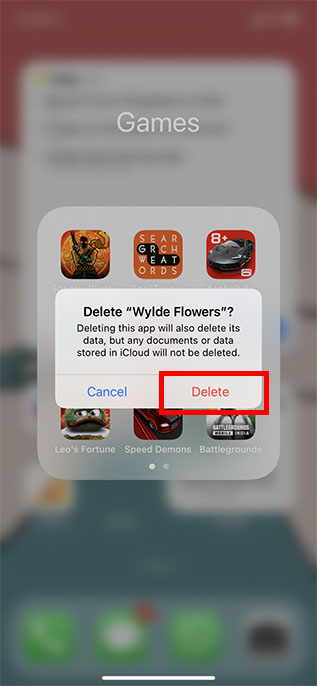
從應用程式資料庫中移除應用程式
如果想要移除的應用程式在主畫面上沒有顯示,您也可以直接從應用程式資料庫中移除它。步驟如下:
- 導覽至 iPhone 上的應用程式資料庫,找到要移除的應用程式。按住應用程式圖示,然後從快捷選單中選擇「移除應用程式」。
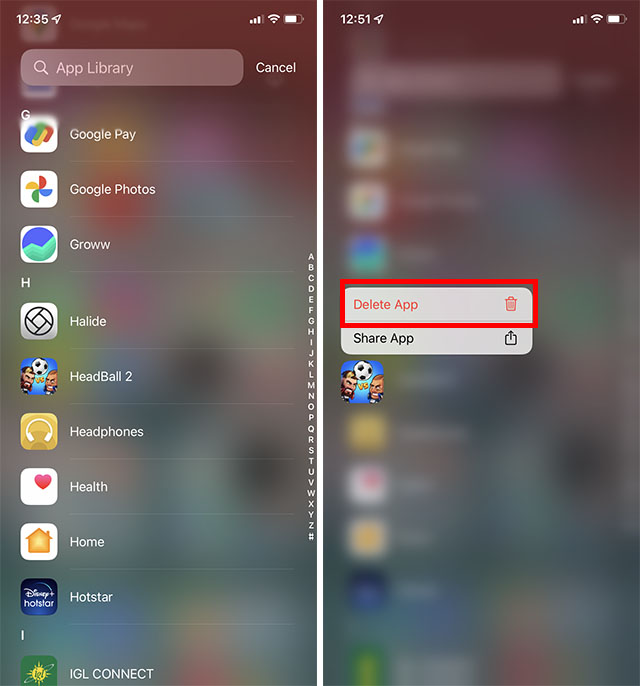
- 在確認彈出視窗中,再次點擊「刪除」以從您的 iPhone 中完全移除該應用程式。
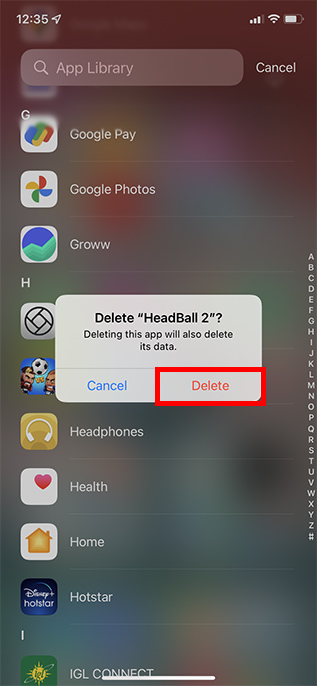
刪除運行 iOS 13 的 iPhone 上的應用程式
- 在主畫面上,找到您想要移除的應用程式。然後,觸摸並按住應用程式圖示,並在選單中選擇「重新排列應用程式」。
- 現在,您的所有應用程式都會進入抖動模式。點擊應用程式頂部的「X」按鈕,然後在彈出選單中點擊「刪除」以確認。
在 iOS 12 或更早版本中解除安裝應用程式
如果您運行的是像 iOS 12 或更早版本等較舊版本的 iOS,您會很高興知道移除應用程式更加容易。
- 前往 iPhone 的主畫面,找到想要移除的應用程式。然後,長按您想要移除的應用程式,點擊顯示在應用程式頂部的「X」。
- 在彈出選單中,點擊「刪除」並確認。
從設定應用程式中刪除 iPhone 應用程式
您也可以通過「設定」應用程式刪除 iPhone 上的應用程式。當您查看 iPhone 的儲存狀態並注意到不再需要的應用程式時,這會派上用場,因為您可以直接從「設定」中移除它,而不是回到主畫面並解除安裝它。以下是具體步驟:
- 開啟「設定」應用程式,然後點擊「一般」。接著,點擊「iPhone 儲存空間」。
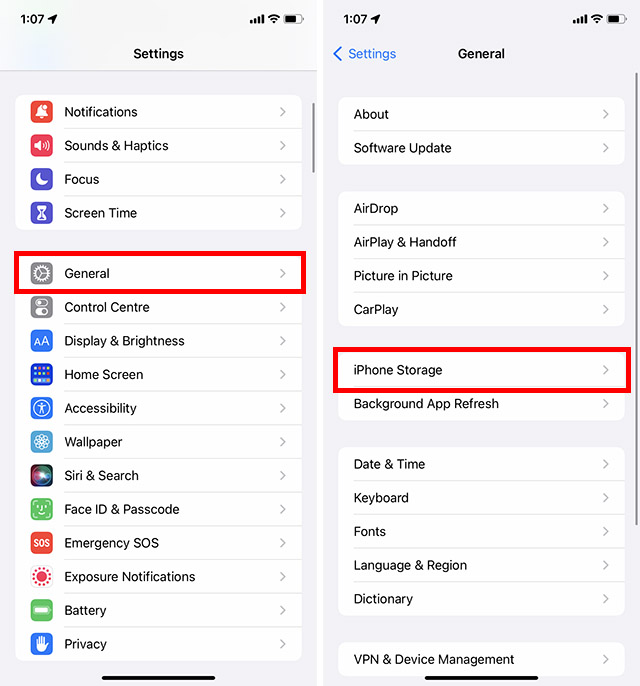
- 向下捲動以找到您要移除的應用程式,然後點擊它。接著,點擊「移除應用程式」。
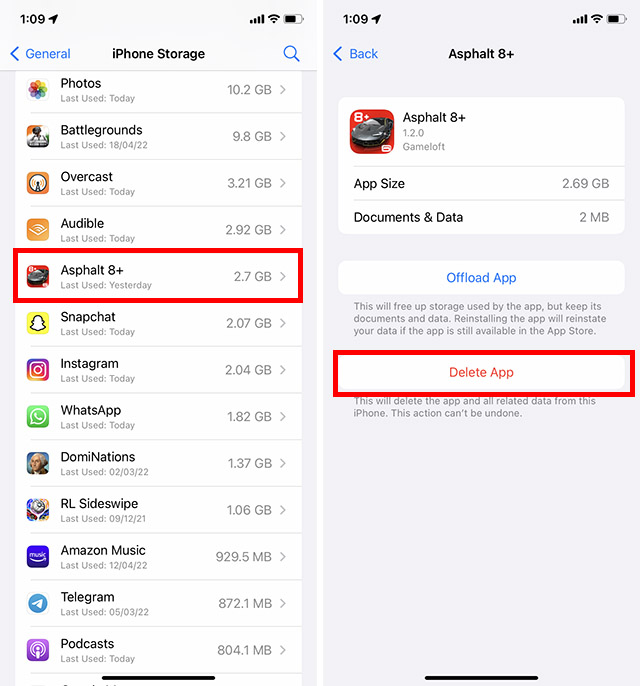
- 您會收到一個確認彈出視窗。點擊此處的「刪除」,該應用程式將會從您的 iPhone 中移除。
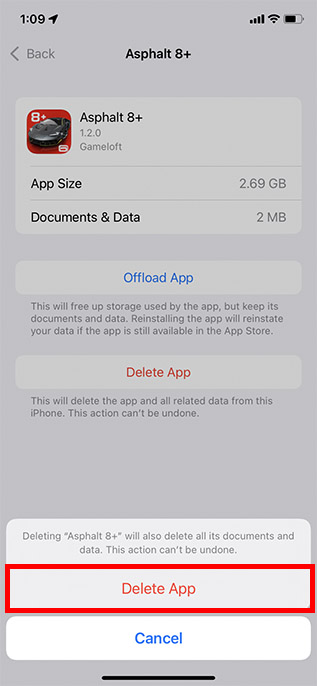
從 iPhone 卸載應用程式
如果您想刪除應用程式,但同時想要保留相關的文件和資料,該怎麼辦?別擔心,這正是「卸載」功能發揮作用的地方。此便捷的儲存管理功能於 iOS 11 中首次推出,它允許您自動/手動刪除應用程式,同時仍保留其資料。因此,當您重新安裝已卸載的應用程式時,您的資料會恢復,讓您可以像以前一樣使用它們。
1. 在您的 iOS 裝置上,開啟「設定」應用程式並選擇「一般」。
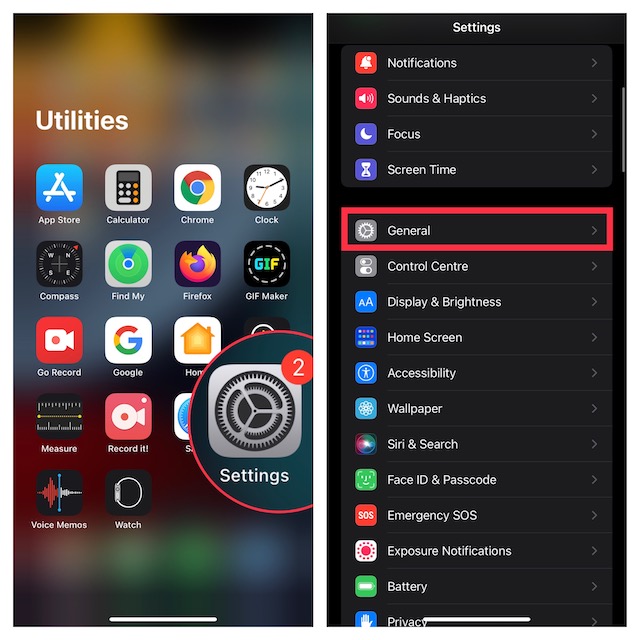
2. 現在,點擊「iPhone 儲存空間」選項。
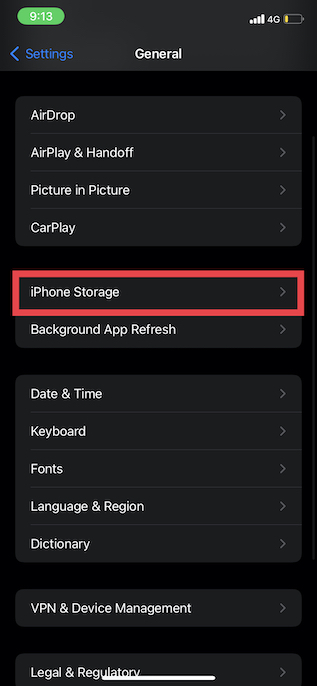
3. 接著,選擇您要卸載的應用程式,然後點擊「卸載應用程式」。請透過再次點擊選單中的「卸載應用程式」來確認您的操作。
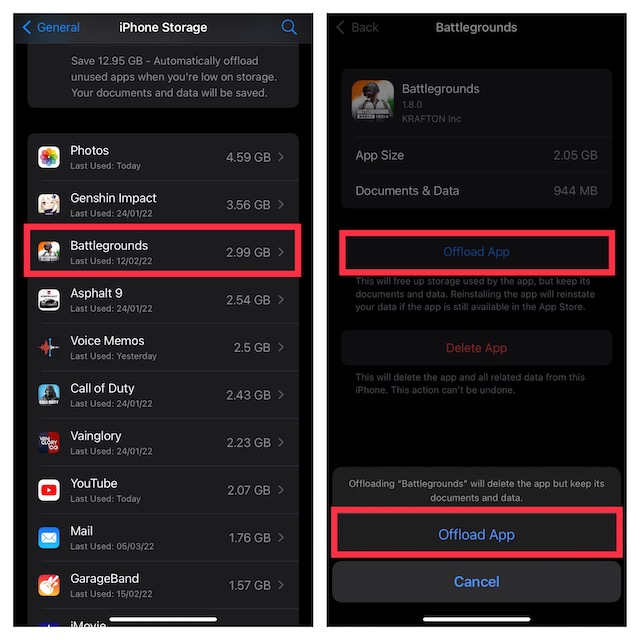
4. 如果您想要自動卸載 iOS 裝置上未使用的應用程式,您應該使用自動卸載功能。在頂部的儲存空間消耗條下方「建議」部分,您應該會看到透過卸載很少使用的應用程式可以節省的總儲存空間量。要啟用此智慧儲存管理功能,請點擊「啟用」。
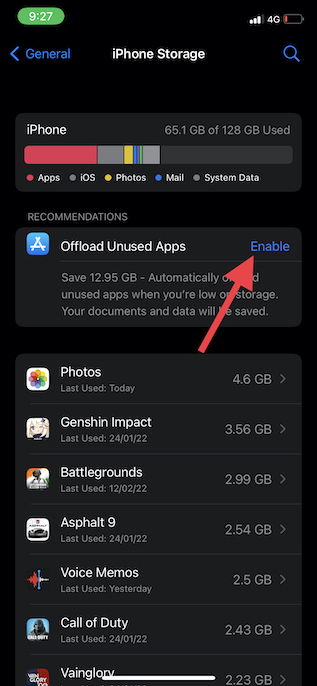
如何在 iPhone 上重新下載已刪除的應用程式
如果您想重新下載已刪除的應用程式,可以輕鬆完成。
1. 在您的 iPhone 上開啟 App Store。然後,點擊搜尋按鈕,並在搜尋欄中輸入您要尋找的應用程式名稱。
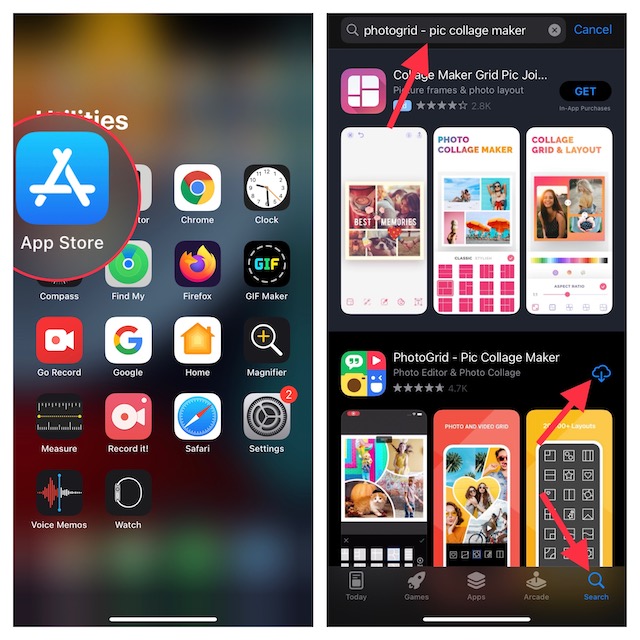
2. 應用程式出現後,點擊旁邊的下載圖示。
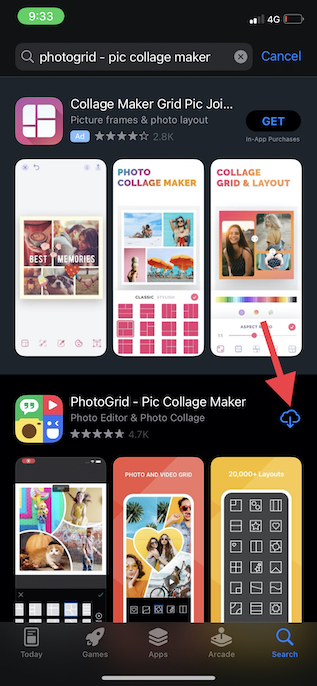
阻止任何人刪除您 iPhone 上的應用程式
如果您經常將 iPhone 交給您的孩子,您可能希望確保他們不會意外刪除應用程式。考量到觸發抖動模式並刪除應用程式是多麼容易,最好限制應用程式的刪除。幸運的是,內建的家長控制功能「螢幕使用時間」可讓您防止應用程式被意外刪除。
1. 開啟 iPhone 上的「設定」應用程式,然後選擇「螢幕使用時間」。
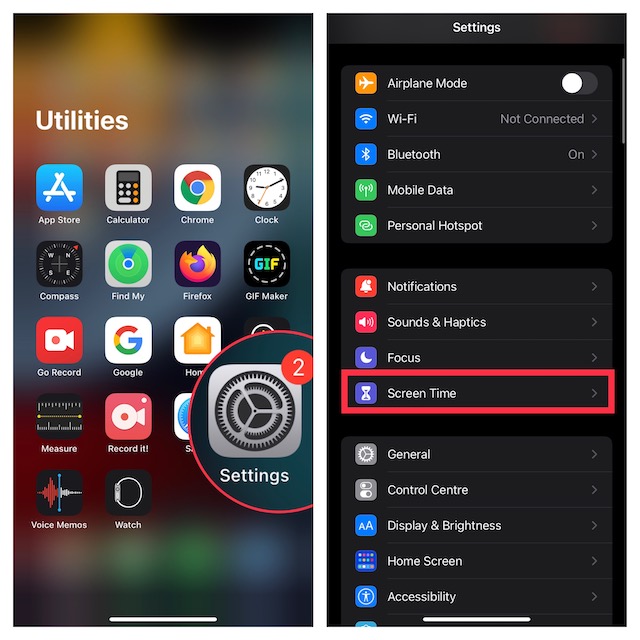
2. 現在,向下捲動並點擊「內容與隱私限制」。
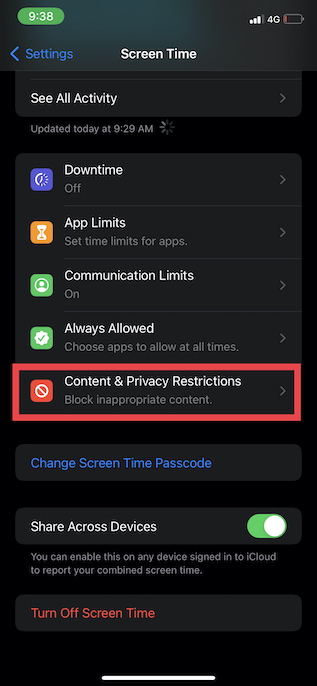
3. 開啟「內容與隱私限制」旁邊的切換開關,然後點擊「iTunes 與 App Store 購買」。
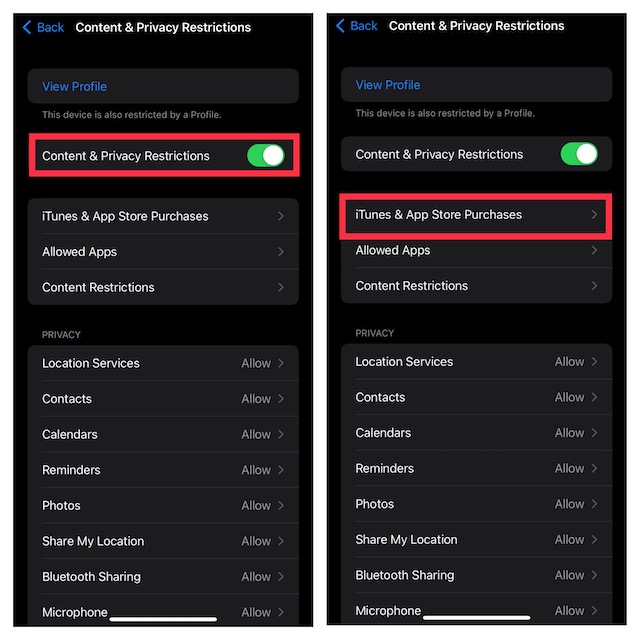
4. 接著,點擊「移除應用程式」並選擇「不允許」。
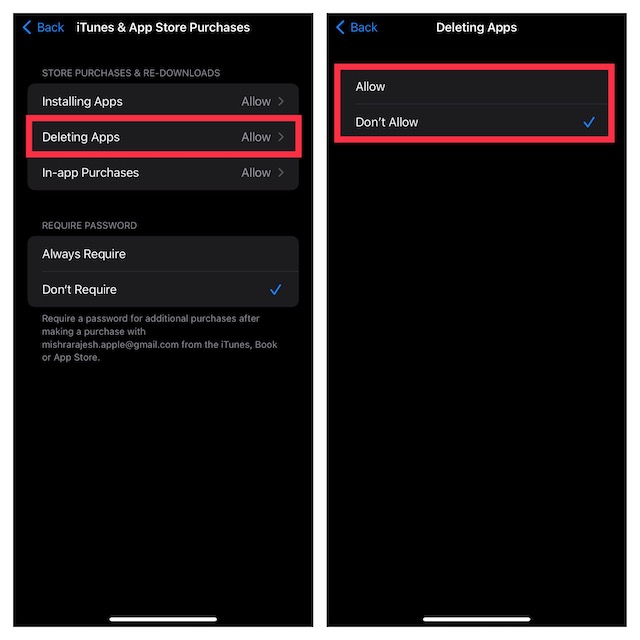
輕鬆移除 iPhone 上的應用程式並節省儲存空間
這些是您可以從 iPhone 中刪除應用程式的方法,無論您是想要通過主畫面、應用程式資料庫還是設定應用程式來刪除。卸載未使用的應用程式也是確保您的 iPhone 不會用盡儲存空間的好方法。但是,如果您仍然無法在手機上恢復足夠的儲存空間,則應查看如何刪除 iPhone 上的系統資料以恢復 iPhone 上的更多空間。此外,如果還有其他方法可以刪除我們遺漏的 iPhone 上的應用程式,請在評論中告訴我們。