我們經常在 Instagram 上分享生活點滴,大部分時候,我們都會盡力讓照片看起來更吸引人,可能會做些簡單的修圖,或是套用濾鏡。如果你剛結束假期,想分享旅途中最精彩的瞬間,在 iPhone 上製作拼貼相片或許是不錯的方法。所以,如果你想知道如何在 iPhone 上製作拼貼相片,這篇文章就能幫助你。以下是一些適用於 iPhone 的照片拼貼應用程式,讓你輕鬆完成拼貼。
2022年:在 iPhone 和 iPad 上創建照片拼貼的六種方法
雖然 iPhone 和 iPad 本身沒有內建製作照片拼貼的功能,但有很多第三方應用程式可以讓你製作出色的拼貼相片。
1. 使用 Instagram 的 Layout 製作照片拼貼
Instagram 的 Layout 是一款在 iPhone 上非常出色的免費拼貼製作工具。如果你想找一款能製作引人注目的拼貼相片,並分享到 Instagram、Facebook 或其他社群網站的應用程式,Layout 會是個好選擇。它允許你重新混合最多九張圖片,並從多種酷炫的版面中選擇。
- 首先,在你的 iOS 裝置上打開 Instagram 的 Layout。接著,從相片圖庫中選擇圖片。或者,你也可以點擊 Photo Booth -> 拍攝照片並選取。
- 接下來,選擇你想要的版面,然後使用翻轉、鏡像、邊框等工具來編輯你的拼貼相片。調整完圖片後,點擊螢幕右上角的儲存。
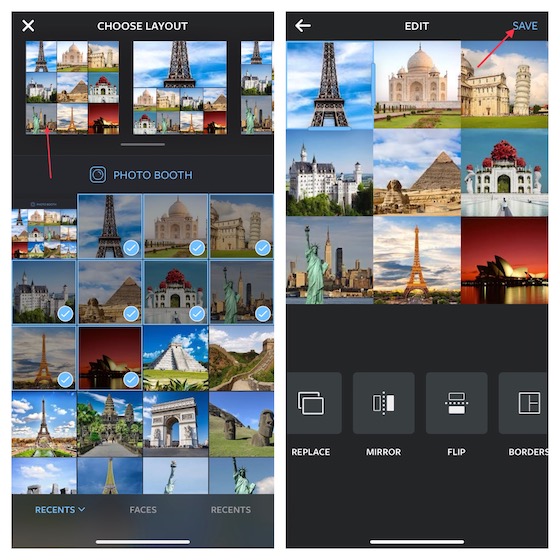
- 接著,你可以選擇在 Facebook 或 Instagram 上分享你的照片拼貼。如果你想將拼貼儲存在裝置上,點擊更多,然後選擇想要的選項(新增至共享相簿和儲存至檔案)。
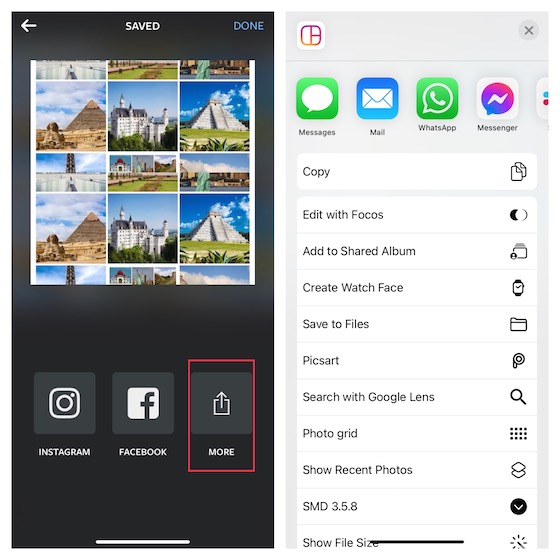
安裝: (免費)
2. 使用 Google 相簿製作引人注目的照片拼貼
Google 相簿應該不用多做介紹了吧?這款相片儲存應用程式被廣泛認為是跨平台最佳的相片產品,功能非常豐富。這個應用程式會自動建立拼貼(以及影片和 GIF 動圖),來提升你的相片瀏覽體驗。
此外,你也可以使用自己喜歡的圖片製作拼貼相片。再加上它提供高達 15GB 的免費儲存空間(在 Google Drive 和 Gmail 等 Google 應用程式之間共享),Google 相簿變得非常難以被超越。
- 在你的 iPhone 或 iPad 上打開 Google 相簿 -> 長按圖片進入選擇模式。接著,選取最多九張圖片。
- 接下來,點擊「新增至」按鈕,然後在選單中選擇「拼貼」。
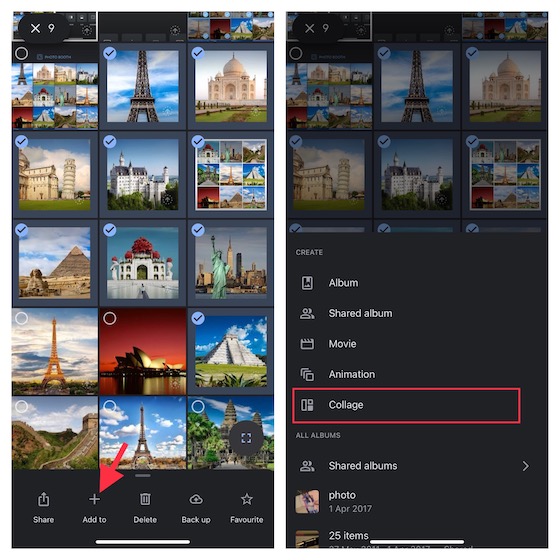
- 接著,點擊底部的編輯圖示,然後使用各種編輯工具來為你的拼貼相片做最後的潤飾。完成後,點擊分享按鈕,然後使用你偏好的方式儲存或分享拼貼相片。
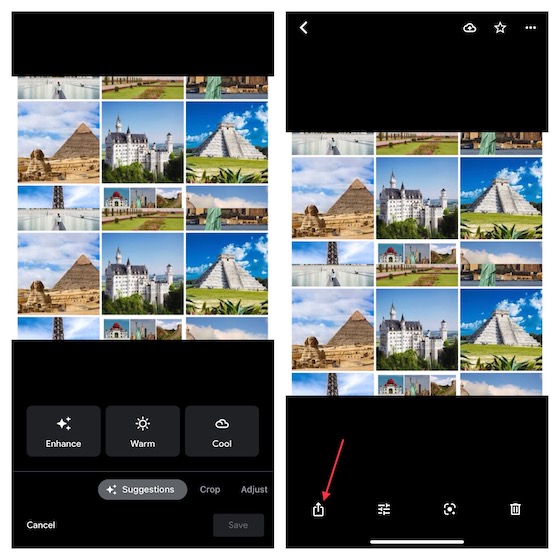
安裝:(免費)
3. 使用 PicCollage 創建和設計潮流拼貼
無論你是熱衷於在社群網站上分享引人注目的拼貼相片的社群媒體愛好者,還是喜歡在你的 iPhone 或 iPad 上製作酷炫拼貼相片的設計者,PicCollage 都值得你試試。
這款應用程式在超過 140 萬則評價中獲得 4.8 顆星,因其豐富的設計而受到高度讚賞。除了擁有各種拼貼網格之外,它還有大量的預設範本、背景、字型和貼圖,你可以用它們製作吸引人的貼文,並在社群媒體上分享。
- 在你的裝置上打開 PicCollage 應用程式 -> 螢幕右下角的「我的拼貼」標籤 -> 「+」建立拼貼按鈕。
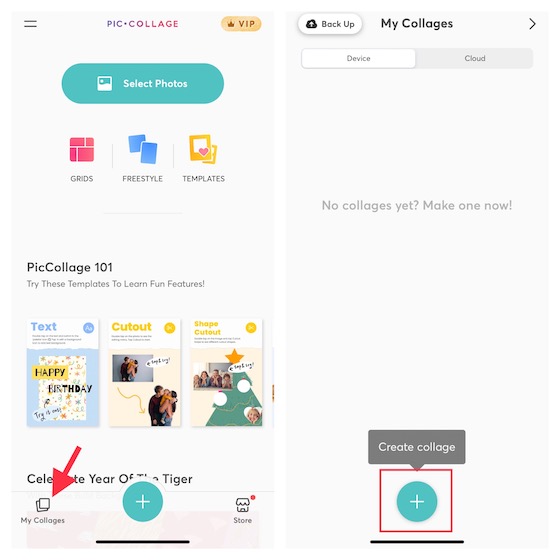
- 現在,選擇你想要的拼貼版面,然後用你偏好的圖片填滿版面。只需點擊一個區塊,然後選擇新增照片。接著,從相機膠卷中選擇圖片。
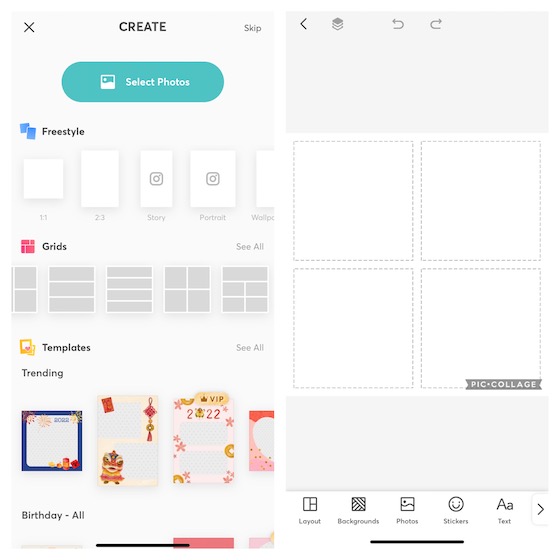
- 用照片填滿版面後,你可以選擇不同的背景、使用貼圖或加入文字來美化你的拼貼相片。完成後,點擊螢幕右上角的完成,然後將拼貼相片儲存到你的相片圖庫、列印,或在 Instagram、Facebook、Messenger、WhatsApp 或其他平台上分享。
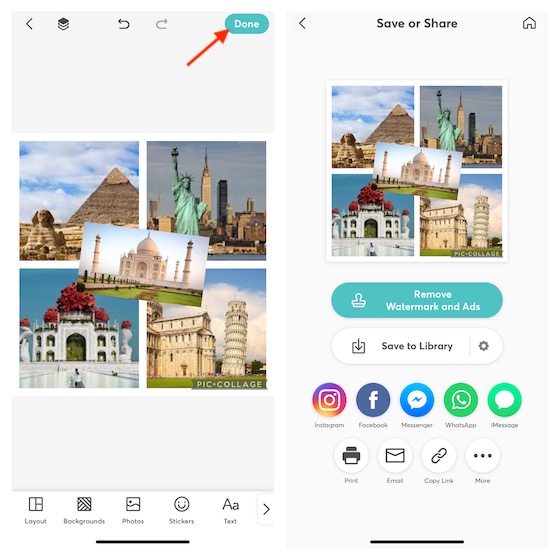
安裝:(免費,進階版售價 4.99 美元)
4. 像專業人士一樣使用 Canva 設計拼貼
除了作為功能豐富的相片編輯器之外,Canva 還可以兼作 iPhone 和 iPad 的便利拼貼製作工具。這個應用程式最大的亮點是包含超過 60,000 個範本的龐大圖庫,讓你輕鬆設計。
- 在你的 iPhone 或 iPad 上啟動 Canva -> 點擊螢幕底部的主頁標籤 -> 向下捲動到相片拼貼區塊,然後選擇你想要的版面。
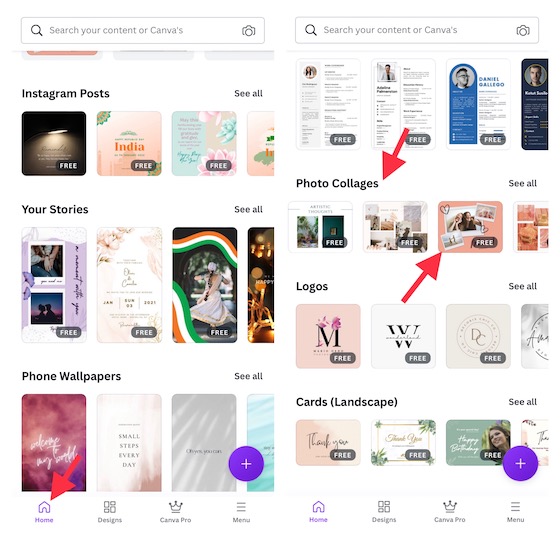
- 接著,根據你的喜好設計拼貼相片。點擊「+」按鈕 -> 上傳 -> 上傳媒體,從你的圖庫匯入圖片。設計完拼貼後,點擊螢幕右上角的分享圖示,然後選擇下載圖片或透過你偏好的方式分享。
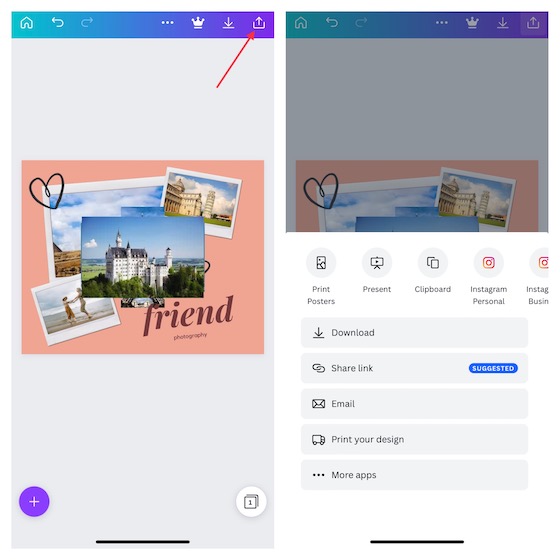
你也可以看看其他類似 Canva 的應用程式,在 iPhone 和 iPad 上獲得更多照片拼貼的選擇。
安裝:(免費,社群媒體行銷包售價 0.99 美元)
5. 使用 Picsart 創建專業級的照片拼貼
Picsart 是一款多功能的照片/影片編輯器和拼貼製作工具。這個應用程式擁有令人印象深刻的潮流版面、濾鏡、相片效果、貼圖和設計師字型圖庫,應有盡有,可以讓你在 iDevice 上創建拼貼相片。因此,無論你喜歡自由風格的拼貼相片、分享你難忘照片的剪貼簿,還是簡單的相片網格拼貼相片,Picsart 都有足夠的多樣性來贏得你的青睞。此外,它在製作你想在社群網站上大放異彩的有趣迷因方面,也達到了標準。
- 首先,在你的裝置上打開 Picsart 應用程式 -> 底部的「+」標籤 -> 導覽到拼貼區塊,然後選擇你偏好的版面。
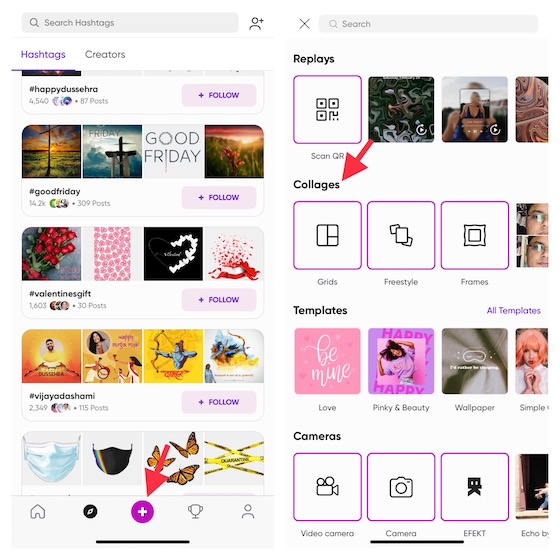
- 現在,從你的相片圖庫中選擇圖片,然後點擊螢幕右上角的下一步。接著,使用編輯工具調整或增強你的拼貼相片。編輯完成後,點擊儲存按鈕以儲存你的拼貼相片。
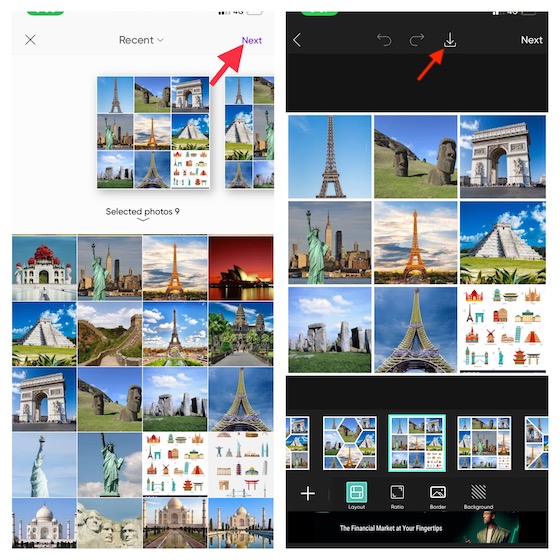
安裝:(免費,進階版每月 11.99 美元)
6. 使用 Fotor 輕鬆創建照片拼貼
雖然 Fotor 不像本文章中提到的其他應用程式那麼受歡迎,但它確實能讓你創建各種漂亮的拼貼相片。這個應用程式最大的優點可能是簡單的介面和直接的拼貼製作方法。因此,即使你不擅長設計,你也可以輕鬆製作出不錯的拼貼相片。
- 在你的 iOS 裝置上啟動 Fotor 應用程式 -> 點擊拼貼按鈕 -> 選擇你偏好的版面。
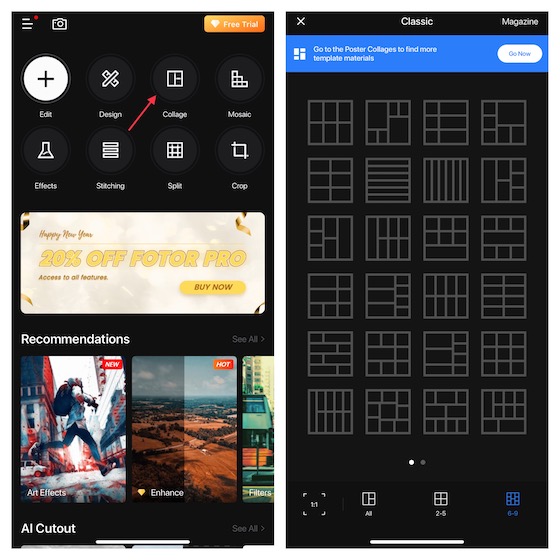
- 接著,點擊版面內的「+」按鈕,在特定區塊新增圖片。新增圖片後,調整它們,使用可用工具微調邊距、間距、陰影和圓角。微調完拼貼相片後,點擊螢幕右上角的儲存。這個應用程式會自動將拼貼相片儲存到你的相機膠卷中,讓你可以選擇與任何人分享。
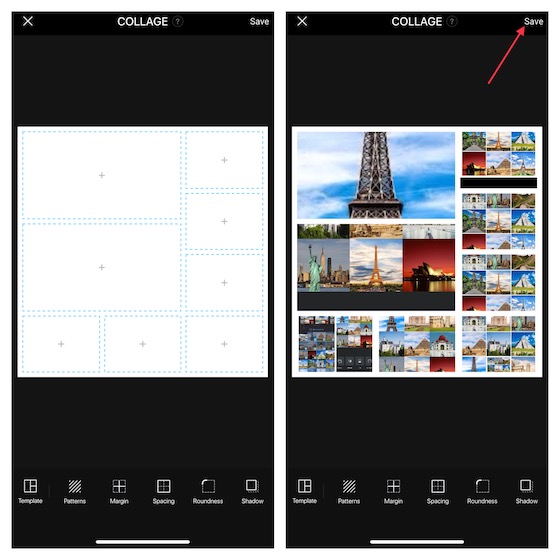
安裝:(免費,場景包售價 0.99 美元)
在 iPhone 和 iPad 上創建和設計令人驚豔的照片拼貼
你已經了解了這些方法!所以,你可以透過這些方式在 iOS/iPadOS 上製作令人印象深刻的拼貼相片。我希望 Apple 能在「照片」應用程式中整合一個方便的拼貼製作工具。效法競爭對手 Google 相簿,Apple 相簿應該提供現成的相片拼貼,並允許使用者創建。這將在提升相片瀏覽體驗方面發揮關鍵作用。無論如何,讓我們知道你對這個期待已久的功能有什麼看法,以及你是否希望在 iOS 16 中看到它。此外,請務必讓我們知道你最喜歡的拼貼製作工具是哪個。