黑暗模式:在 iPhone 和 iPad 上的全新体验
从桌面电脑的 Mac 系统、Windows 系统,到移动设备的 Android 系统,再到如今的 iPhone 和 iPad,黑暗模式的身影无处不在。iOS 13 和 iPadOS 13 的推出,终于为苹果设备的用户带来了期盼已久的黑暗模式功能。它不仅外观精美,还能与支持的应用程序和网站自动协同工作。
如何在 iPhone 和 iPad 上开启黑暗模式
一旦启用黑暗模式,您的 iPhone 或 iPad 的用户界面将发生显著变化,呈现出黑色背景和白色文字的对比效果。苹果公司采用了纯黑色主题,这意味着大部分背景将呈现纯黑色,而非深灰色。这种设计在配备 OLED 显示屏的 iPhone 型号上(如 iPhone X、XS、XS Max、11 和 11 Pro)表现尤为出色,因为这些屏幕的像素在显示黑色时会完全关闭。为了确保良好的可读性,苹果在某些背景元素中使用了灰色。
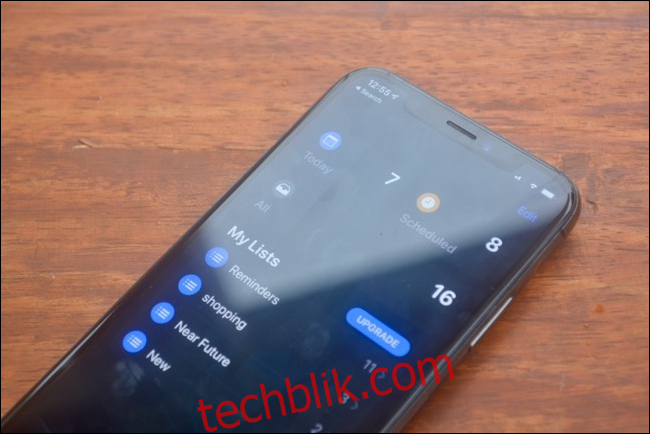
以下是如何操作的步骤。 要在您的 iPhone 或 iPad 上激活黑暗模式,首先,请打开控制中心。
如果您的 iPhone X 或更新型号带有“刘海”,请从屏幕的右上角向下轻扫。iPad 用户也采用相同的操作方式。 如果您使用的是带有主屏幕按钮的 iPhone,请从屏幕底部向上滑动以打开控制中心。
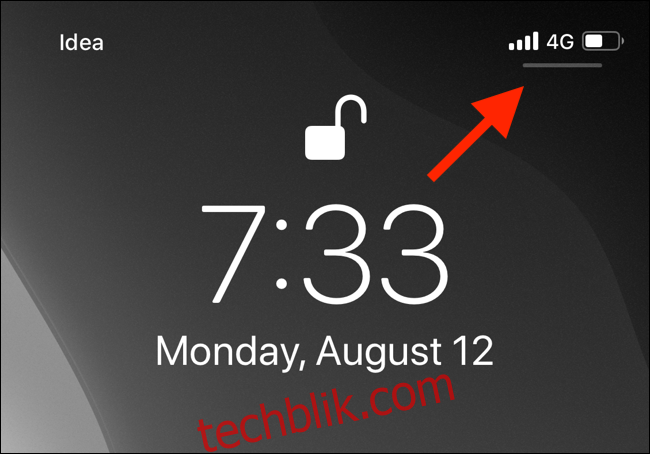
在控制中心中,点击并按住“亮度”滑块。
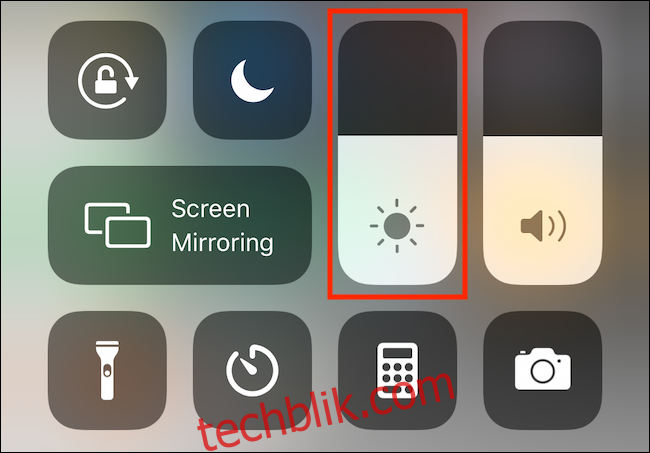
现在,点击“黑暗模式”按钮即可开启。如果想关闭该功能,只需再次点击该图标即可。
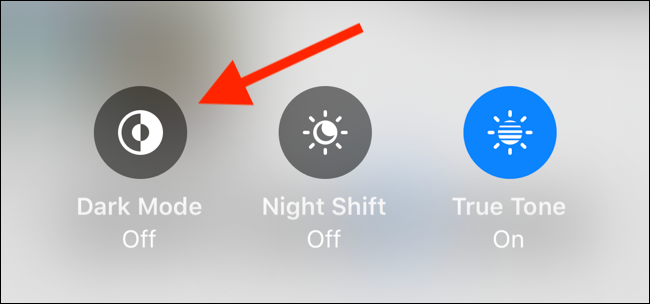
另外,您也可以通过“设置”菜单来启用或禁用黑暗模式。进入“设置”>“显示与亮度”,然后点击“深色”即可。
在控制中心添加黑暗模式切换开关
如果您也像我一样,希望拥有一个专门的黑暗模式开关,那么您可以在控制中心添加一个快捷开关。
要启用此功能,请转到“设置”>“控制中心”>“自定义控制”。

在此界面上,点击“黑暗模式”旁边的“+”按钮。
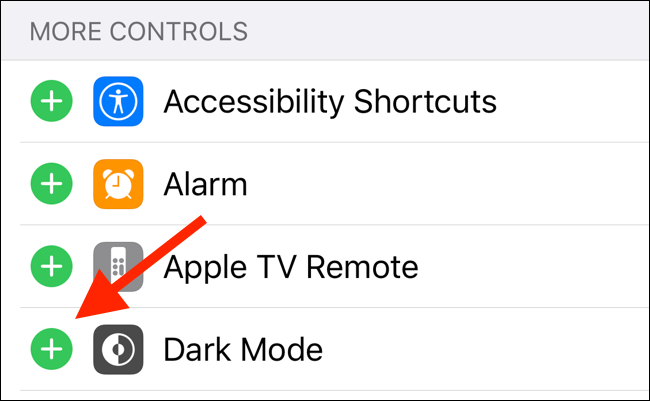
这样即可在控制中心的末尾添加一个专用的黑暗模式切换开关。点击此按钮即可轻松打开或关闭黑暗模式,无需再进入亮度菜单!
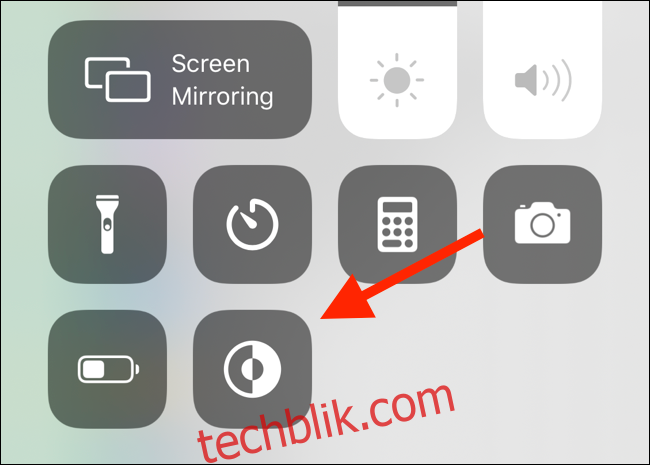
设定黑暗模式的自动启动时间
您还可以设定一个时间表,让黑暗模式自动启用。打开“设置”应用,然后进入“显示与亮度”设置。
在“外观”部分,点击“自动”旁边的开关。
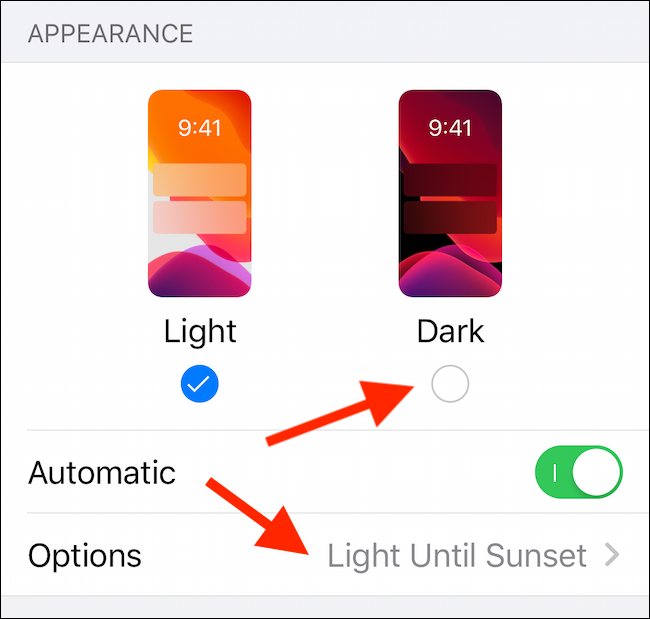
接着点击“选项”按钮,您可以在“日落到日出”选项和“自定时间表”选项之间切换。
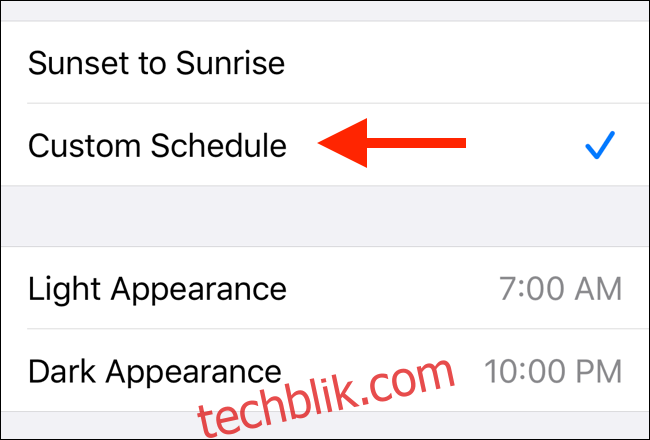
如果您选择“自定时间表”选项,则可以指定黑暗模式启动的具体时间。
黑暗模式兼容应用程序和网站
与 macOS Mojave 类似,iPhone 和 iPad 上的黑暗模式也适用于支持它的应用程序和网站。
一旦应用程序更新到支持黑暗模式的 iOS 13 或更高版本,当您通过控制中心开启系统黑暗模式时,应用程序的主题将自动切换到黑暗主题。
例如,以下是“Lookup Dictionary”字典应用的示例。左侧的屏幕截图显示了应用程序的默认浅色模式,右侧则显示了黑暗模式下的外观。
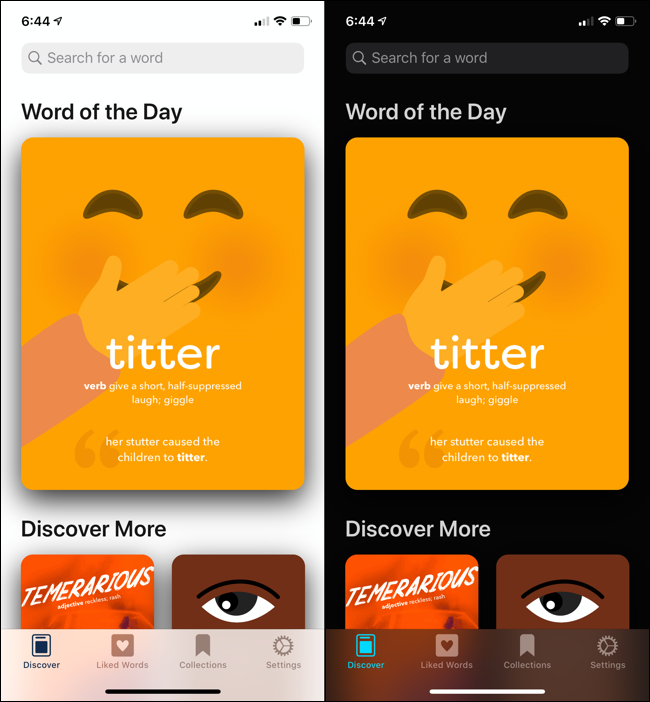
我在这两个屏幕截图之间所做的只是进入控制中心并打开黑暗模式。一旦应用程序开始支持此功能,您就无需在每个应用程序中查找黑暗模式设置。
Safari 浏览器也是如此。 如果网站支持 CSS 中的黑暗模式功能,它会根据您的系统设置自动在浅色和深色主题之间切换。
在下面的截图中,您可以看到此功能在 Safari 浏览器中为 Twitter 网站 启用。
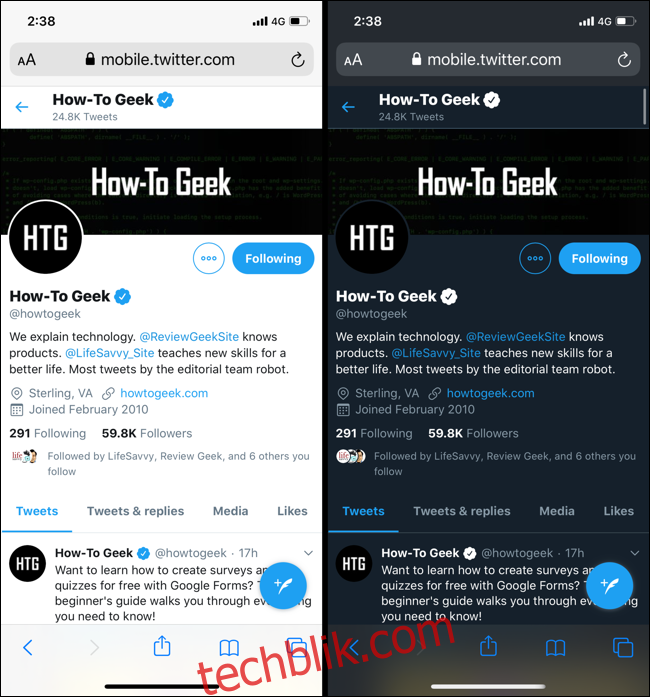
目前,没有办法通过此自动主题切换功能将应用程序列入黑名单。
但是,对于网站,您可以通过进入“设置”>“Safari”>“高级”>“实验功能”并关闭“深色模式 CSS 支持”选项来完全禁用该功能。
黑暗模式的替代方案:智能反转
自动黑暗模式仅适用于在 iOS 13、iPadOS 13 或更高版本中支持此功能的应用程序。如果您想在不支持的应用程序中启用黑暗模式,可以使用“智能反转”功能作为一种变通方法。
智能反转是一种辅助功能,它可以自动反转用户界面的颜色,而不会影响图像和其他媒体。通过这种方式,您也可以获得一个黑底白字的界面。
要启用此功能,请转到“设置”>“辅助功能”>“显示与文字大小”,然后打开“智能反转”。
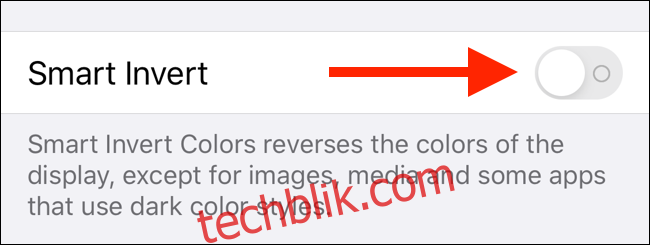
您可以在下面的屏幕截图中看到处于浅色模式和启用智能反转的网站之间的差异。 虽然大多数网站都能正确反转,但某些区域(如下面示例中的菜单栏)可能看起来并非完全正常。

当然,“智能反转”功能并非适用于所有情况,但它也是一个可用的替代方案。如果开发者没有在他们的应用程序中添加黑暗模式,这在某种程度上可以作为临时解决方案。