在日常工作或休闲生活中,你可能偶尔需要在你的iPhone或者iPad上下载文件。好消息是,随着iOS 13和iPadOS 13的推出,Safari浏览器新增了直接下载文件的功能,无需再依赖任何第三方应用!
如何在Safari中使用下载功能
Safari浏览器的下载管理器是iOS 13和iPadOS 13更新中一项相对隐蔽的新特性。当你专注于浏览网页时,或许不会立即注意到它。实际上,只有当你点击下载链接时,它才会显现出来。
首先,访问包含你想下载的文件链接的网页。当点击该链接时,会弹出一个窗口,显示文件名,并询问你是否要下载。点击“下载”按钮开始下载。
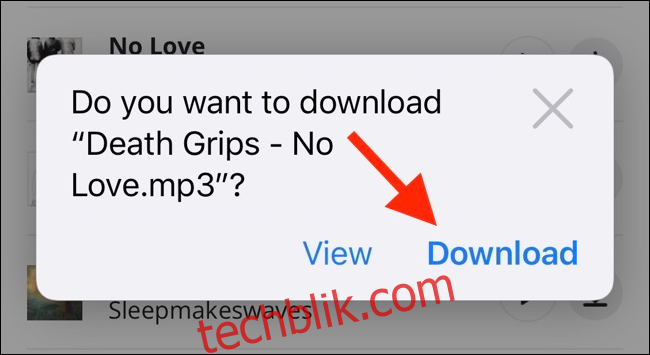
下载进程启动后,在浏览器顶部地址栏旁边会出现一个新的“下载”图标。点击这个图标,就可以查看当前所有的下载任务。你可以在这里监控多个下载的进度。
如果你想随时中止某个下载,只需点击旁边的“X”按钮即可。
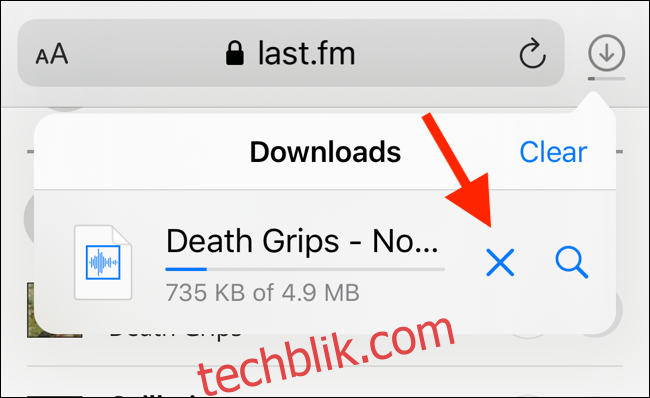
下载完成后,点击文件名即可预览文件。如果下载的是媒体文件、图片或PDF文档,你可以在预览窗口中直接查看。
随后,你可以将文件分享到其他任何应用。点击左下角的“分享”按钮即可。
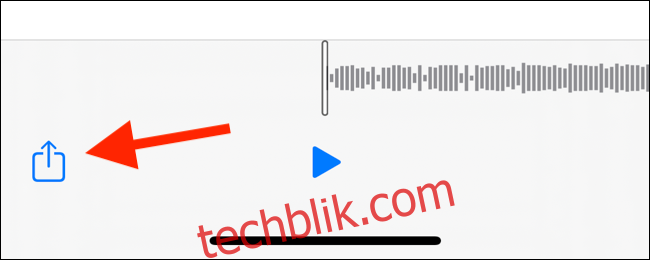
要打开文件,点击“下载”部分中文件名旁边的“搜索”图标。
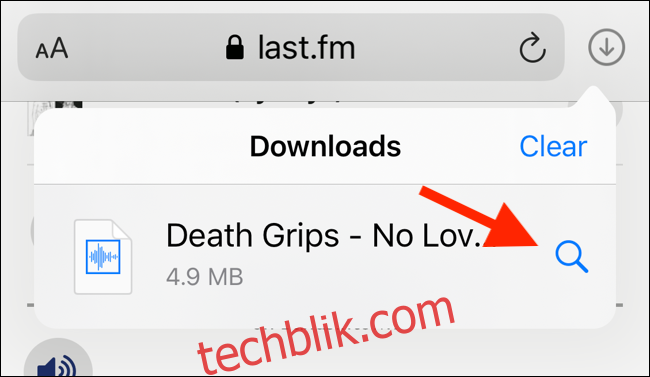
在文件应用中打开文件后,你可以长按该文件,会弹出操作菜单。
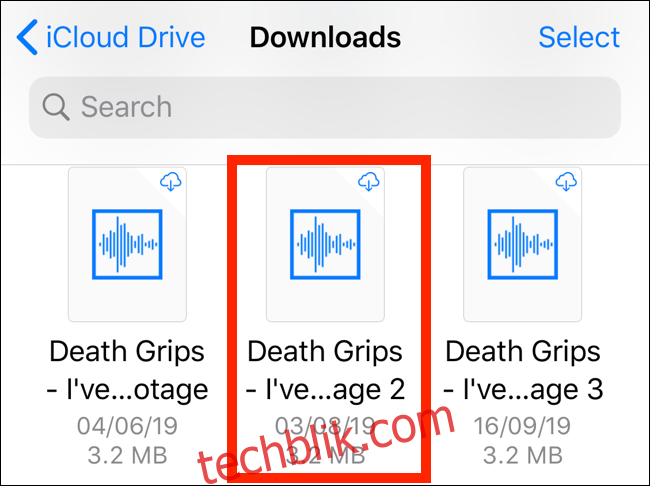
在这里,点击“删除”即可删除文件。
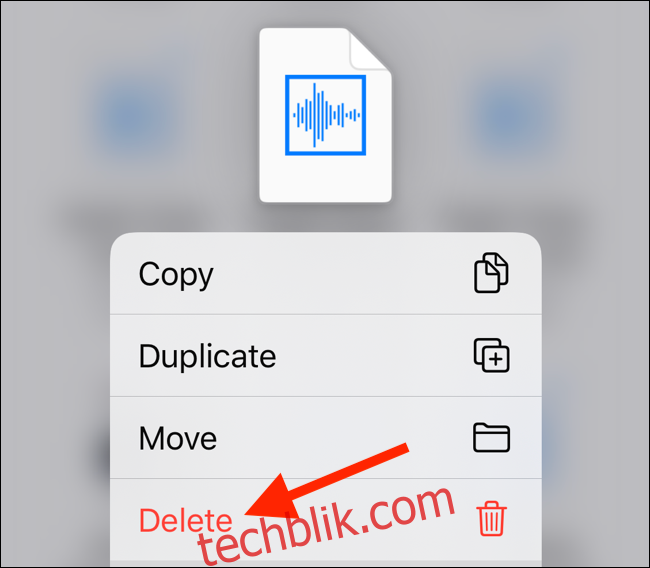
如何更改默认下载位置
默认情况下,下载的文件会保存在“文件”应用中iCloud云盘的“下载”文件夹内。如果你购买了iCloud存储空间,这将非常方便,因为下载的文件可以立刻在所有设备上同步。
但是,如果你使用的是免费的5GB空间,可能没有足够的容量来存储较大的文件。
幸运的是,你可以将默认下载位置更改为本地存储。打开“设置”应用,然后依次进入Safari > 下载。如果你的手机上找不到Safari,可以尝试使用苹果的Spotlight搜索来定位它。
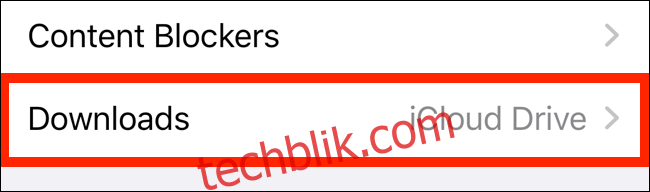
在这里,根据你的设备选择“在我的iPhone上”或者“在我的iPad上”。
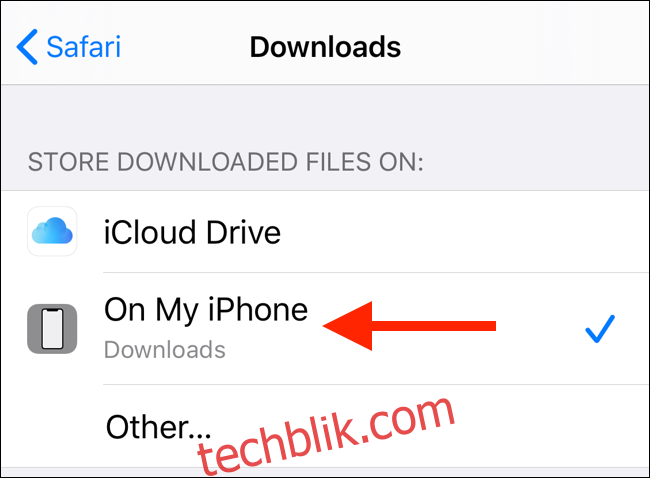
默认情况下,Safari会选择“下载”文件夹。你也可以点击“其他”选项,从本地存储(或者云存储选项)中选择任何文件夹来更改这个设置。
为iOS 12用户提供的替代方案:Readdle的Documents 5
Safari的新下载管理器是iOS 13、iPadOS 13及以上版本独有的功能。如果你的设备尚未更新到最新系统(建议更新),或者由于某些原因无法更新,这里提供一个替代方案。
可以尝试使用免费的 Readdle的Documents 5应用。这是一个集浏览器和文件管理器于一身的应用程序。
打开Documents 5应用,然后点击右下角的“浏览器”按钮切换到浏览器模式。
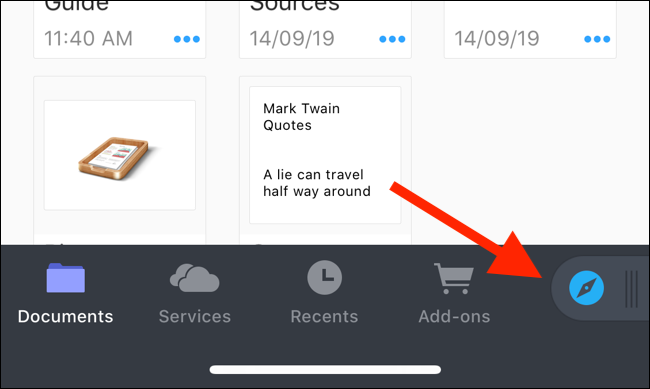
现在,浏览到包含下载链接的网页并点击它。在下一个屏幕上,选择要保存文件的文件夹,然后点击“完成”。
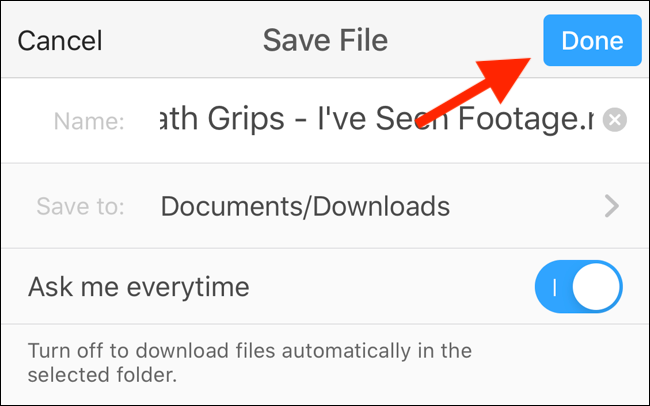
下载将开始。你可以点击“下载”标签查看所有下载任务。
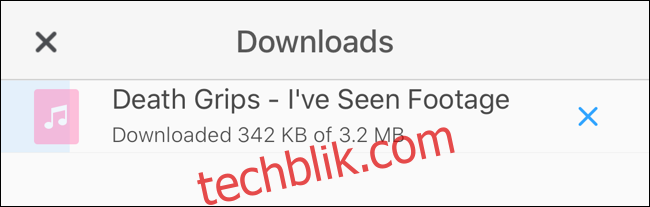
点击左下角的“文件”按钮切换到文件管理器。在这里,点击“下载”文件夹即可查看你下载的文件。点击下载的文件可以在应用内进行预览。点击“菜单”按钮可以查看在其他应用中打开文件的选项。
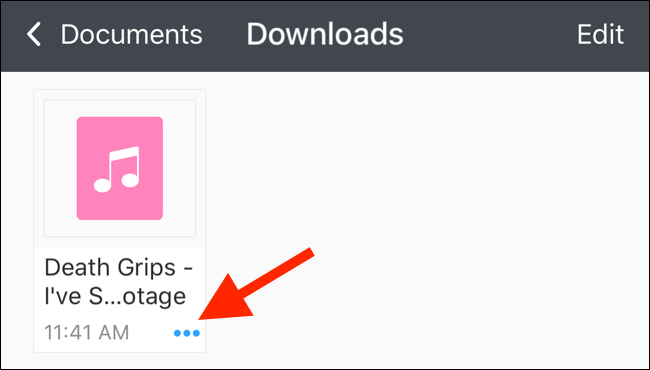
Safari的下载管理器只是iOS 13的众多新功能之一。请查看我们的iOS 13最佳功能列表以了解更多信息。