在iPhone或iPad上直接编辑和分享视频,现在变得前所未有的便捷。iOS 13系统为我们带来了一系列全新的视频编辑工具。这意味着,即使不借助第三方应用程序,您也能轻松实现裁剪、旋转等多种视频编辑操作。
如何在iPhone或iPad上修剪视频
修剪视频是最基础的编辑操作之一。尽管在某些应用(例如Instagram)中分享前可以进行修剪,但您其实可以在“照片”应用中更方便地完成此项操作。
以下是如何修剪视频的步骤:
首先,选择您想要修剪的视频。
接着,点击右下角的“编辑”按钮。
这时,您应该会看到一个播放按钮和视频时间轴。通过拖动时间轴左侧的箭头来调整视频的起始点,或拖动右侧箭头来调整结束点。
点击播放按钮,可以预览您的编辑效果。
如果您对编辑结果满意,点击“完成”,然后选择“保存视频”或“将视频另存为新片段”以保存副本。
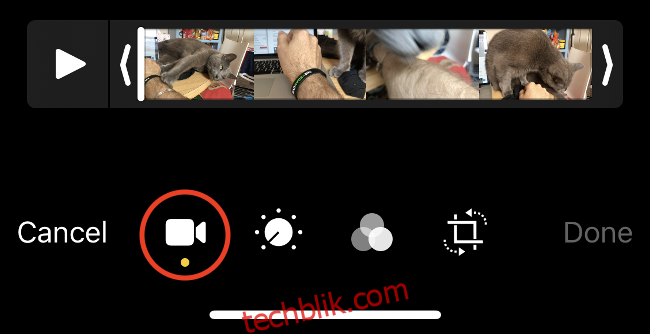
iOS的视频编辑是无损的,这意味着即使您选择“保存视频”,也不会永久失去任何原始素材。您可以随时重新编辑,恢复之前修剪掉的部分。
如何在iPhone或iPad上裁剪和旋转视频
以前,您可能需要依赖第三方应用来调整视频的方向。但现在,在iOS 13中,您可以直接裁剪和旋转视频,方便快捷。
下面是旋转视频的具体步骤:
先选择需要旋转或裁剪的视频。
然后点击右下角的“编辑”按钮。
在屏幕底部,您会找到旋转/裁剪图标(如下图所示)。
点击左上角的旋转90度图标(一个带箭头的方框)。根据需要多次点击,直到视频达到您想要的纵横比。
最后,点击右下角的“完成”,保存编辑。
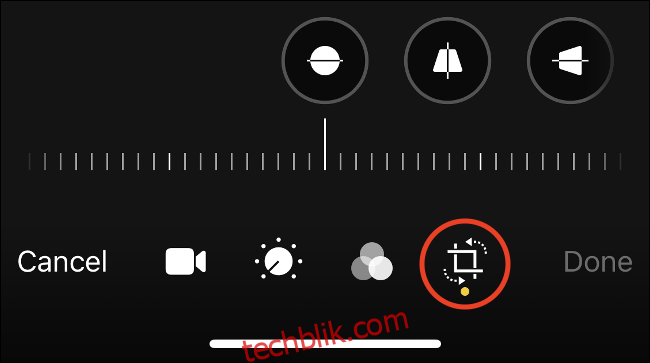
如何在iPhone或iPad上合并视频
要合并iPhone或iPad上的多个视频,您通常需要借助第三方应用程序。幸运的是,苹果公司免费提供了iMovie,这款应用可以轻松地将两个或多个视频合并为一个成品。
合并两个或多个视频的步骤如下:
首先,在您的iPhone或iPad上免费下载iMovie。
启动iMovie,您将看到“项目”屏幕。点击加号(+)开始一个新项目,并在提示出现时选择“电影”。
选择您想要合并的视频(稍后也可以添加更多)。您可以在此屏幕直接修剪每个视频的边缘。
选择完剪辑后,点击底部的“创建电影”。
您选择的片段将按顺序放置在视频时间轴上。要修剪它们,请点击视频以选中,拖动每一帧的边缘,调整到合适的大小。

如果想要调整视频顺序,点击并按住一个视频,直到它悬浮起来。然后,向左或向右拖动,将其在时间轴上移动。在另一个剪辑前面松开,即可将其放置在该剪辑之后。
您还可以修改每个剪辑之间的过渡效果,只需点击时间轴上视频之间的过渡图标即可。
完成后,请按照以下步骤导出影片:
点击左上角的“完成”按钮。
点击“播放”按钮预览您的项目,然后点击“分享”按钮导出。
通过应用图标选择您想要分享视频的位置,或者点击“保存视频”直接导出到照片。
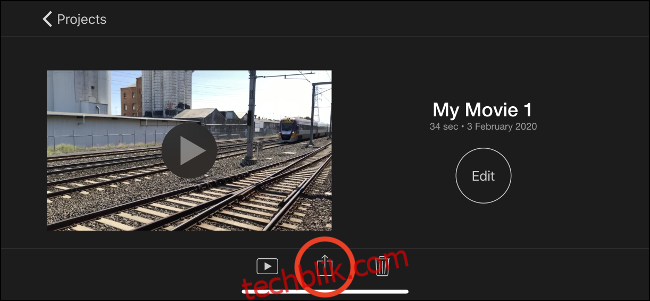
如何应用和删除视频滤镜
就像拍摄照片一样,您可以使用iOS自带的应用程序为视频添加滤镜。与照片一样,使用滤镜拍摄的视频是无损的,您可以随时更改或删除滤镜。
添加、更改或删除滤镜的步骤如下:
选择需要添加滤镜的视频。
点击右下角的“编辑”按钮。
在屏幕底部,点击滤镜图标(如下图所示)。
滚动浏览并预览滤镜,选择您喜欢的,或者选择“原片”以删除所有滤镜。
点击右下角的“完成”,等待滤镜应用。
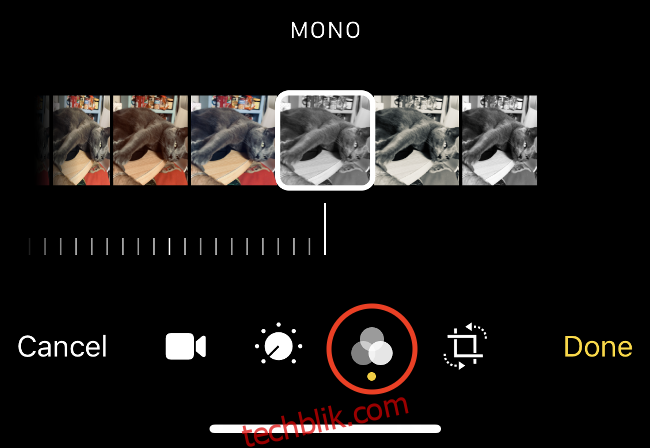
视频的大小、拍摄质量以及设备的使用年限都会影响应用滤镜所需的时间。
如何调整视频曝光、对比度等
现在,在iOS 13中,您可以像调整照片一样调整视频的各种图像参数。iPhone和iPad用户现在可以使用包括自动增强在内的全套编辑工具。这些更改也是无损的,您可以随时撤销它们。
以下是调整视频曝光度、对比度等的步骤:
选择需要编辑的视频。
点击右下角的“编辑”按钮。
在底部,点击调整图标(如下图所示)。
滑动浏览各种图像属性,并通过拖动滑块来调整。
如果您对编辑感到满意,点击“完成”。
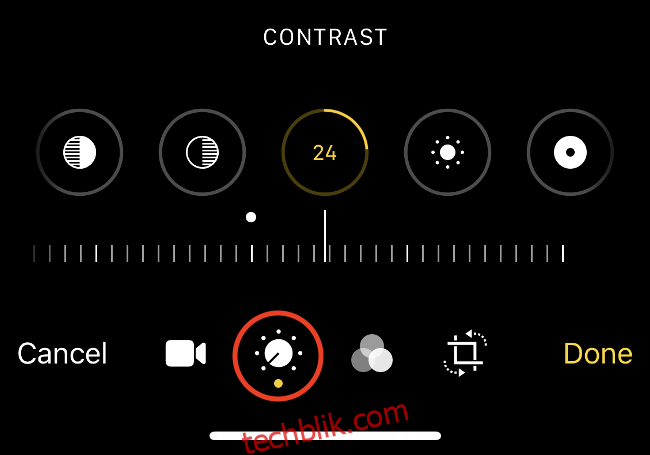
您可以调整以下所有参数:
| 曝光 | 高光 | 阴影 |
| 对比度 | 亮度 | 黑点 |
| 饱和度 | 自然饱和度 | 温暖 |
| 色调 | 锐度 | 清晰度 |
| 降噪 | 暗角 |
了解这些设置的最佳方法就是亲自尝试。
如何将视频恢复到原始状态
您只需在“照片”应用中简单操作一下,即可将任何视频或照片恢复到原始状态。找到已编辑的视频,点击右下角的“编辑”,然后点击“还原”即可。
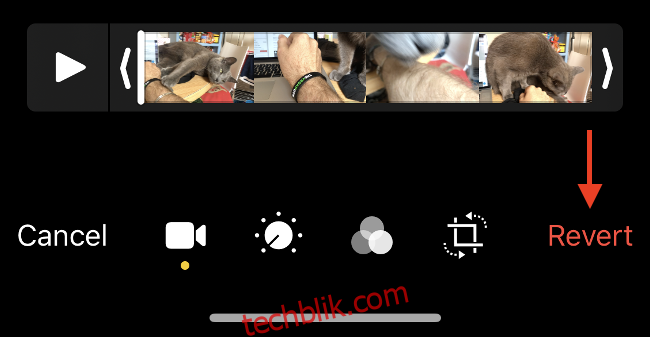
这个功能适用于照片和视频。它会恢复您应用的任何修剪、滤镜、图像调整、旋转或裁剪。
使用iMovie创建预告片和更丰富的作品
iMovie是苹果公司提供的免费消费级视频编辑应用。它允许您进行“线性编辑”,即在单个轨道上编辑视频(而不是多轨编辑,后者可以进行更复杂的操作)。
iMovie是一款易于使用的视频编辑器,您可以在时间轴上添加视频、照片和音频。还可以录制旁白、直接拍摄视频到时间轴,或者从文件系统或iCloud导入其他文件。
首次启动iMovie项目时,点击“电影”以创建一个普通项目,或者点击“预告片”来制作电影预告片风格的自动视频。
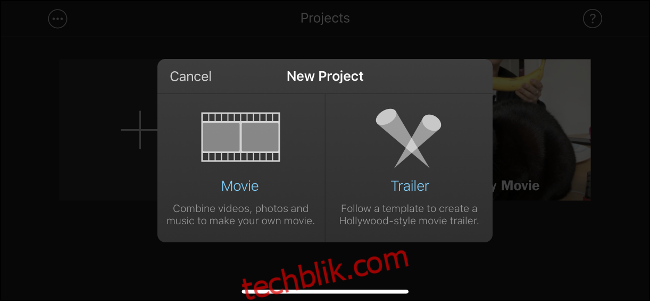
在电影模式下,点击加号(+)将媒体添加到时间轴。点击剪辑对其进行编辑,添加文本,更改播放速度或添加滤镜。
如果您想微调视频(曝光、对比度等),必须先在“照片”应用中进行,然后再将其添加到时间轴。
使用Lumafusion将编辑提升到一个新的水平
iMovie功能强大但仍然有限。由于苹果公司尚未发布适用于iOS的专业视频编辑应用Final Cut,第三方开发者填补了这一空白。
Lumafusion是目前适用于iPhone和iPad的最佳专业视频编辑应用。它为您提供了六个音频和视频轨道,以及六个额外的音频轨道,可以用于音乐、旁白或音效。
此应用程序包含以下通常只在专业编辑器中可用的功能:
标记
链接或取消链接剪辑的功能
音频电平和平移的关键帧
音频滤波器和均衡
效果分层
复制和粘贴剪辑属性的功能
自定义纵横比
广泛支持的帧速率
您可以在App Store中以29.99美元的价格购买Lumafusion。对于iOS应用程序来说,这个价格可能显得有点高。但与专业的视频编辑软件相比,例如Mac上的Final Cut Pro X(售价299.99美元)或Adobe Premiere Pro订阅(每年约240美元),这还是非常划算的。
如果您想充分利用设备的视频拍摄能力,可以考虑FiLMiC Pro。
拍摄、编辑、分享
对于视频专业人士、记者和业余电影制作人来说,直接从单一设备拍摄、编辑和分享作品正变得越来越普遍。如果您走这条路,您可能面临的最大障碍是电池寿命和存储空间。
如果要编辑视频,请确保连接电源。为了解决存储空间的问题,您可能需要升级您的iCloud存储计划,以便启用iCloud照片图库。这会将您的整个媒体库卸载到云端,但如果您想使用项目中在线存储的视频,就需要可靠的网络连接。
在寻找新的视频项目吗?不妨了解如何在iPhone上使用绿屏!