贾斯汀·杜伊诺撰写
在iOS 13和iPadOS 13中,全新的分享表功能更加智能且扩展性更强。只需向上滑动即可显示所有可用的操作和快捷方式。 初次使用时,它可能会显得有些复杂。 下面介绍如何通过自定义和添加您常用的操作来简化它。
如何高效使用新版分享表
首先,我们从大家熟悉的分享表区域——“应用”面板开始。您仍然可以通过水平滑动来找到可以分享数据的应用程序。
例如,如果您习惯于将照片或链接分享到WhatsApp,您无需改变既有习惯。稍后我们将讨论如何自定义此部分。
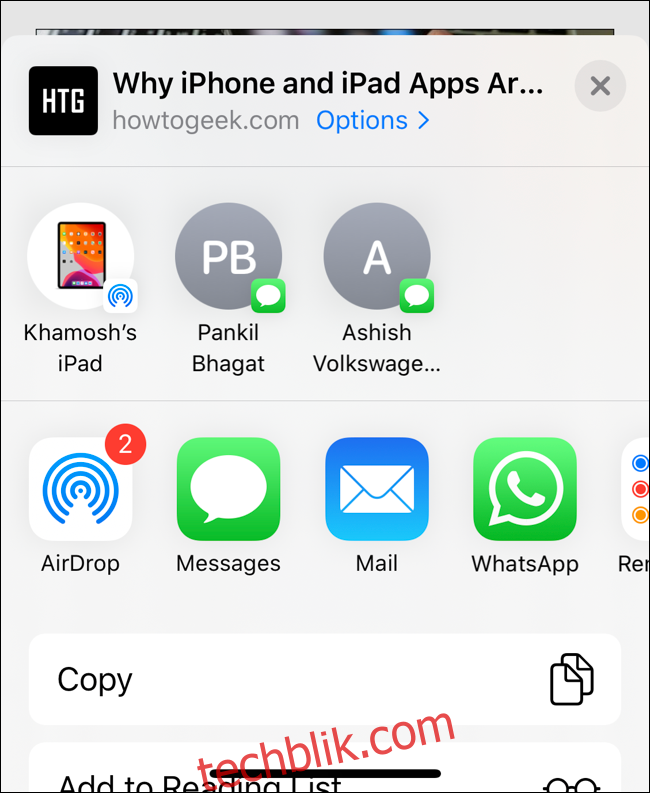
在新的分享表顶部,您会看到一个“快速分享”区域。此区域列出了附近的AirDrop设备以及您最近的iMessage对话。通过这个新面板,您可以在消息线程中快速分享选定的数据,而无需像在iOS 12中那样搜索联系人。
在“应用”面板下方,您会看到一个全新设计的垂直滚动列表。此列表根据您正在使用的应用程序分为几个部分。

首先,您会看到“收藏夹”部分。默认情况下,此处会突出显示一到两个最常用的应用程序操作。例如,对于Safari这类应用,通常是“复制”。对于照片,则是“复制照片”等。此部分可以自定义,我们将在下一部分进行详细介绍。
在“收藏夹”下方,您将看到相关应用程序可用的所有操作。 这部分同样可以自定义。
在列表的末尾,您将找到来自“快捷指令”应用的所有快捷指令(支持扩展功能的快捷指令)。
正如您所见,当您在“应用”面板下方滚动时,分享表可能会变得混乱。问题在于苹果公司没有添加任何章节标题。因此,没有简单的方法来区分操作或从长列表中快速找到所需的操作。
您可以查看右侧边缘的操作图标,但黑白的设计使其并不十分醒目。
如何设置收藏的操作
为了减少混乱,一个好办法是自定义“收藏夹”部分。这样,您经常使用的操作将始终显示在“应用”部分的正下方。
在任何应用中,点击“分享”按钮。
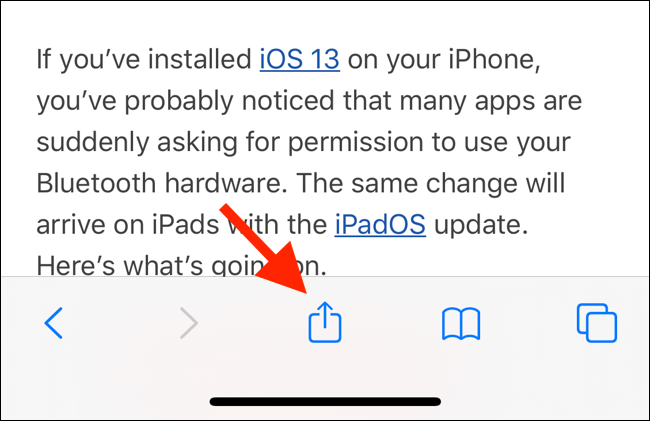
现在,您会看到新的分享表从屏幕底部向上滑动。您可以向上滑动在iPhone上将分享表展开为全屏模式。在iPad上,分享表仍然以菜单的形式打开。
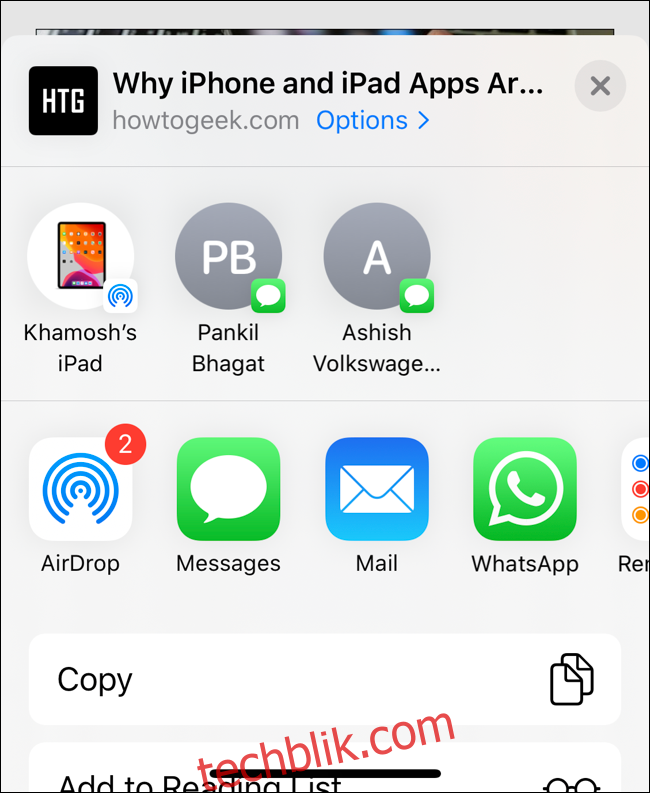
向下滑动至屏幕底部,然后点击“编辑操作”。
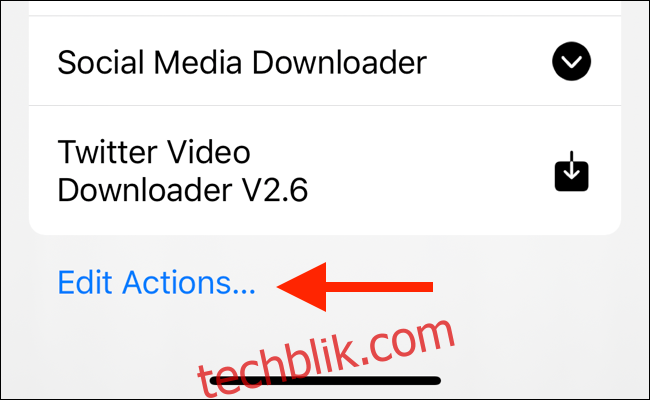
在新面板中,您将在顶部看到“收藏夹”部分。这里会列出所有您当前收藏的操作。 在下方,您会看到您正在使用的应用的操作列表。再往下,您会看到“其他操作”。 这些是所有可用应用程序的通用操作。在列表的末尾,您会找到所有的快捷指令。
浏览此列表,当您找到想要添加到“收藏夹”部分的操作时,只需点击“加号” (+) 按钮。
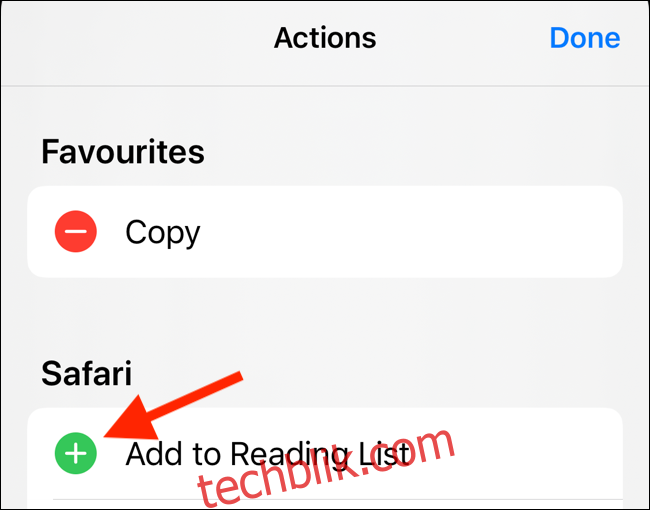
要从“收藏夹”列表中删除操作,请点击操作名称左侧的“减号” (-) 按钮。 使用三行手柄图标可以重新排列收藏的操作。
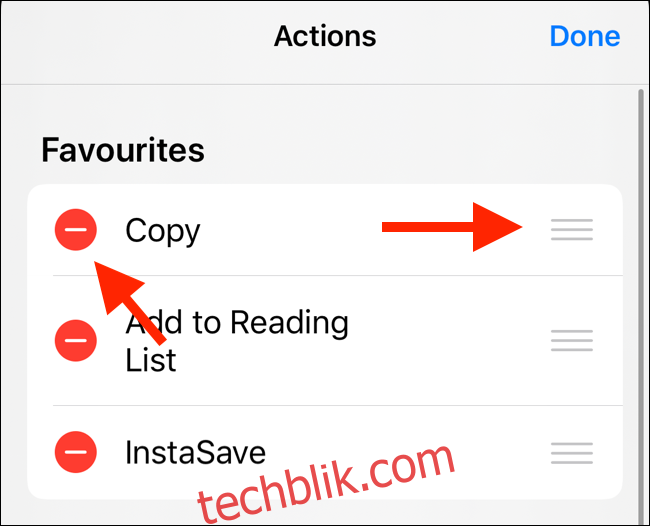
点击“完成”。当您返回分享表时,您会在“应用”部分的正下方看到这些操作。
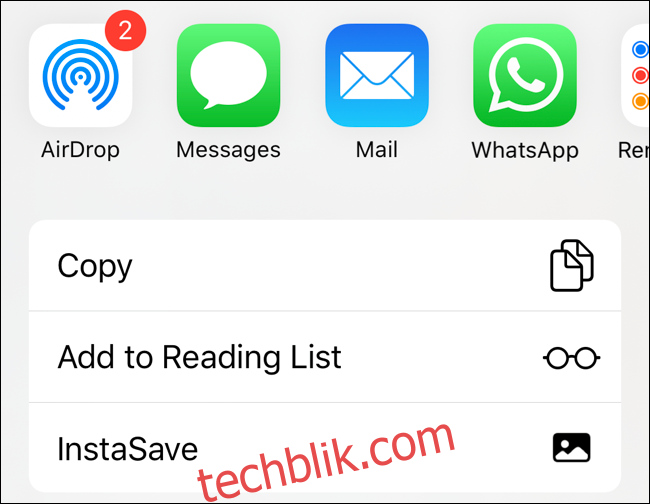
如果您从“其他操作”部分添加了操作,它们将显示在任何应用的“收藏夹”部分中。
某些应用程序有其专属的操作部分。要将特定于应用程序的操作(例如,照片应用中的“拷贝iCloud链接”选项)添加到“收藏夹”,您必须从该应用程序的分享表中重复上述过程。
如果您在操作旁边看到切换开关,您可以将其关闭。 点击该开关以隐藏分享表中的操作。
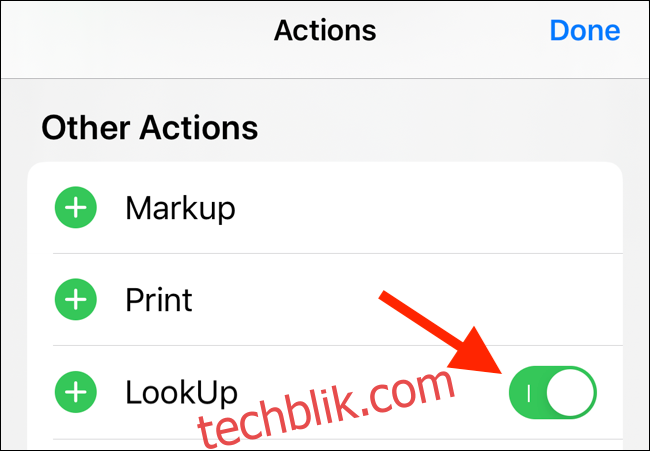
如何自定义应用部分
iOS 13和iPadOS 13中,“应用”面板的行为略有不同。现在,苹果会在应用列表的末尾自动添加建议的应用。
总的来说,这是一项改进。这意味着您无需从“更多”部分手动启用应用。很有可能,新安装的应用将显示在“应用”部分的末尾。
当然,建议引擎并非完美无缺,它会根据不同的应用而变化。如果您追求一致性,最好手动自定义“应用”部分。
打开分享表,滚动到“应用”面板的末尾。在这里,点击“更多”按钮。
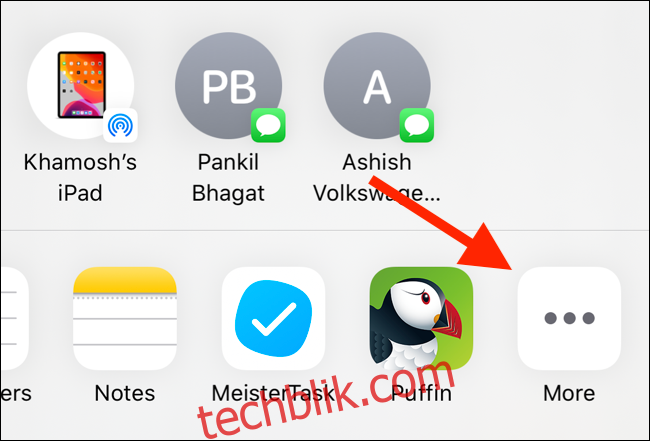
您将看到两个部分:“收藏夹”和“建议”。
点击右上角的“编辑”按钮。
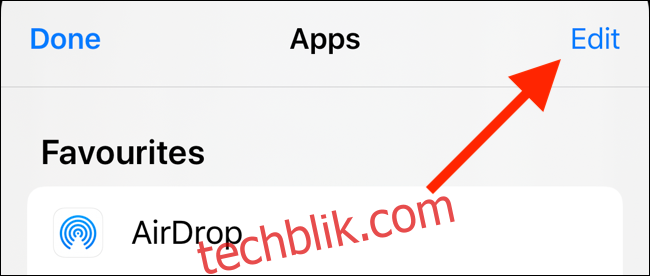
在“建议”面板中,点击应用名称右侧的切换开关,将其从“应用”面板中删除。
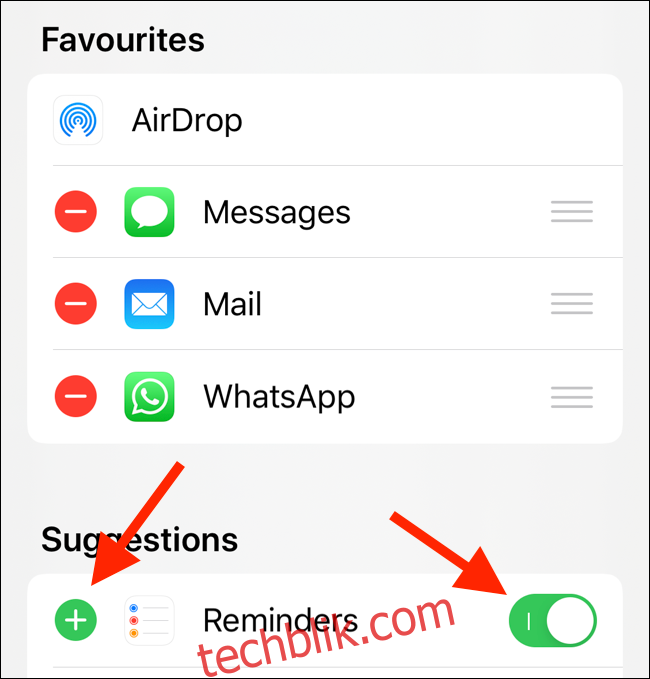
或者,您可以点击“加号” (+) 按钮将其添加到“收藏夹”。这样,该应用将始终显示在“应用”面板中。添加到“收藏夹”后,您可以使用“手柄”按钮重新排列应用的顺序。
重新设计的分享表是iOS 13的诸多新功能之一。更新到最新版本后,不妨尝试启用暗模式。