如何让你的 iPhone 或 iPad 上的应用不那么显眼
苹果公司不允许像在安卓系统上那样完全隐藏 iPhone 或 iPad 上的应用程序。 这很可能是为了安全考量。 不过,用户可以采取一些措施,让应用程序更难被发现。
新功能:可以将应用程序移至 App 资源库
在 iPhone 的 iOS 14 版本及更高版本中,您可以将应用程序移至 App 资源库,从而将其从主屏幕隐藏。 虽然应用程序在 App 资源库中仍然可见,但它不会直接显示在主屏幕上。
要实现此操作,请长按主屏幕上的应用程序图标。 点击“移除应用”,然后选择“移至 App 资源库”。 您还可以设置 iPhone 自动将新安装的应用程序图标放入 App 资源库,而不是显示在主屏幕上。
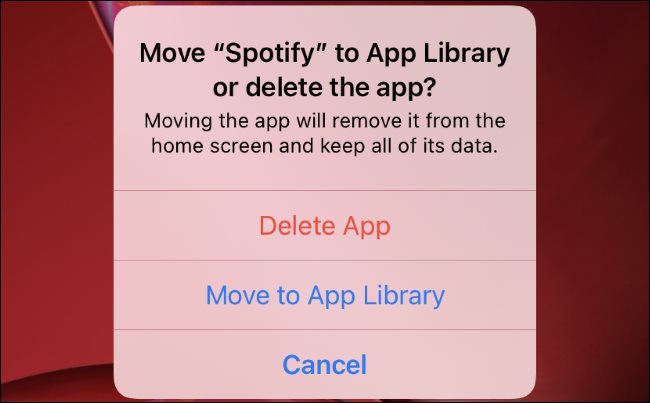
需要注意的是,iPadOS 14 及更高版本中,iPad 设备没有 App 资源库功能。
iOS 系统不允许完全隐藏应用
苹果公司从未在 iOS 或 iPadOS 系统中提供隐藏应用程序的功能。 想要从 iPhone 或 iPad 上完全移除应用程序的唯一方式是将其卸载。 要卸载应用,请长按其图标,直到出现“X”符号,然后点击它。
不过,有一些技巧可以用来隐藏应用程序,而无需将其卸载。 例如,可以将应用程序从 Siri 快捷方式和建议中移除,禁用通知等功能,或将其图标隐藏在不显眼的文件夹中。
将应用从搜索和 Siri 建议中排除
Siri 建议会显示在 iPhone 的“今天”视图和 Spotlight 搜索栏旁边。 如果您经常使用搜索功能查找应用程序(这是一个高效的方法,只需在主屏幕下拉即可显示搜索栏),您想要隐藏的应用程序可能会不时地出现在建议中。 或者,当您搜索其他应用时,它也可能会意外出现。
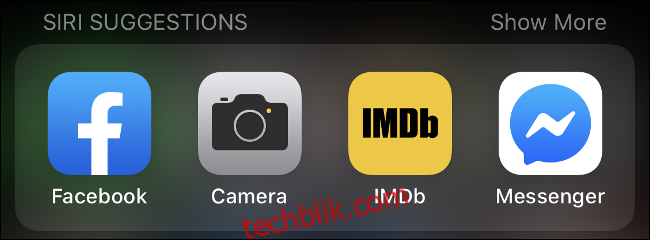
如果您经常使用某个应用,Siri 会频繁推荐它。 苹果的助手还会学习该应用的使用模式,并在其他应用中提供建议。 例如,当您在某个应用中点击“分享”按钮时,您可能会看到 Siri 基于您的使用习惯推荐的分享目标。
还有搜索结果。 许多应用允许 iOS 对其可搜索的数据库建立索引,以便您可以在 iOS 原生搜索中快速找到文档或笔记。 这可能会暴露比简单的 Siri 建议更多的信息。
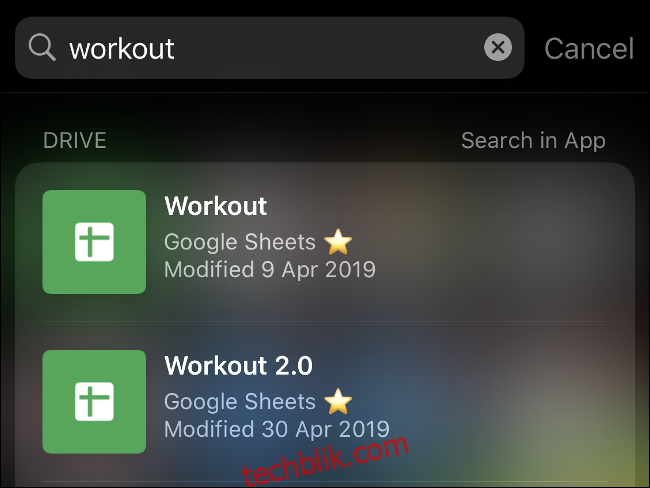
要调整这些设置,请前往“设置”>“Siri 与搜索”,然后在设备上安装的一系列应用程序中找到您想要“隐藏”的应用程序。 禁用此屏幕上的所有选项,以进一步隐藏该应用:禁用“在搜索中显示”。
禁用“在搜索中显示”可将该应用从所有搜索结果和建议屏幕中排除。 要在未来找到该应用程序,您必须在主屏幕或其文件夹中的某个位置找到它的图标,然后从那里启动它。
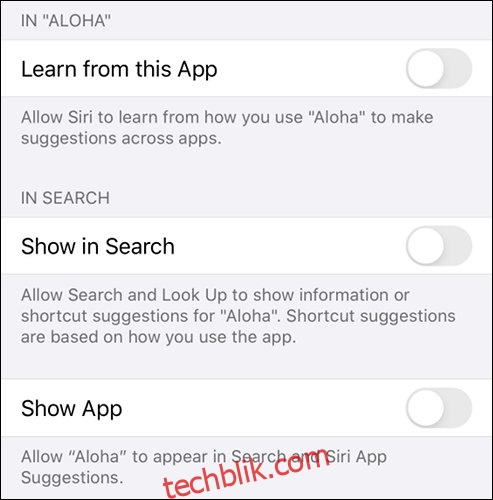
设置应用程序本身不受这些规则约束。 如果您在 iOS 设置应用中下拉选项列表,会看到一个搜索栏。 您可以在这里搜索功能和已安装的应用程序,以快速调整其偏好。 任何您尝试隐藏或排除的应用程序始终会显示在“设置”及其搜索栏中。
将应用藏在文件夹中
在决定将应用图标放在哪里时,可能需要在隐藏性和易用性之间取得平衡。 如果您经常使用某个应用,您需要确保只需轻点几下即可访问。 如果是每周才使用一次的应用,则可以更加有创意。
您可以通过点击并按住应用图标,直到屏幕上的所有图标开始抖动,从而在 iOS 上创建文件夹。 然后,点击并按住一个应用并将其拖动到另一个应用上。 会出现一个文件夹,您可以随意命名。 要删除该文件夹,请删除其中除最后一个应用之外的所有应用。
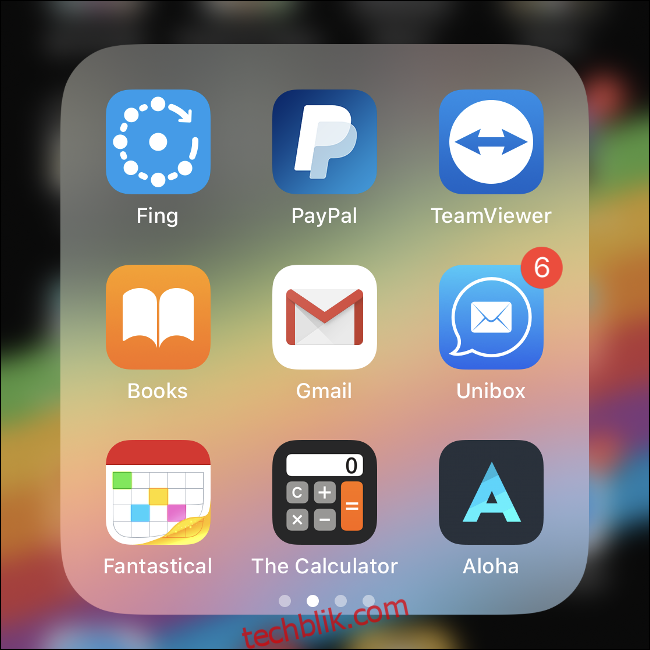
为了达到更好的效果,请使用包含大量应用的文件夹,最好是多页才能显示完的文件夹。 如果您想对使用您手机的其他人隐藏该应用,请选择一个装满实用工具的文件夹,而不是游戏文件夹。
我选择了一个名为“实用工具”的文件夹,其中包含 TeamViewer、Telegram 和 PDF 转换器等应用。 其他想法包括一个“工作”文件夹,或者一个完整的“购物”应用或“办公”工具文件夹。“健康”文件夹也可能足够乏味,不会引起窥探者的兴趣。
禁用应用通知
即使您从搜索和其他建议中排除了应用的通知,它仍然可能会显示出来。 前往“设置”>“通知”,然后向下滚动,直到找到该应用程序。 点击它,然后禁用“允许通知”选项,以防止该应用在您的手机上显示任何通知。
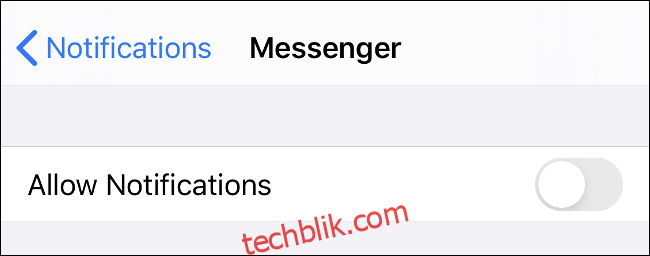
您还可以简单地选择从锁定屏幕隐藏通知,并禁用横幅通知。 如果您保持“通知中心”处于活动状态,则只有当您手动检查应用程序时才会看到通知。 如果您真的想隐藏应用程序,最好禁用所有这些设置。
从 App Store 历史记录中隐藏下载
如果您从 iPhone 或 iPad 中删除了某个应用程序,苹果的 App Store 仍会记住您下载过该应用。 即使该应用程序是免费下载的,它也会出现在您的“已购项目”标签中。
幸运的是,苹果允许您隐藏应用程序的一个区域是您的购买历史记录。 要查看以前购买的应用程序列表,请先启动 App Store,然后点击“今天”选项卡。 点击右上角的用户图标,然后点击“已购项目”。
您现在可以滚动浏览您之前下载的免费和付费应用程序列表。 要隐藏一个应用,请在其上向左滑动,然后点击“隐藏”使其消失。 您还可以使用屏幕顶部的搜索栏搜索要隐藏的任何特定应用。
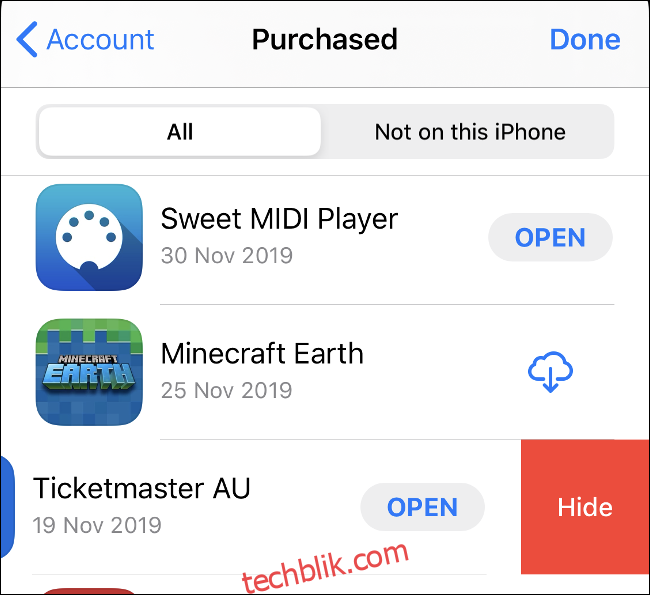
一旦您隐藏了它,该应用就会从列表中消失。 如果您想再次下载它,必须点击“获取”并重新授权,而不是像其他购买的应用一样点击 iCloud 下载图标。
使用伪装应用隐藏文件和笔记
如果您想隐藏文件和笔记,可以使用一些“伪装”的应用来隐藏这些内容。 这些应用程序表面上看起来无害,例如计算器。 然而,它们的真正目的是在不引起怀疑的情况下存储文件和信息。
苹果不赞成这种欺骗行为,因此这些应用在其描述中通常会有相关提示。 这类伪装应用很难被发现。 它们使用普通的应用图标和不会引起怀疑的名称。
如果您喜欢计算器伪装,可以查看 Calculator#、Private Calculator 或 Turbo Vault。 Secret Folder Vault 是一个加密的文件夹,您可以在其中存储照片、密码等。 在苹果自带的“备忘录”应用中,您可以使用 Face ID 或 Touch ID 锁定备忘录。
所有这些应用程序都允许您向窥探者隐藏内容,即使他们可以访问您未锁定的手机或平板电脑。
在照片应用中隐藏照片和视频
如果您想从照片库中隐藏某个图片或视频,无需任何额外软件即可做到这一点。 不幸的是,这种方法安全性不高。 只需找到您要隐藏的图片或视频,点击“共享”,然后向下滚动并从列表中选择“隐藏”。
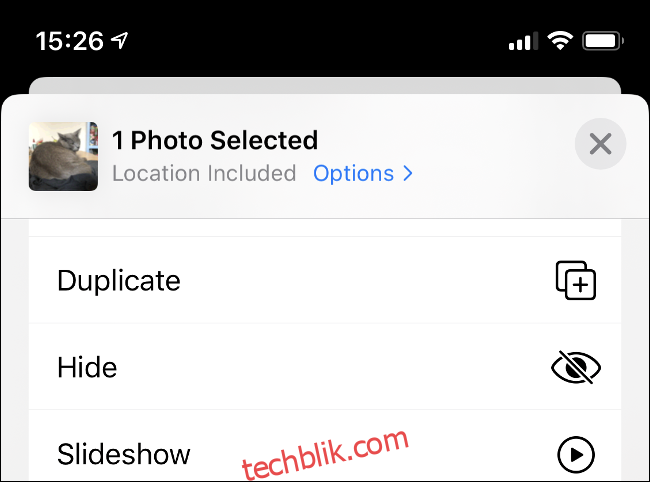
照片或视频会移动到“照片”应用中的“相簿”标签页下的一个名为“已隐藏”的相册中。 然而,这个相册完全没有保护,因此任何人只要查找就很容易找到您隐藏的照片。
此功能的目的是从主照片时间线中移除敏感照片。
通过屏幕使用时间隐藏核心系统应用
屏幕使用时间是苹果公司用于管理您在设备上花费时间的一个工具。 该服务还包含家长控制功能,您可以使用其中一些功能来更改设备运行方式。
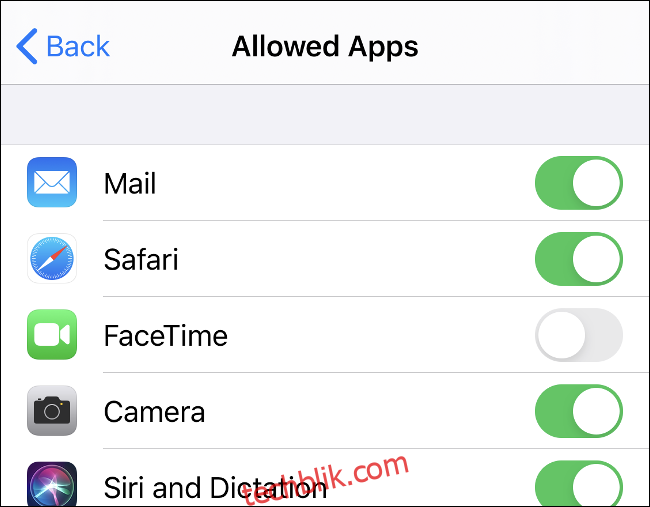
“屏幕使用时间”可以隐藏某些内置系统应用,但不能隐藏第三方应用。 前往“设置”>“屏幕使用时间”,然后点击“内容与隐私限制”。 点击“允许的应用”,然后禁用您要隐藏的任何核心系统应用。
通过越狱调整隐藏应用
越狱是指在您的 iOS 设备上安装自定义固件,以绕过苹果的限制。 越狱设备通常不是一个好主意,因为它会使设备面临恶意软件的风险。 它还要求您运行过时的 iOS 版本,并使您任何剩余的保修失效。
在考虑了所有这些风险之后,如果您仍然想越狱您的设备,它将允许您访问苹果永远不会添加到 iOS 的调整和功能。 其中之一是使用一个名为 XB-Hide 的巧妙的小调整来隐藏应用的能力。 您可以在默认的 Cydia 存储库中免费下载它。 根据 Cydia 的说明,此调整目前适用于运行 iOS 11 或 12 的越狱设备。