尽管iCloud照片可以方便地将所有Apple设备上的照片同步到Mac上的“照片”应用,但如果您使用Android手机、数码相机或iCloud存储空间不足,则需要手动导入照片。
无论您使用哪种设备,导入过程都相对简单。首先,将设备连接到Mac并启动“照片”应用程序。您可以通过点击Dock栏上的图标启动它,或者使用Command+Space快捷键打开Spotlight搜索并输入“照片”。在应用程序左侧的侧边栏中找到“设备”部分,您应该能在其中看到您的设备。
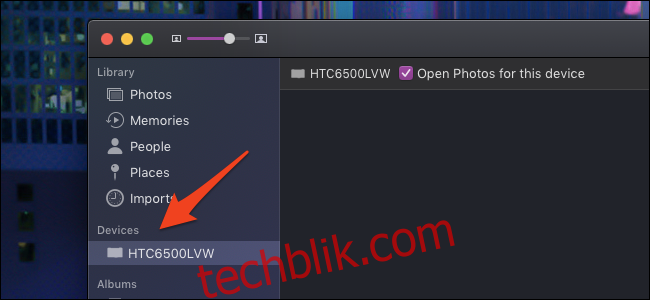
如果您的设备未显示,请检查设备是否已设置为照片导入模式。部分相机需要启用特定的导入设置。大多数智能手机,包括Android和iPhone,在显示之前可能需要解锁。具体步骤可能因设备制造商而异,如果上述方法不奏效,请查阅您设备的用户手册。
成功连接后,点击设备名称,您将看到导入界面。此界面会列出设备上的所有照片,区分新照片和已导入的照片,并允许您选择需要导入的照片。
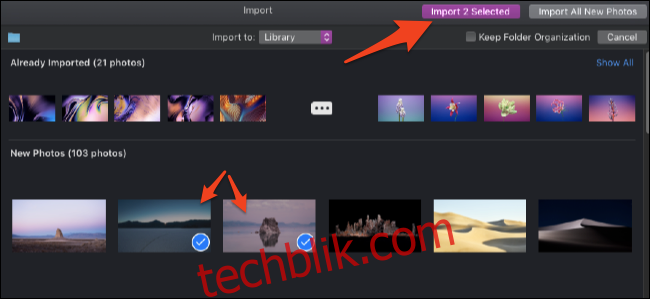
在您选择好照片后,点击“导入#个已选”按钮。“照片”应用程序会将选定的照片从您的设备传输到Mac并添加到您的图库中。
如果您只想导入上次同步后拍摄的新照片,请点击“导入所有新照片”,系统将把“新照片”下的所有内容添加到图库中。导入完成后,您可以在“照片”或“导入”标签下找到这些照片。
“照片”应用程序会自动将照片添加到主图库中。不过,如果您希望更有条理地管理照片,可以点击图库顶部的“导入到”菜单,选择将照片导入特定文件夹。此功能也方便您在导入面板中直接创建新的相册。
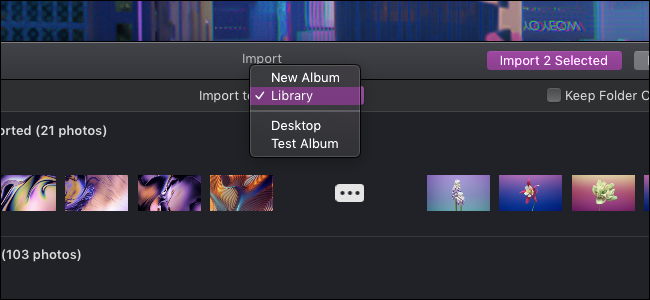
此外,您还可以选择在导入完成后从手机或相机中删除照片,以便释放设备上的存储空间。此操作完全安全且是可选的。
导入过程所需的时间取决于您导入的照片数量以及设备连接速度。在导入过程中,请确保设备处于开启状态。
如果您的设备在“照片”应用程序中未显示,您可以先将照片复制到计算机,然后手动拖到iPhoto中。另一种方法是通过从“文件”菜单中选择“导入”,直接从Finder中的文件夹导入。
如果您使用的是胶片相机,您需要先将照片数字化。您可以使用“图像捕捉”应用程序和扫描仪来完成此操作。