當你的電腦運行緩慢,卻又找不到問題的根源時,那種挫敗感真是難以言喻。如果關閉所有應用程式後,你的Mac電腦仍然慢如蝸牛,那麼很可能罪魁禍首就是令人頭痛的 kernel_task 進程了。
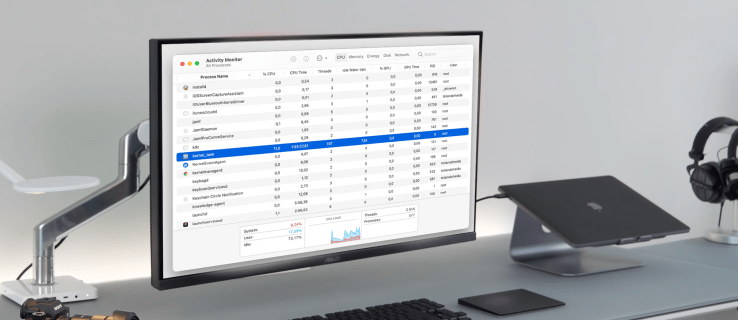
幸運的是,解決這個問題還是有辦法的。本文將引導你完成必要的步驟,以解決 kernel_task 問題,讓你的Mac電腦恢復正常運行。
Kernel_task 高CPU占用 – 外接顯示器
kernel_task 進程會在你的Mac電腦啟動時自動激活,並預設在後台運行。
kernel_task 在很大程度上是個謎。如果你擔心Mac的溫度,或是某些程式佔用了過多的CPU資源,導致處理器過熱,那麼你會很高興知道這個應用程式可以幫上忙。kernel_task 的主要工作是將Mac內部的溫度恢復到正常範圍。
kernel_task 的高內存和CPU佔用率經常被人詬病,因為它看起來是一項非常耗費資源的操作。但事實並非如此。 kernel_task 會佔用你的 CPU,並阻止其他進程訪問它。所有其他進程都會減速,直到它們安靜下來,然後再次釋放 CPU。然而,事情並非總是按計劃進行。
如果你的Mac電腦CPU負擔過重,而你又無法控制它,就會出現問題。最有可能的是,這是一個容易解決的問題,你應該盡快努力解決。
kernel_task 佔用CPU的原因可能有很多。但是,有些用戶在連接外接顯示器時也會遇到 kernel_task 問題。你可以嘗試以下操作來解決此問題:
- 斷開外接顯示器。
- 關閉你的Mac電腦。

- 通過MagSafe電源適配器將你的Mac連接到電源。
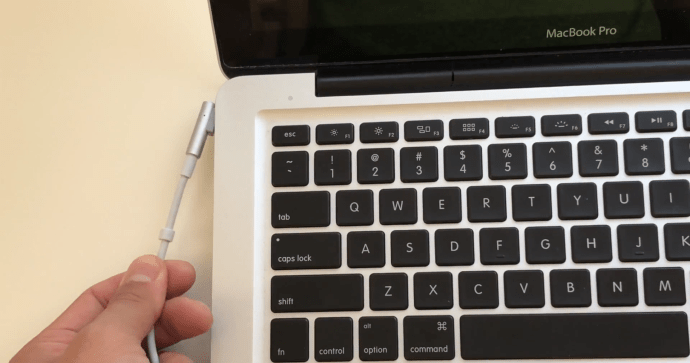
- 同時按下內建鍵盤上的電源按鈕和「Shift、Control 和 Option」按鈕。

- 通過同時釋放所有按鍵和電源按鈕來重置SMC。
- 按下電源按鈕開啟電腦。
- 載入OS X後再次將其關閉。

- 在聽到啟動聲音後不久,按住「Command + Option + P + R」鍵。

- 如果第二次聽到啟動聲音後電腦沒有重新啟動,請按住這些鍵幾秒鐘以執行NVRAM重置。
- 釋放按鍵後,你可以正常登入。
- 重新連接外接顯示器,並密切關注CPU使用情況。
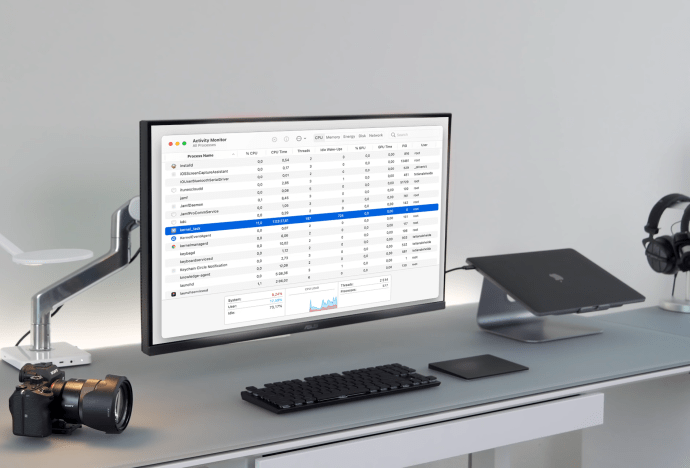
藉助「活動監視器」,你可以準確地看到 kernel_task 使用了多少內存和處理能力。操作方法如下:
- 從「應用程式/工具程式」選單中打開「活動監視器」應用程式。
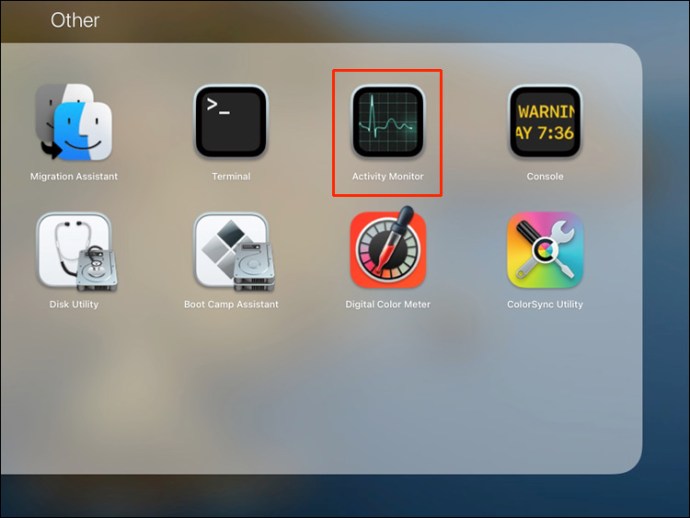
- 在「處理程序名稱」欄位中,找到 kernel_task。
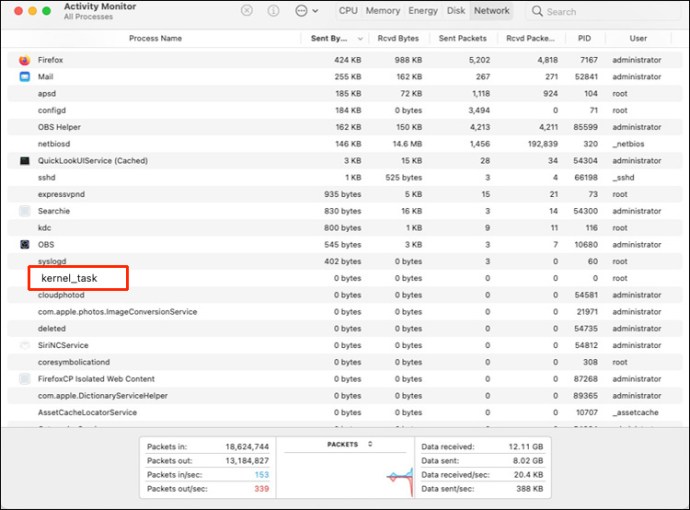
- 在「CPU百分比」表中查找CPU百分比。
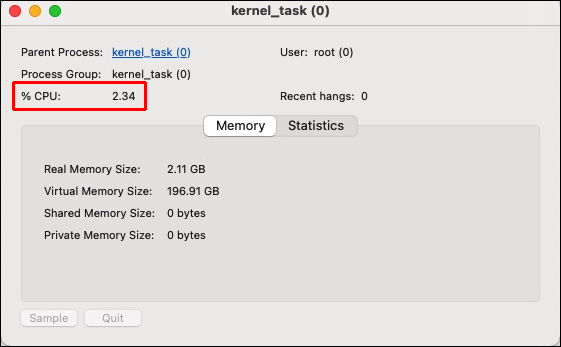
- 若要查看正在使用多少RAM,請導覽至「記憶體」標籤。
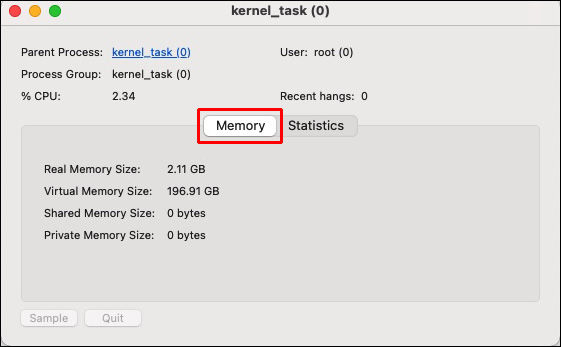
Kernel_task 高CPU占用 – Mac Big Sur
解決Big Sur上的kernel_task問題有幾種方法。
防毒軟體
惡意軟體可能會佔用你Mac幾乎所有的處理能力,使CPU以100%或接近100%的速度運行。使用Antivirus One等防毒程式,在Mac上執行完整的磁碟掃描。 Antivirus One 可以快速有效地識別和清除惡意軟體,避免病毒和惡意軟體浪費Mac的資源,甚至破壞它。
重置你的Mac
這會刷新作業系統,並關閉在後台運行的應用程式和任務,這些應用程式和任務可能會在不知不覺中給Mac的CPU帶來壓力。
重置Mac的SMC
MacBook的鍵盤、風扇、電池和其他重要組件由系統管理控制器(SMC)供電。如果Mac的風扇運行不正常,kernel_task進程可能會增加CPU負載。因此,SMC需要重置。
2018年或之後推出的MacBook Air和MacBook Pro機型都配備了T2安全晶片。請按照以下步驟重置這些Mac的SMC。
- 關閉Mac並斷開其與電源的連接(拔下電源適配器)。

- 將「Shift」鍵與鍵盤(鍵盤右側)上的「Control和Options」鍵一起按住7秒鐘。
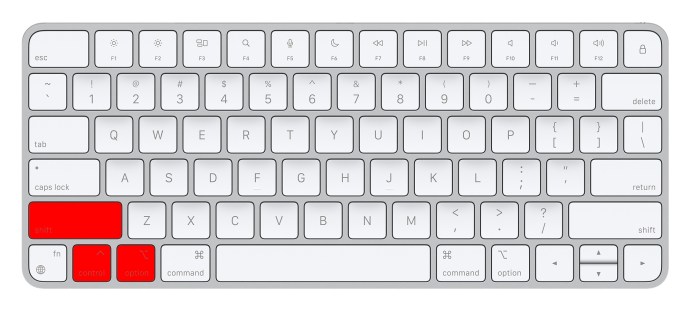
- 在不鬆開三個鍵的情況下,點擊並按住電源按鈕。

- 按住四個鍵(電源、控制、選項和Shift)十秒鐘後鬆開它們。
- 同時按下以下按鍵:「Power、Control、Options 和 Shift」

- 要開始使用Mac,只需再次按下電源按鈕即可。

如果你擁有2017年或更早發布的MacBook,請按照以下步驟操作:
- 關閉Mac並將其與電源斷開(拔下電源適配器)。

- 按住鍵盤左側的「Shift + Control + Option」鍵七秒鐘。

- 在按住「Shift + Control + Option + Power」按鈕的同時,按住電源按鈕五秒鐘。
- 打開你的Mac。
重置NVRAM
NVRAM是一種記憶體,即使記憶體晶片的電源已關閉,也可以保留資料。當NVRAM復位後,kernel_task的CPU使用率會恢復正常。
- 完全關閉你的Mac。

- 再次按下電源按鈕。

- 顯示屏打開後或聽到啟動聲音後,立即按住以下按鍵:「P + R + Option + Command」。

- 繼續按住這四個鍵,直到你的Mac重新啟動。
以安全模式啟動電腦
以安全模式啟動Mac可能有助於診斷導致kernel_task進程CPU使用率過高的第三方程式。操作方法如下:
- 按下電源按鈕,並等待Mac完全關閉。

- 點擊電源按鈕,並立即按住「Shift」鍵。
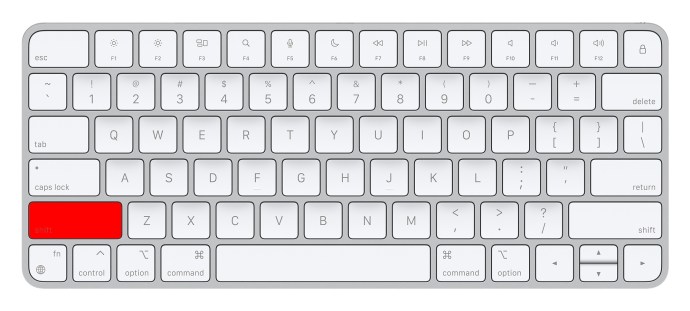
- 當Apple標誌出現在螢幕上時,鬆開「Shift」鍵。
Kernel_task 高CPU占用 – Mac Catalina
對於Catalina而言,你可以採取的步驟與Big Sur相同。你可以執行防毒軟體、重置Mac、重置SMC、重置NVRAM或以安全模式啟動電腦。
kernel_task 高CPU占用 – Zoom
Zoom也可能導致kernel_task問題。你也可以嘗試許多方法來解決此問題。
關閉所有應用
關閉所有不必要的應用程式可以解決問題,因為這樣會釋放你的CPU。
更新Zoom
- 啟動Zoom應用程式並登入。

- 點擊個人資料圖片,然後選擇「檢查更新」。
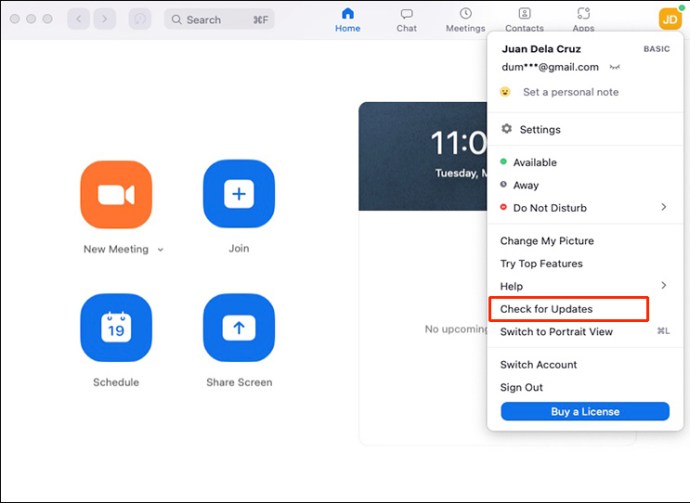
- 更新將自動開始。
- 驗證Zoom是否仍在過度使用你的CPU。
變更Zoom設定
- 打開Zoom並登入。

- 點擊你的個人資料圖片,然後選擇「設定」。
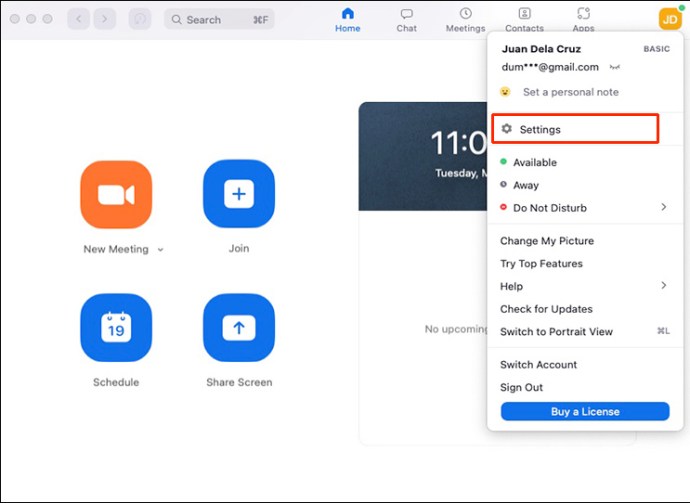
- 轉到「視訊」,驗證「原始比例」,並取消選取「高清、鏡像我的視訊,並潤飾我的外觀」。
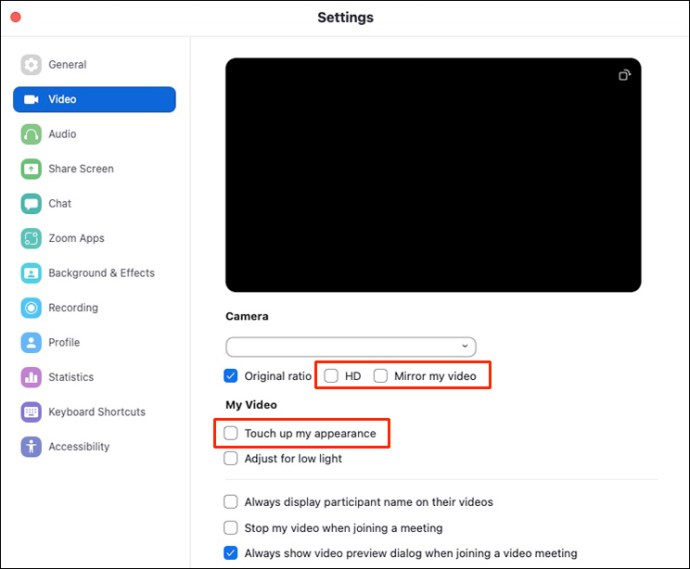
- 在開會時,使用「演講者視圖」而不是「畫廊視圖」。
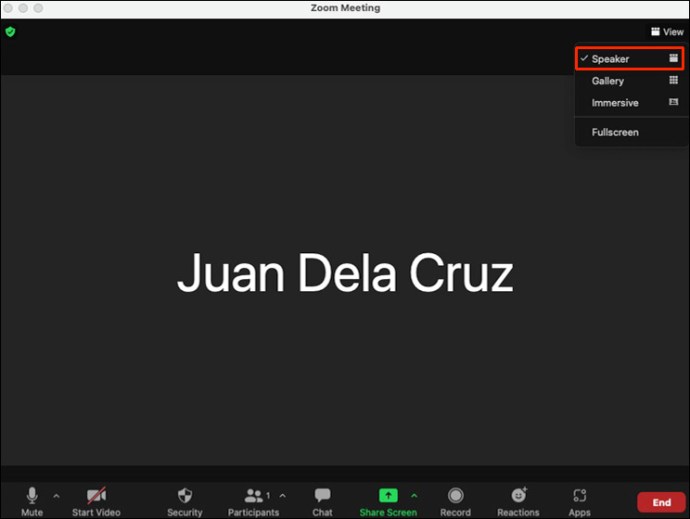
- 將「畫廊視圖中每個螢幕顯示的最大參與者人數」變更為25個參與者。
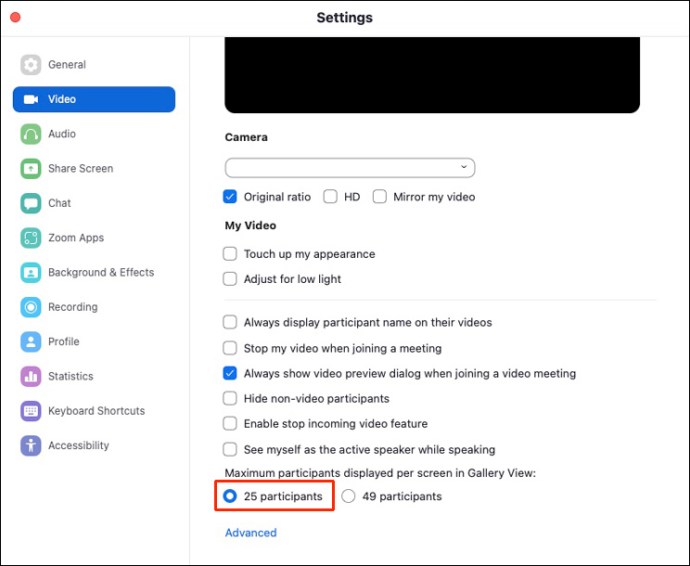
- 點擊「共享螢幕」下的「進階」。
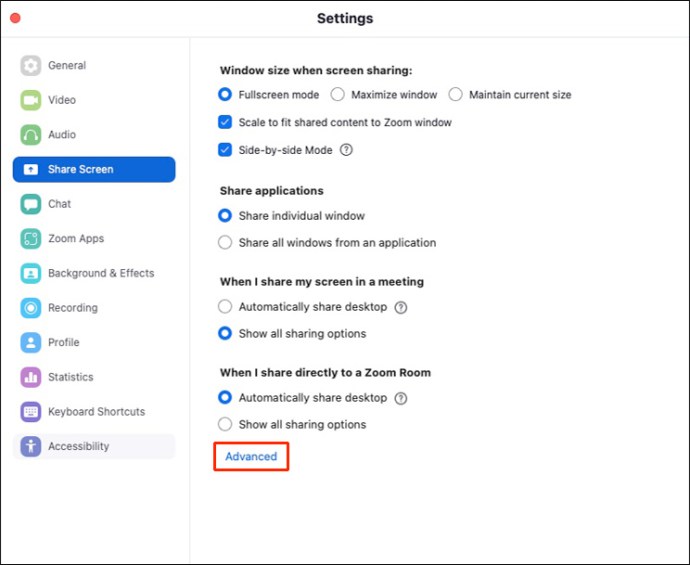
- 選擇「將螢幕共享限制為每秒10幀」,然後將值變更為每秒4幀。
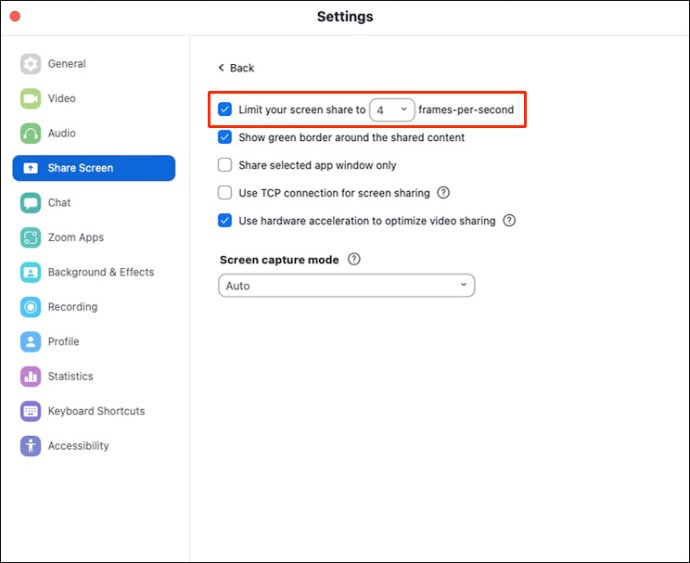
- 轉到「背景和濾鏡」,然後選擇「無」。
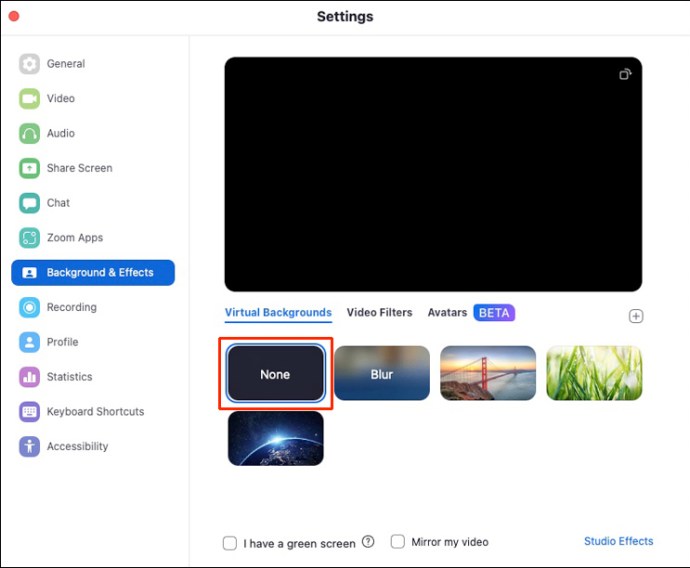
- 檢查CPU使用率是否恢復正常。
重新安裝Zoom
如果上述所有方法都無法解決你的問題,你可能需要嘗試重新安裝Zoom作為最後的選擇。全新安裝可能會幫助你解決高CPU使用率的問題。
- 打開Zoom。
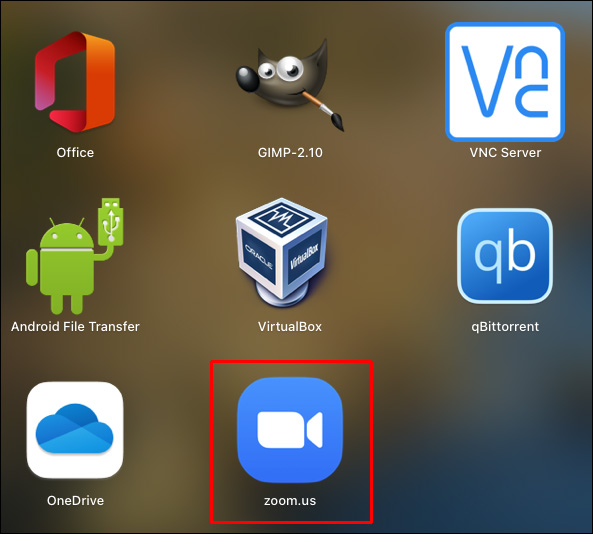
- 在螢幕頂部,轉到「zoom.us」並選擇「解除安裝Zoom」。
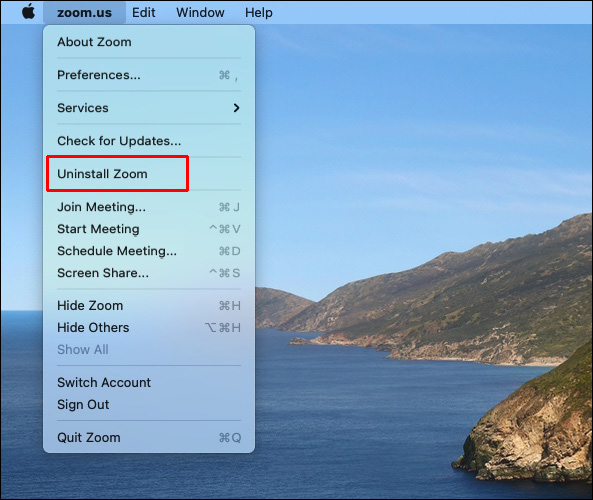
- 點擊「確定」。
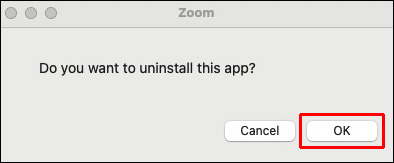
- 完成後,你可以從官方下載中心重新安裝Zoom。
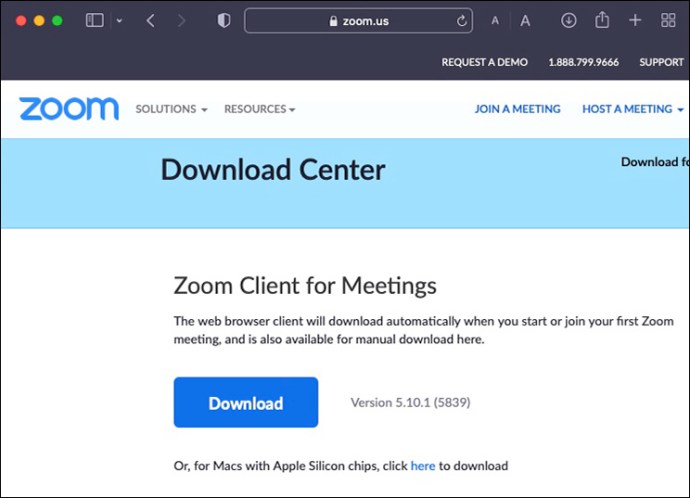
輕鬆解決Kernel_task問題
儘管kernel_task問題有時令人頭痛,但有很多方法可以解決它。如果一個方法不適用於你,請嘗試下一個,直到找到最有效的解決方案。你可以先嘗試重新啟動你的Mac或導致問題的應用程式,然後再從那裡開始。這種方法是最簡單但最有效的。
你是否遇到過kernel_task問題?你是如何修復它的?在下面的評論部分讓我們知道!