对于刚从 Windows 系统转到 macOS 的用户来说,启动应用程序的方式可能是最先注意到的差异。尽管两者有所不同,但 macOS 上的工具设计得用户友好,旨在简化操作流程。
从程序坞启动
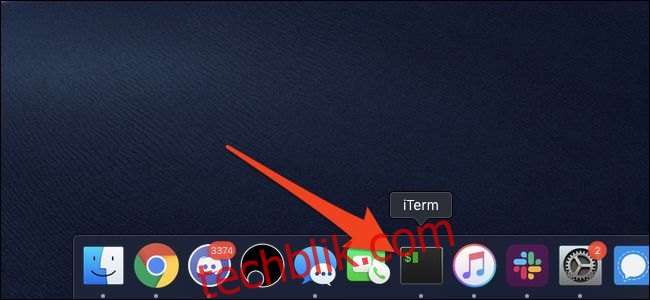
程序坞 (Dock) 是目前在 macOS 上启动应用程序最直接的方式。它类似于 Windows 的任务栏,显示每个正在运行的应用程序图标,此外,macOS 程序坞还包含许多默认固定在上面的应用程序。它也会显示各个应用程序的通知,需要您注意的应用程序图标会开始跳动。
您可以通过点击这些图标中的任何一个来启动应用程序。 如果应用程序正在运行,您会在图标下方看到一个小白点。 点击任何正在运行的应用程序,会自动将其置于最前。
程序坞可以根据您的喜好进行自定义。 您可以拖动应用程序来改变它们的顺序,也可以将应用程序拖出程序坞以移除,或者将应用程序拖入程序坞进行固定。 从程序坞中移除应用程序并不会删除它,您仍然可以通过其他方式启动它。
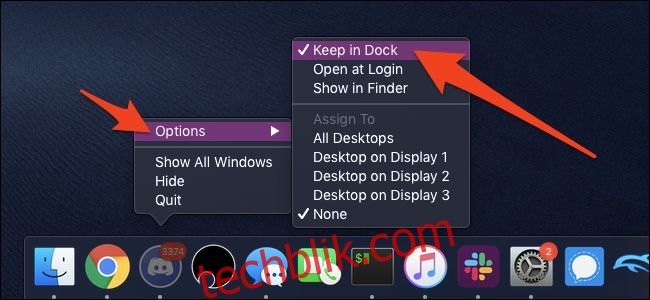
如果某个应用程序正在运行,您可以右键单击(在触控板上用两根手指点击)其图标,将鼠标悬停在“选项”上,然后选择“保留在程序坞中”,强制它留在程序坞中。
从启动台启动
启动台 (Launchpad) 通常是程序坞中的第三个图标,一个带有火箭飞船的灰色图标。
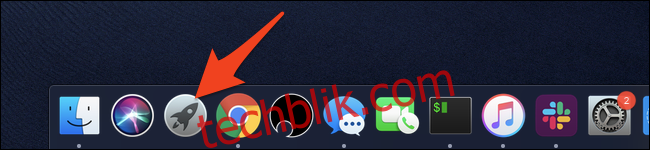
这将打开一个类似 iPad 界面的窗口。 您所有的应用程序都将显示在这里,您可以通过点击图标启动其中的任何一个。
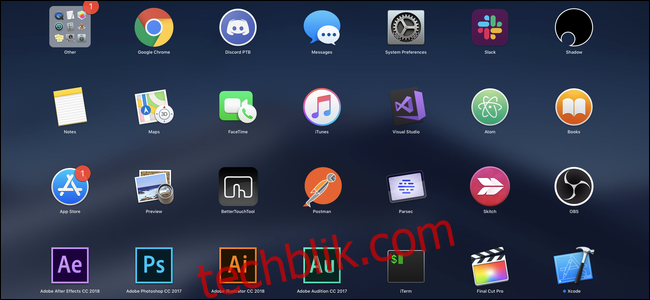
启动台包含多个页面,如果使用的是带触控板的设备,可以用三个手指在它们之间滑动。 与 iOS 系统相似,您可以点击并按住应用程序,然后移动它来选择应用程序。 如果您将两个应用程序放在一起移动,可以创建一个文件夹,将多个应用程序存储在一个磁贴中。
使用热角落启动启动台
热角落 (Hot Corners) 是 macOS 的一个功能,可以通过将鼠标移动到屏幕角落来激活启动台。 您可以从程序坞打开“系统偏好设置”应用程序,然后点击“调度中心”来启用此功能。
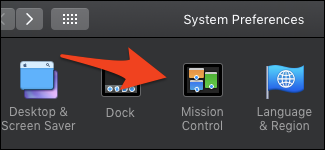
在窗口底部,点击“热点”按钮。
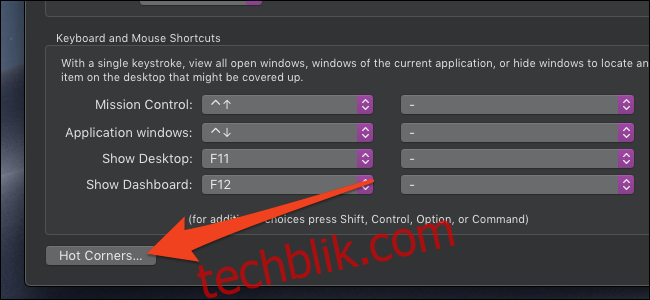
热角落设置界面应该会弹出。 您可以点击任何一个下拉菜单,将其设置为“启动台”。

尝试将鼠标移动到设置的角落。 启动台应该会打开,若要关闭它,可以再次将鼠标移出角落。
当您在此菜单中时,最好为“调度中心”设置另一个角落,以便显示您的桌面和已打开的应用程序窗口。 我们建议避免在左上角设置任何内容,因为它会影响点击苹果菜单。
从聚焦搜索启动
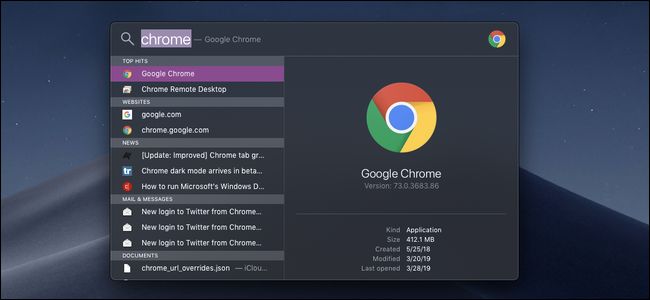
聚焦搜索 (Spotlight) 类似于 Windows 搜索。 它允许您按名称搜索任何内容,包括应用程序。
您可以通过两种方式启动聚焦搜索:
同时按下 Command 和空格键,这两个键位置非常方便,彼此相邻,位于左手拇指下方。或者,可以点击顶部菜单栏右上角的搜索图标。
在搜索窗口中,只需输入应用程序的名称,然后在结果中看到它后按 Enter 键。如果该应用程序已经在运行,它应该会切换到该应用程序或将其置于最前。您还可以使用聚焦搜索查找许多其他内容;它是 macOS 中一个非常实用的功能。
从访达启动
访达 (Finder) 是 macOS 中类似于 Windows 文件资源管理器的工具。它允许您浏览所有文件,并直接启动应用程序。您可以从程序坞启动访达,也可以点击桌面并按 Command+N 打开一个新的访达窗口。
“应用程序”文件夹不像 Windows 上的 “Program Files” 那样隐藏或难以访问。 您只需点击侧边栏中的“应用程序”即可打开默认的应用程序文件夹,其中包含了系统上每个应用程序的图标。
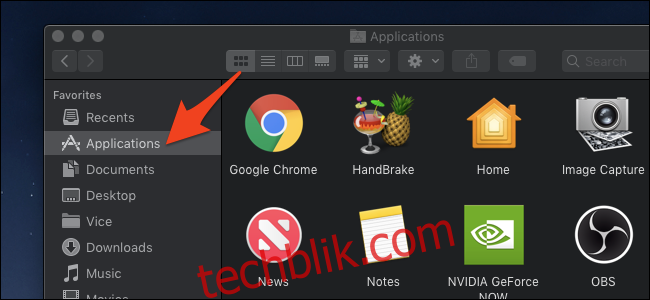
您可以双击此处的任何图标来打开应用程序,如果它当前处于打开状态,则会将其置于最前。
虽然您的大多数应用程序都在 “应用程序” 文件夹中,但 macOS 应用程序的安装方式与 Windows 应用程序不同。 MacOS 应用程序是单个文件,您可能在 “下载” 文件夹中找到一些应用程序。您可以直接从 “下载” 文件夹启动它们,但最好将它们拖入 “应用程序” 文件夹,与其他应用程序放在一起。