較舊版本的Mac電腦內建的Python版本可能已過時,無法與最新的應用程式相容。要在macOS Monterey或更高版本上執行Python腳本,您必須下載適用於macOS的最新Python版本。
請參閱我們之前的分步指南,我們將教您如何在Mac上下載並安裝Python,並開始運行您的第一個腳本。
Mac是否預裝了Python?
多年來,Mac電腦都預裝了Python 2.7。然而,情況已有所不同。儘管您仍然可以在Mac上下載並安裝Python,就像安裝其他軟體一樣,但由於Python 2.7不再維護,蘋果公司不再預設包含它。
蘋果在2019年macOS Catalina的發行說明中提前通知將其從操作系統中刪除,並最終在macOS Monterey 12.3中刪除。
話雖如此,如果您的macOS版本介於10.8到12.3之間,那麼您的Mac上很可能仍然預裝了Python 2.7。 最佳的檢查方法是嘗試從macOS中的「終端」應用程式運行Python。
如何檢查Mac上預裝的Python版本
如果您運行的是較舊版本的macOS,您可以按照以下步驟檢查Mac上可用的Python版本:
- 在Mac上啟動「終端」應用程式。為此,請前往Mac的「啟動台」,並在搜尋欄中輸入「終端」。或者,您可以使用Spotlight搜尋來找到它。
- 輸入以下命令,以檢查Python 2.7的版本,然後按Return鍵:
python
如果預裝了Python,您將收到包含版本詳細資訊的回應。
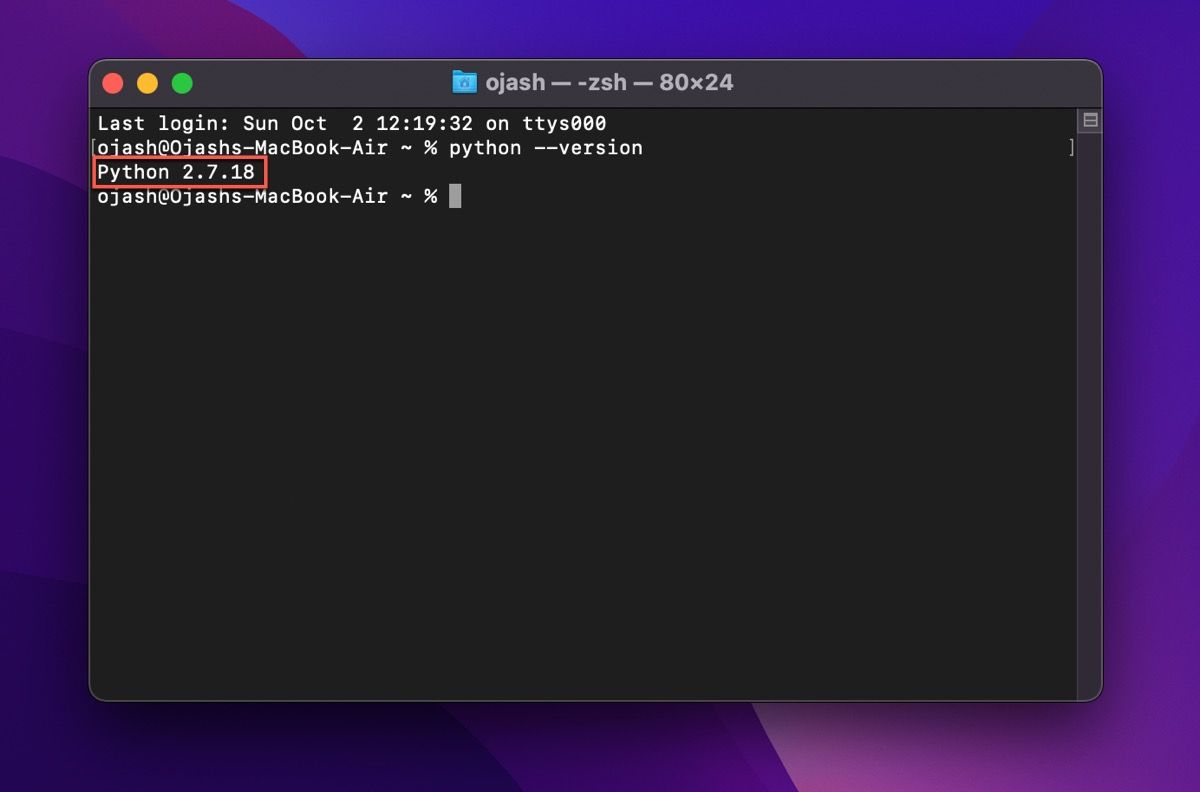
- 如果您的Mac有多個版本的Python,您可以輸入指定Python版本的命令。要檢查Python 2.7的版本,您可以使用
python --version命令。對於Python 3,您可以使用以下命令:python3
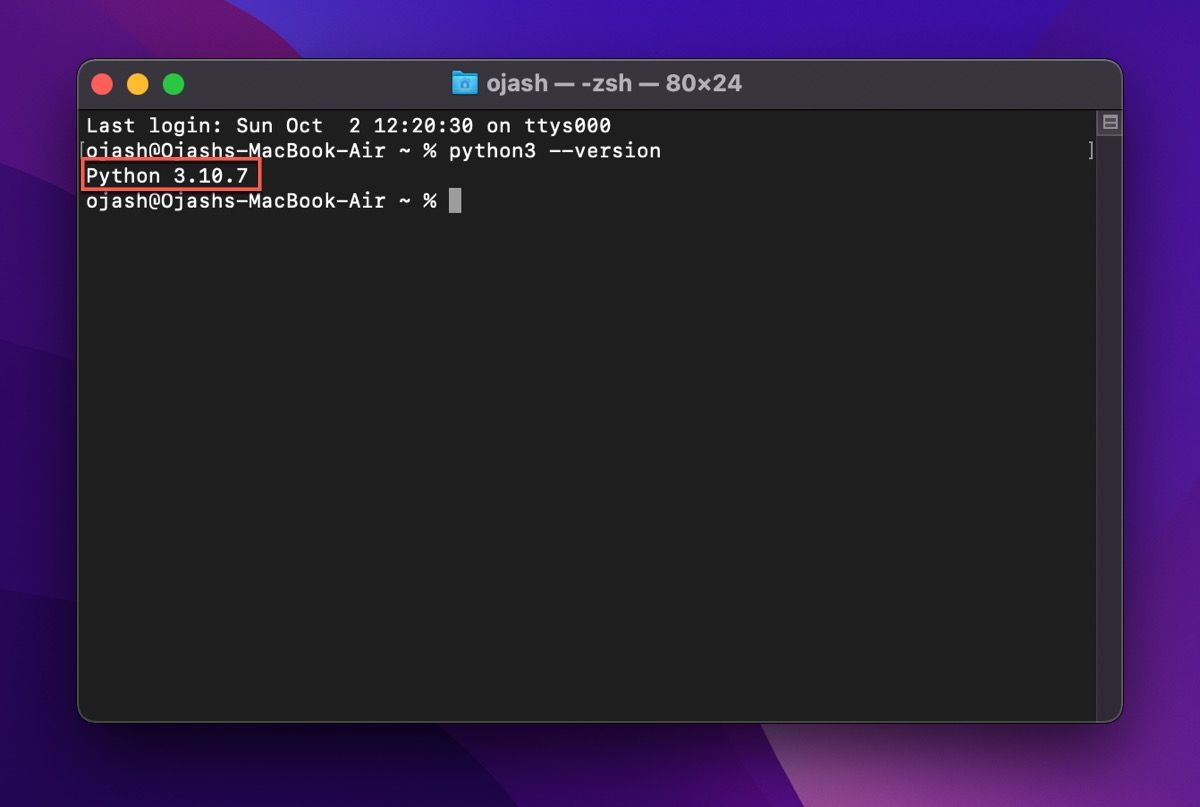
如何使用官方安裝程式安裝Python
下載最新版本Python最簡單的方法是透過其官方網站。您需要執行以下操作才能開始:
- 從以下位置下載安裝程式套件:Python的官方網站。
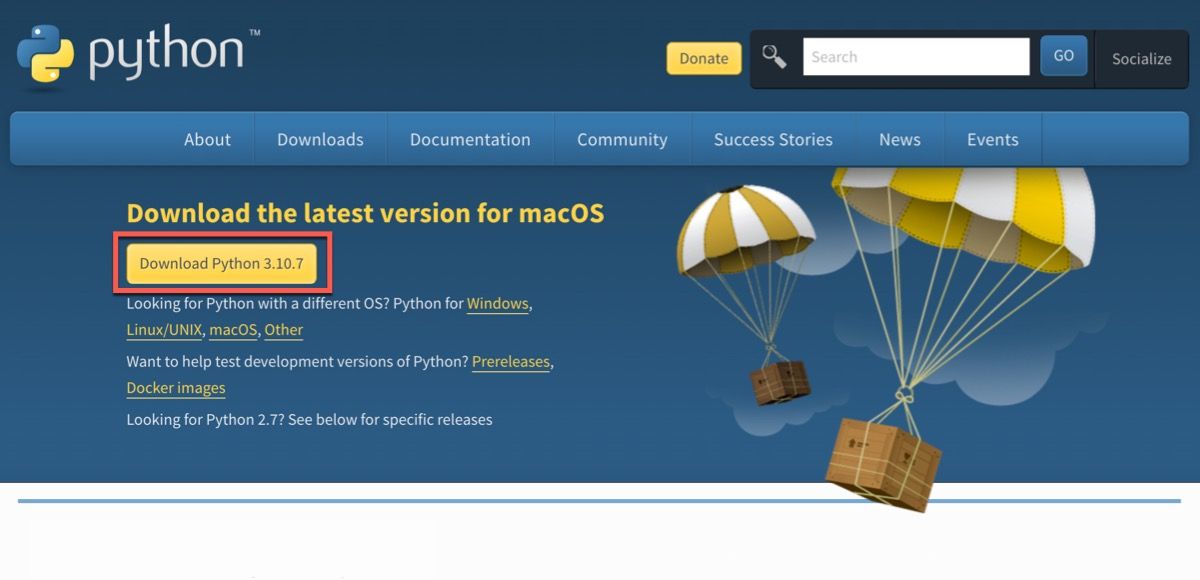
- 等待下載完成。完成後,雙擊該套件以開始安裝過程。您可以按照Python安裝程式中的螢幕說明進行操作。
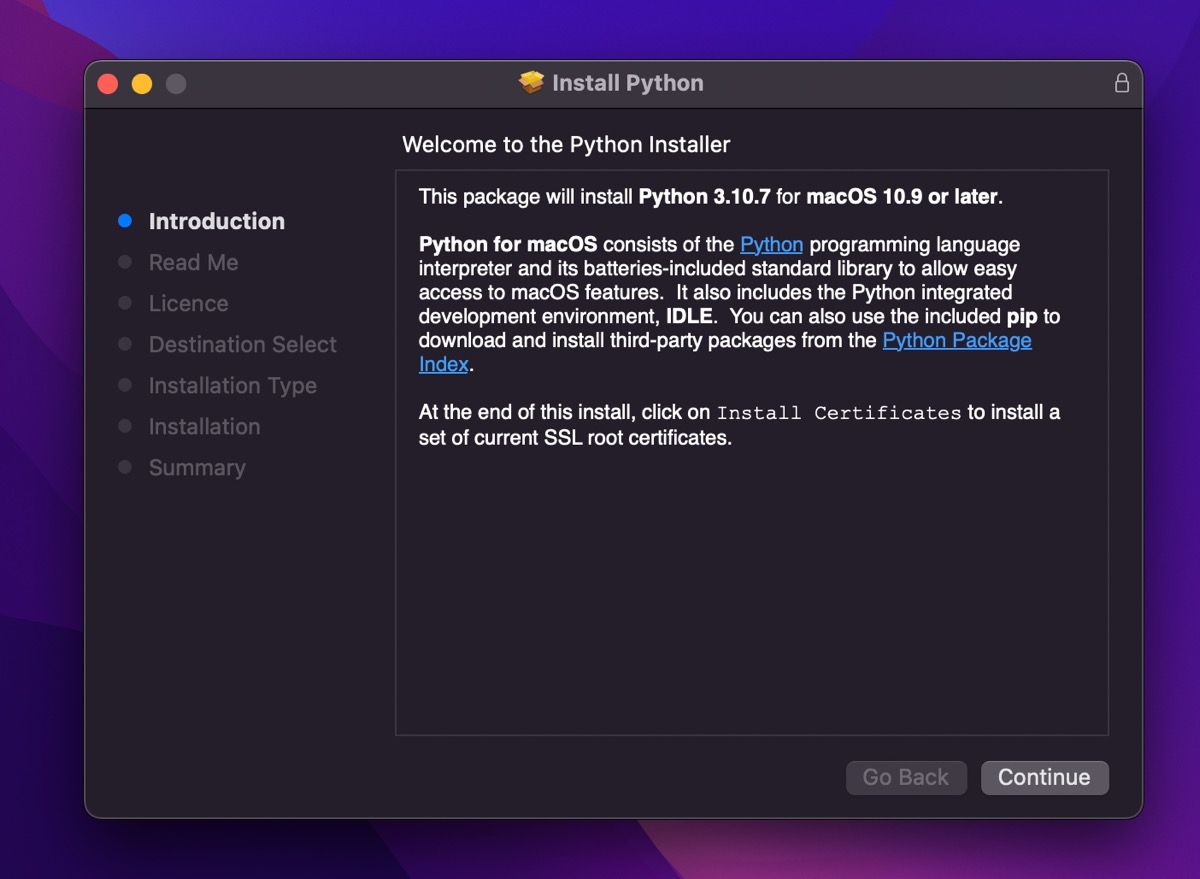
- 安裝完成後,安裝程式將自動在新Finder視窗中開啟Python的安裝目錄。
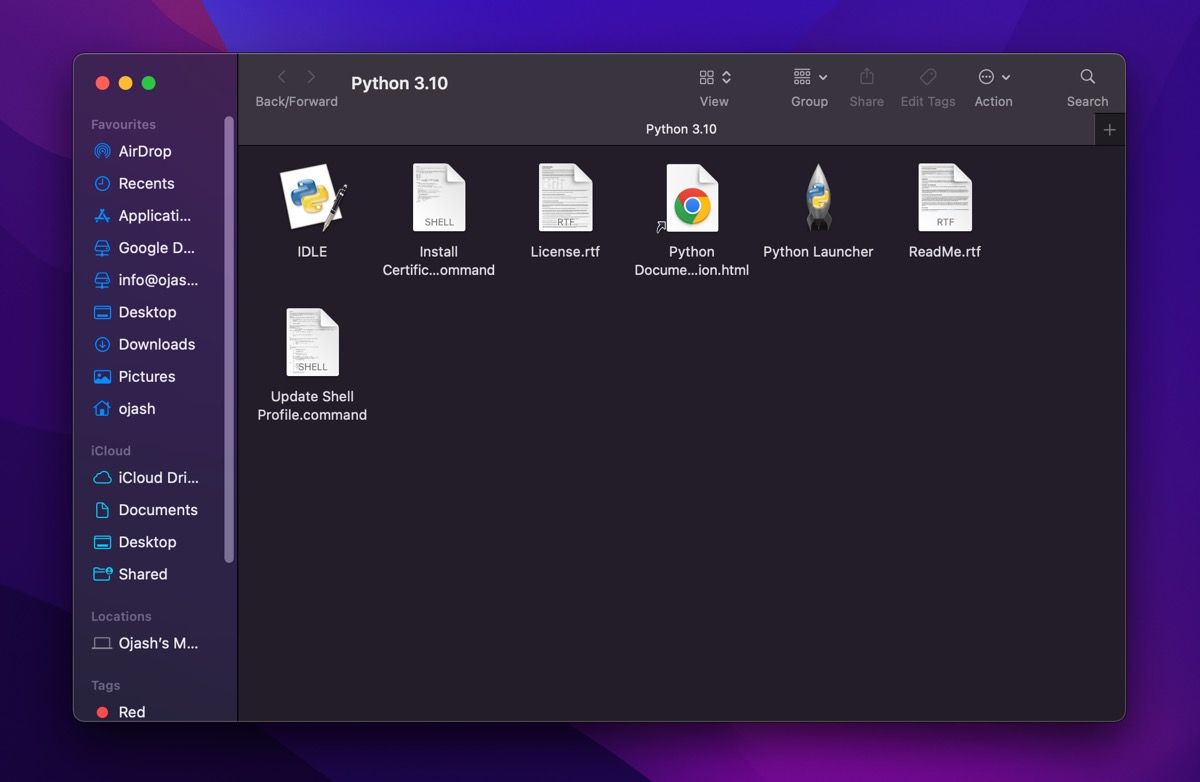
確認您的Python安裝
您需要確認您已正確安裝Python和IDLE(Python附帶的整合開發環境),這只是Python開發人員的許多重要工具之一。
- 在Python的安裝目錄中,雙擊檔案名稱IDLE來啟動它。如果安裝成功,IDLE將開啟Python shell。
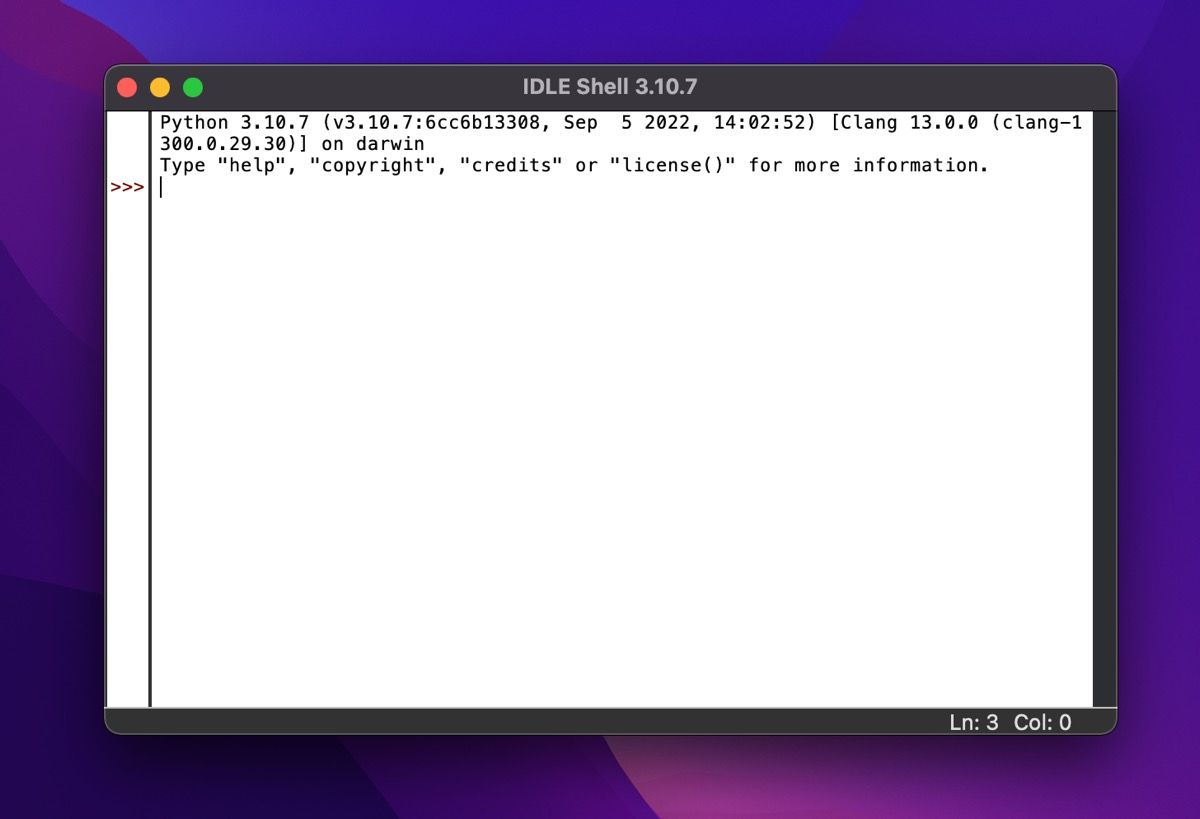
- 為了確保一切順利運行,請輸入一個簡單的Python列印命令,並在IDLE中運行它。
print('Hello, world!') - 按Return(或Enter)鍵,如果一切正常,您應該會在介面上看到列印的消息。
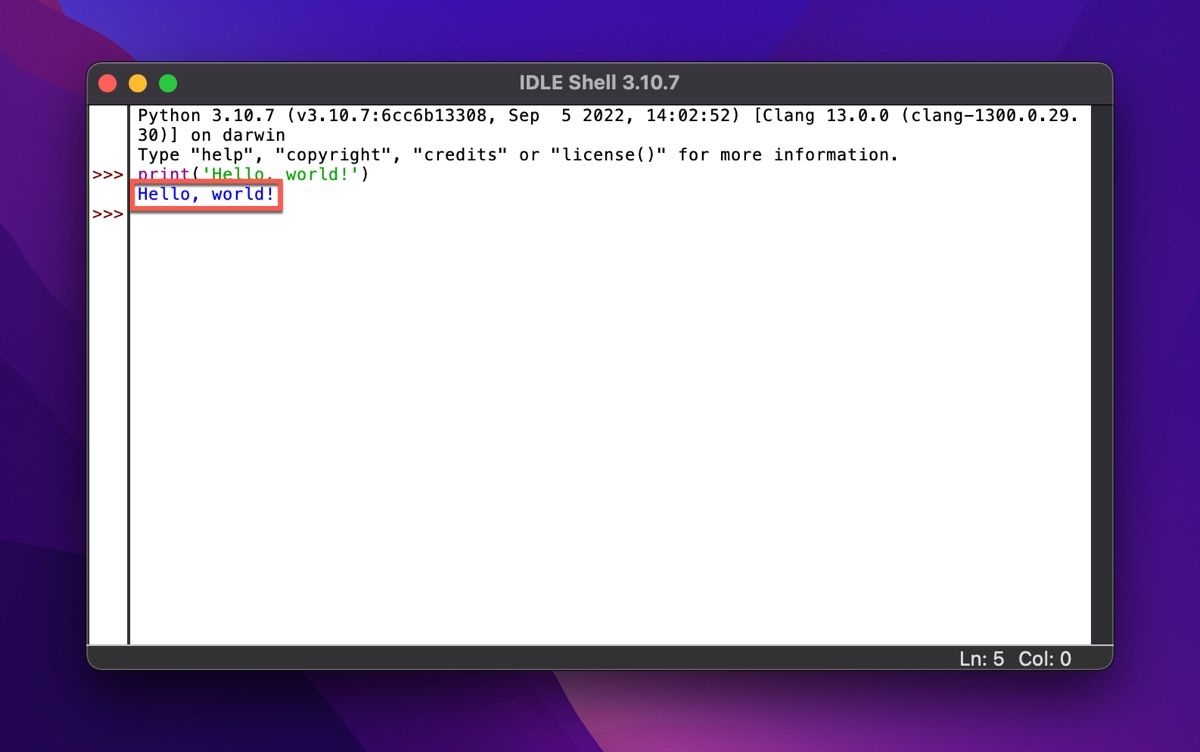
在Mac上安裝原始碼編輯器
現在您已經在Mac上安裝了Python,您需要安裝一個免費的程式碼編輯器,以幫助您更快、更輕鬆地進行程式碼撰寫。儘管作為Python套件一部分提供的IDLE也是一個原始碼編輯器,您可以使用它來開始,但一些更優良的編輯器提供了更有效率的編碼環境。
例如,Visual Studio Code是最好的免費程式碼編輯器之一,具有語法高亮功能。它輕巧、功能強大,而且最重要的是,完全免費。請按照以下步驟在Mac上安裝Visual Studio Code:
- 您可以從官方網站免費下載Visual Studio Code。
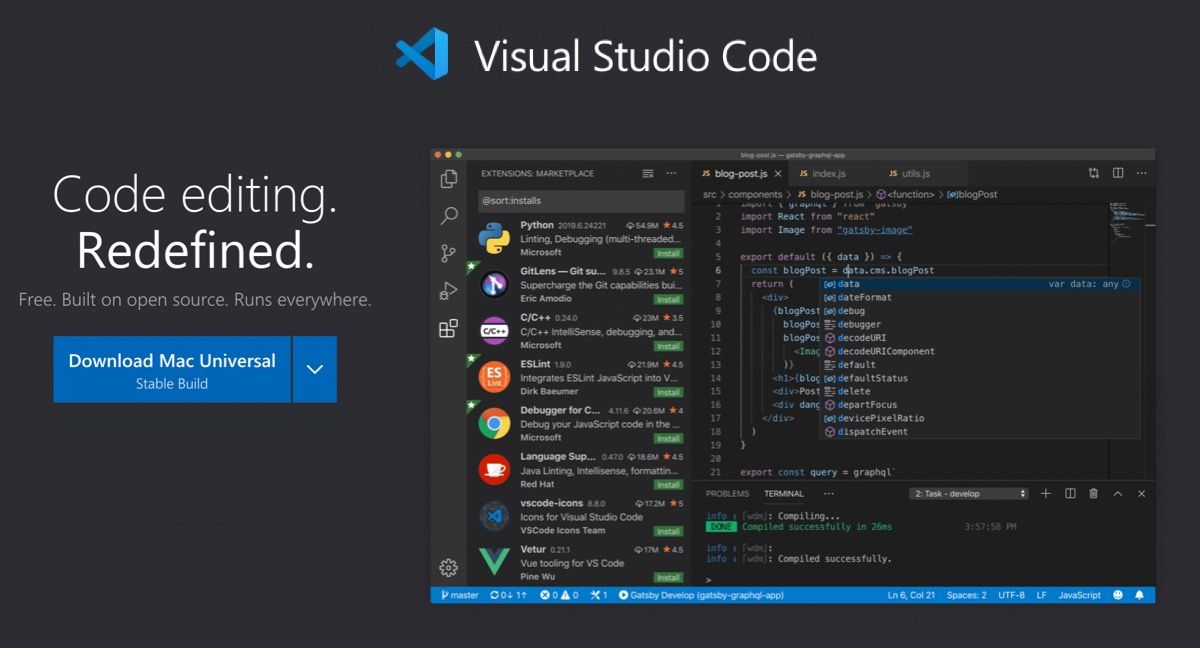
- 完成後,點擊下載的檔案並提取其封存內容。
- 將Visual Studio Code移至「應用程式」資料夾。這樣做可以使其在macOS啟動台中可用,以便輕鬆存取。
- 現在,啟動Visual Studio Code,並點擊「新建檔案…」來建立一個新檔案
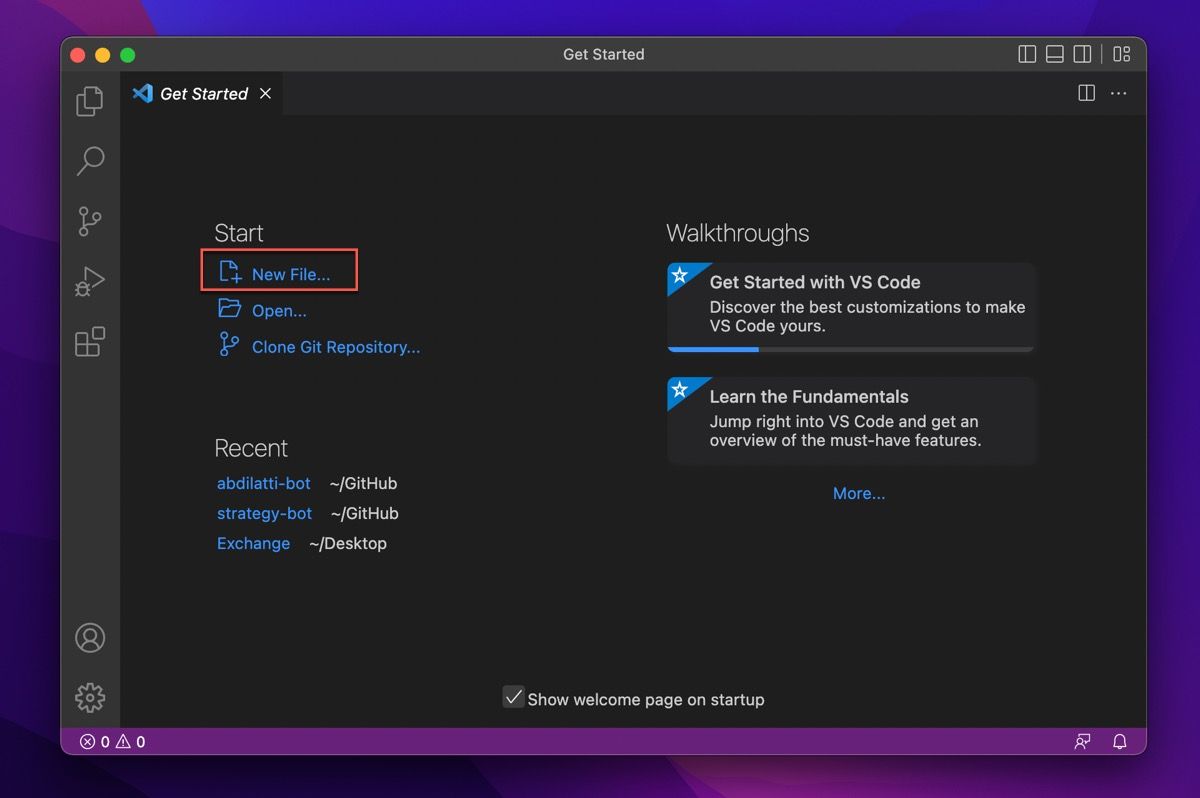
- 為了讓Visual Studio Code將檔案讀取為Python腳本,您必須建立一個副檔名為
.py的檔案。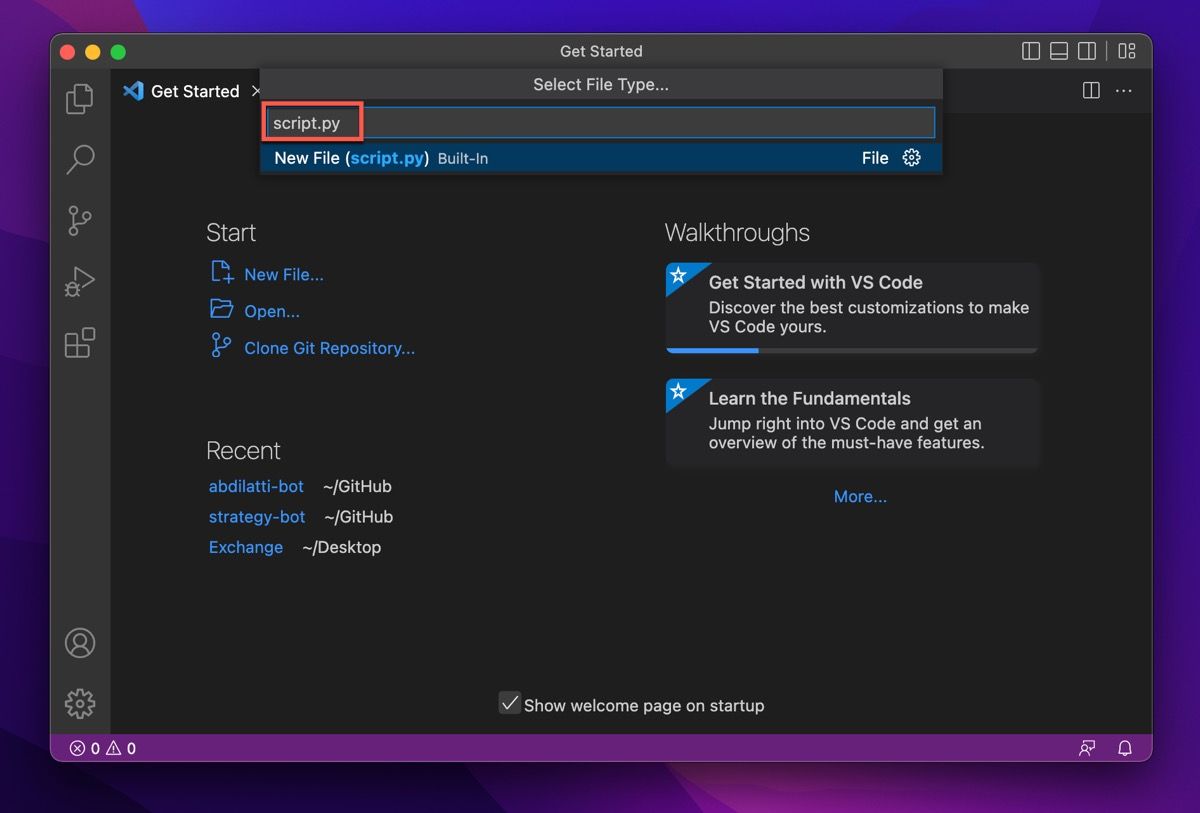
- 現在,選擇一個位置來儲存新的Python腳本,然後點擊「建立檔案」。
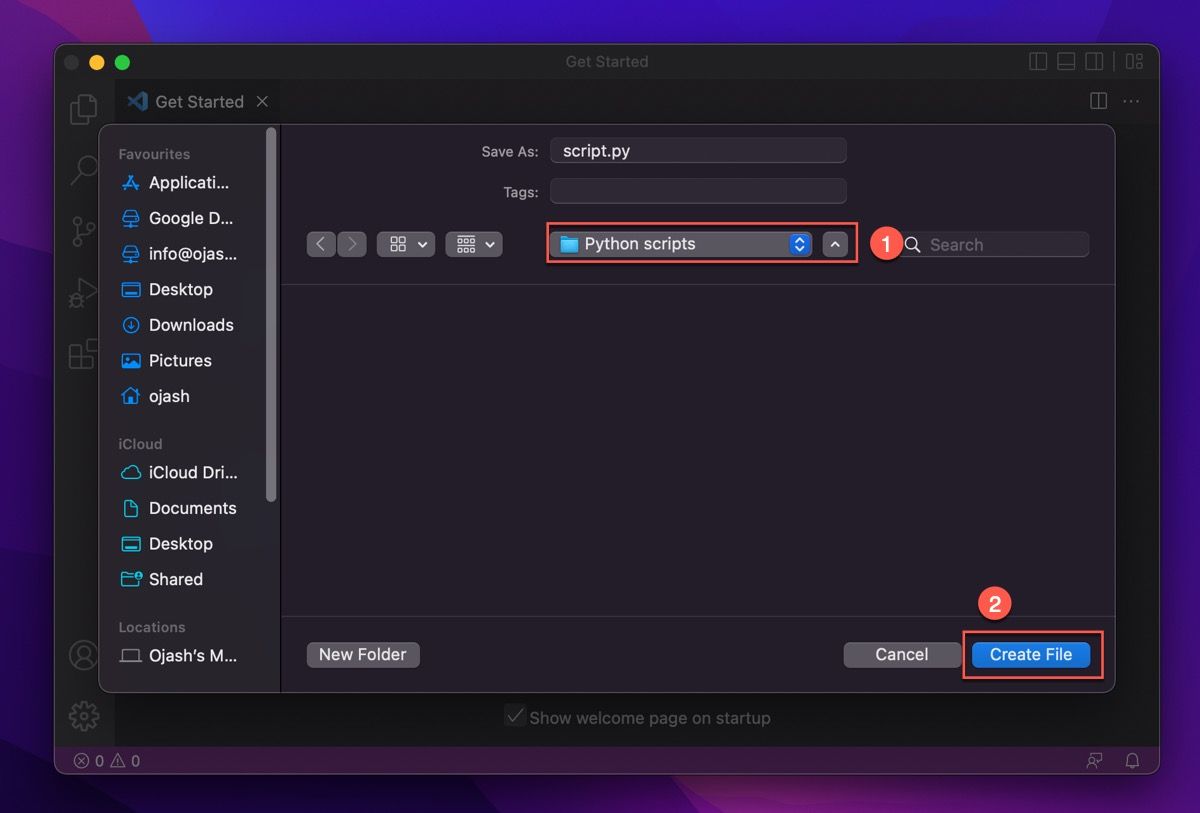
- Visual Studio Code現在將提示您安裝Python擴充功能。您可以點擊「安裝」按鈕來完成此操作。
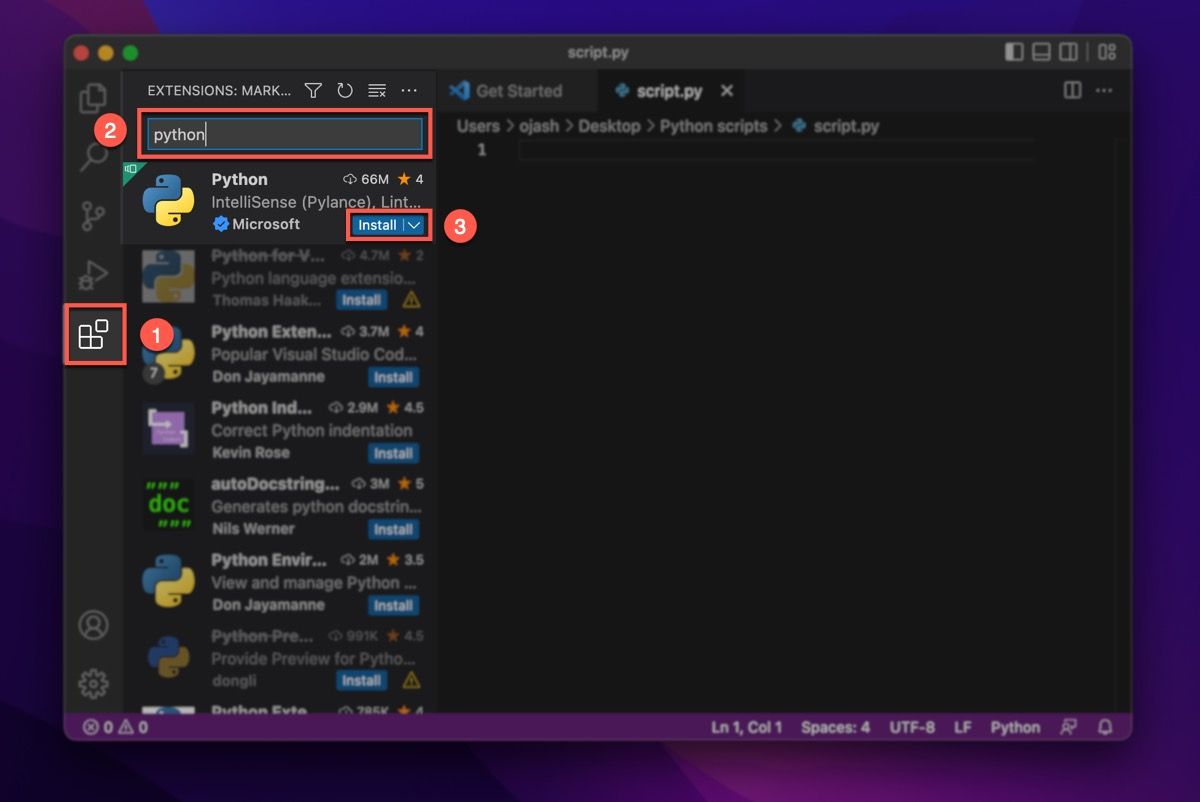
- 最後,選擇您喜歡的Python解譯器。點擊「檢視」>「命令面板」,然後在視窗頂部的欄位中輸入「Python:選擇解譯器」,然後按Return鍵。使用箭頭鍵來強調搜尋結果中建議的解譯器,然後按Return鍵將其選取。
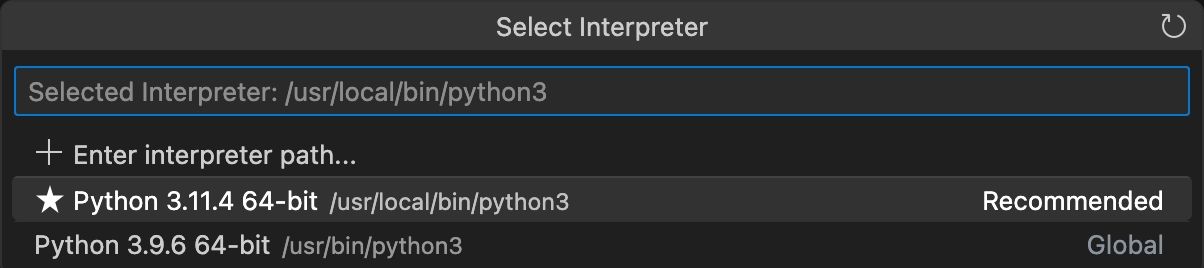
在Mac上運行您的第一個Python腳本
完成此過程表示您已成功在Mac上安裝了Python,並成功設定了程式碼編輯器。現在,是時候在macOS上運行您的第一個Python腳本了。為此,請按照以下說明操作:
- 返回到您剛剛建立的Python檔案,並輸入任何基本的Python命令,例如:
print('Hello, world!') - 您可以點擊Visual Studio Code視窗右上角的「播放」按鈕來編譯並執行程式碼。
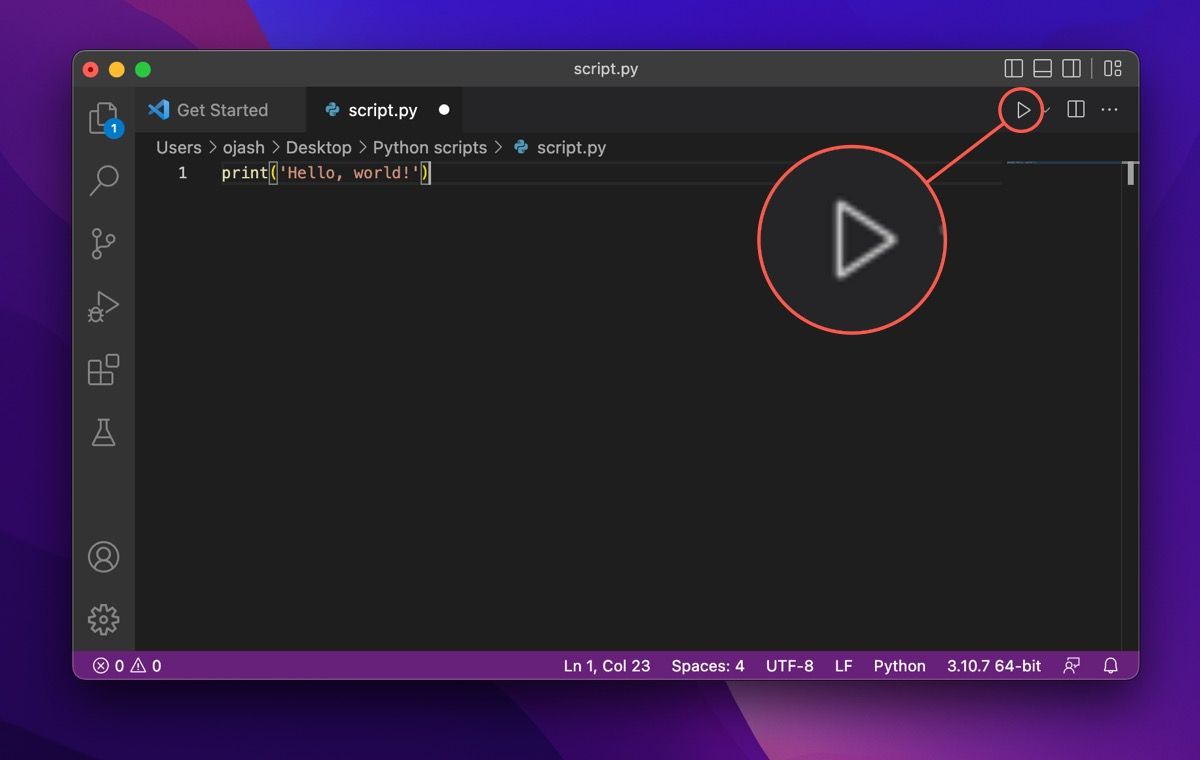
- 如果您的程式碼編寫正確,您將在整合終端中看到輸出,表示您已成功運行第一個Python腳本。
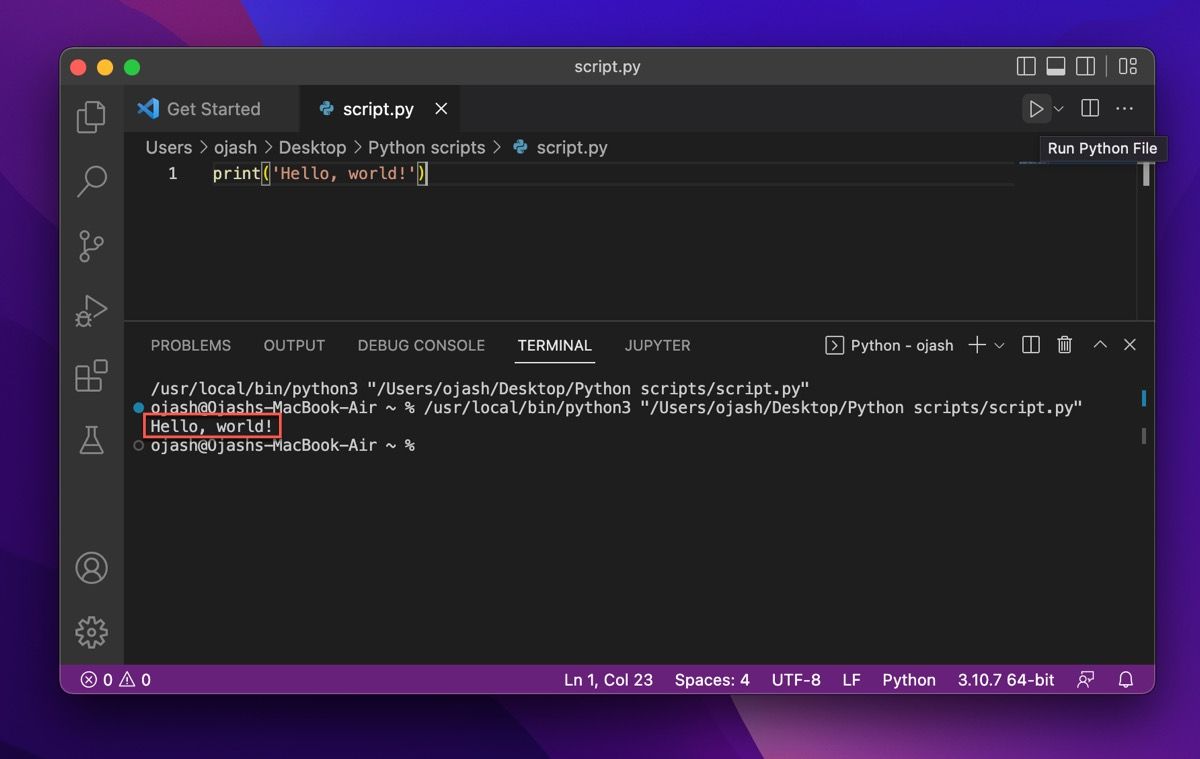
如何從Mac上解除安裝Python
如果您改變了在Mac上使用Python的想法,並計劃切換到其他程式語言,您可以按照以下步驟從macOS中刪除Python。
從應用程式資料夾中解除安裝Python
前往Finder,然後點擊「應用程式」資料夾。然後,將所有已安裝的Python資料夾移至「垃圾桶」。要刪除個別版本,請確保僅將該特定版本的檔案移至「垃圾桶」。
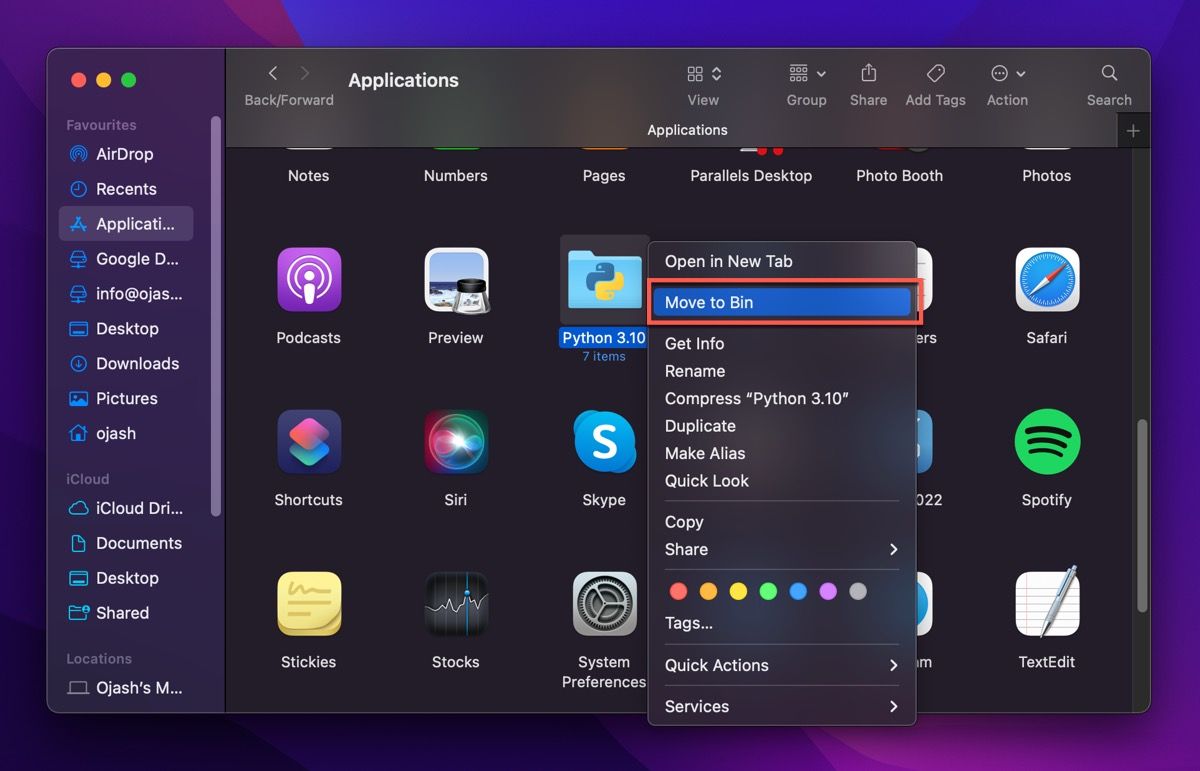
可能會彈出一個對話框,詢問您是否允許執行刪除。輸入Mac的密碼,以授權「終端」刪除這些檔案。
從 /Library 目錄中解除安裝Python框架
如果要從系統中完全解除安裝Python,您還需要從/Library目錄中刪除Python框架。Python框架包含Python解譯器、標準程式庫和site-packages資料夾。
刪除Python框架將從您的系統中刪除所有這些檔案。因此,如果您不刪除這些檔案,Python仍會安裝在您的Mac上,但無法使用。
- 按Command + 空格鍵,在Mac上啟動Spotlight搜尋。搜尋「終端」並啟動它。
- 在「終端」中輸入以下命令,然後按Return(或Enter)鍵。
sudo rm -rf /Library/Frameworks/Python.framework
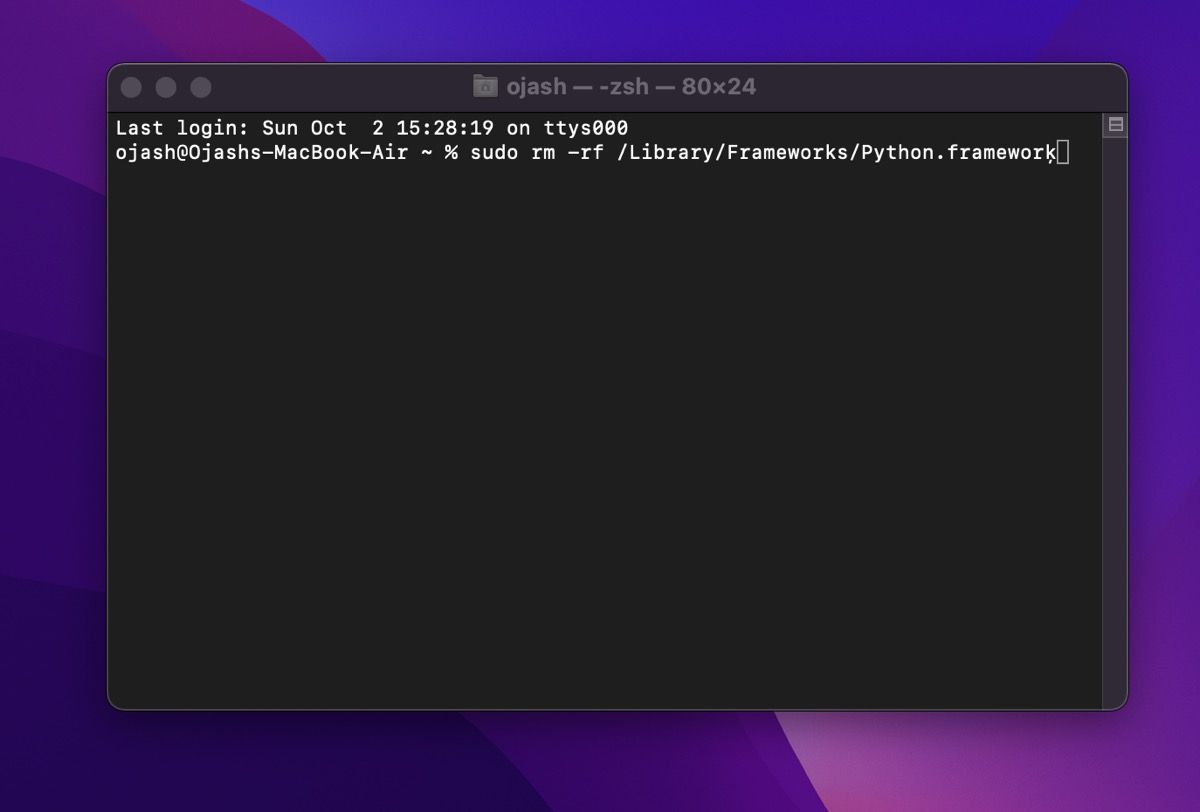
- 輸入Mac的密碼,以授權刪除檔案的權限。
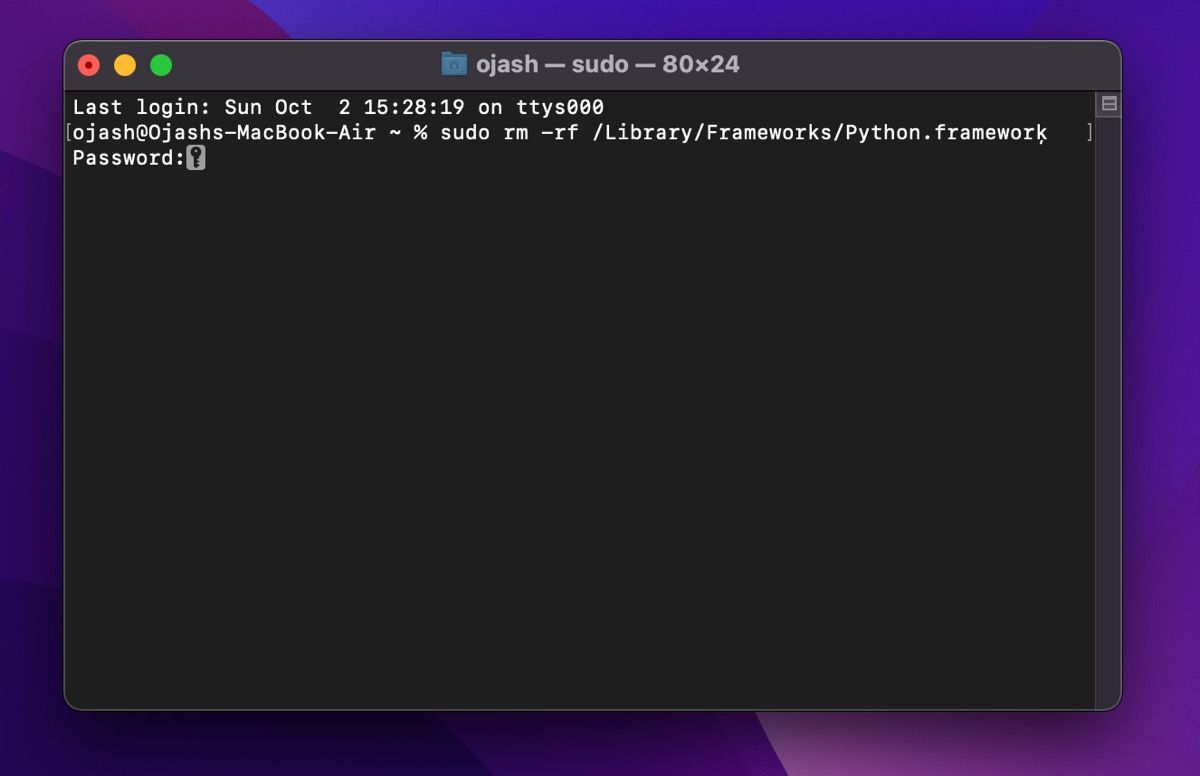
這將刪除Mac上安裝的所有Python版本的框架。但是,如果您只想刪除特定版本(例如3.8版本)的框架,可以使用以下命令:
sudo rm -rf /Library/Frameworks/Python.framework/Versions/3.8
這將從您的Mac中刪除指定版本的Python框架。
在macOS上開始使用Python很簡單
作為一種通用的程式語言,Python優先考慮程式碼的可讀性。這使得Python易於學習和閱讀,讓您可以建立從網頁開發到資料分析等多種應用程式。
儘管在macOS上安裝Python的方法有很多種,但最安全的方法是使用官方安裝程式。但是,您也可以使用適用於macOS的套件管理器(例如Homebrew),該應用程式可以輕鬆安裝和管理電腦上的軟體、依賴項和其他腳本。
最棒的是,您不僅可以使用Homebrew安裝任何版本的Python,還可以安裝許多其他應用程式。