如果您的电脑里有一百万个文件需要重新命名,这听起来确实是一项耗时且枯燥的任务。别担心,您不必手动一个个地更改文件名。在Mac电脑上,有几种简单的方法可以批量完成这项工作。
无论您是想使用Finder的自带重命名功能,还是创建Automator工作流程,都可以快速批量重命名所有文件,省时又省力。
利用 Finder 批量重命名多个文件
macOS系统自带的Finder包含一个非常实用的重命名工具。您可以使用它来替换文件名中的特定文本,在现有名称之前或之后添加新的文本,或者选择一种新的命名格式,并在新名称中加入索引、计数器或日期等元素。以下是如何使用此工具的方法:
- 打开 Finder 并导航到包含您想要重命名文件的文件夹。
- 选中所有您需要更改名称的文件。
- 按住 Control 键,然后点击任一选定文件,在弹出的菜单中选择“重命名”。
- 在“重命名查找器项目”下方,点击下拉菜单,选择“添加文本”。您也可以选择“替换文本”或“更改格式”,这里我们以“添加文本”为例。
- 输入您想要添加到文件名的文字内容。
- 选择要将文本添加到文件名前面还是后面,然后点击“重命名”按钮。
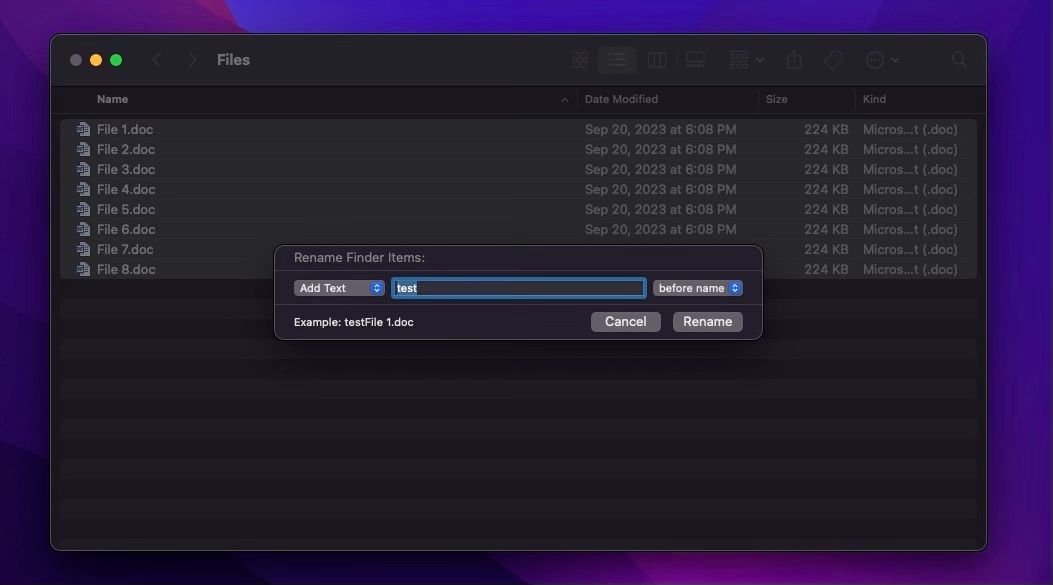
正如您所见,这是一种快速且简便的批量重命名文件的方式。虽然这里演示了如何在文件名中添加文本,您也可以根据需求替换文本,或者选择其他不同的格式。关键在于找到最适合您文件命名要求的设置。不妨多尝试几种不同的选项,直到找到您最满意的。
使用 Automator 批量重命名多个文件
对于大多数普通用户来说,可能很少使用macOS自带的Automator应用程序,但在需要批量处理任务时,它却非常方便。您可以利用它创建可以节省时间的工作流程,甚至可以将Mac的Automator与浏览器结合使用,实现更强大的自动化操作。
不过,这里我们将使用它来创建一个专门用于批量重命名文件的工作流程。这需要几个步骤,但实际操作起来并不复杂。请按照以下步骤进行操作:
在 Automator 中创建新工作流程
创建新的Automator工作流程其实并不像您想象的那么困难。只需按照以下步骤操作:
- 在您的Mac上打开Automator。您可以使用Mac上的聚焦搜索来快速找到它。只需按下 Command + 空格键,输入Automator,然后按下回车键即可。
- 点击“新建文档”。
- 在Automator打开后,选择“应用程序”作为文档类型,然后点击“选择”。
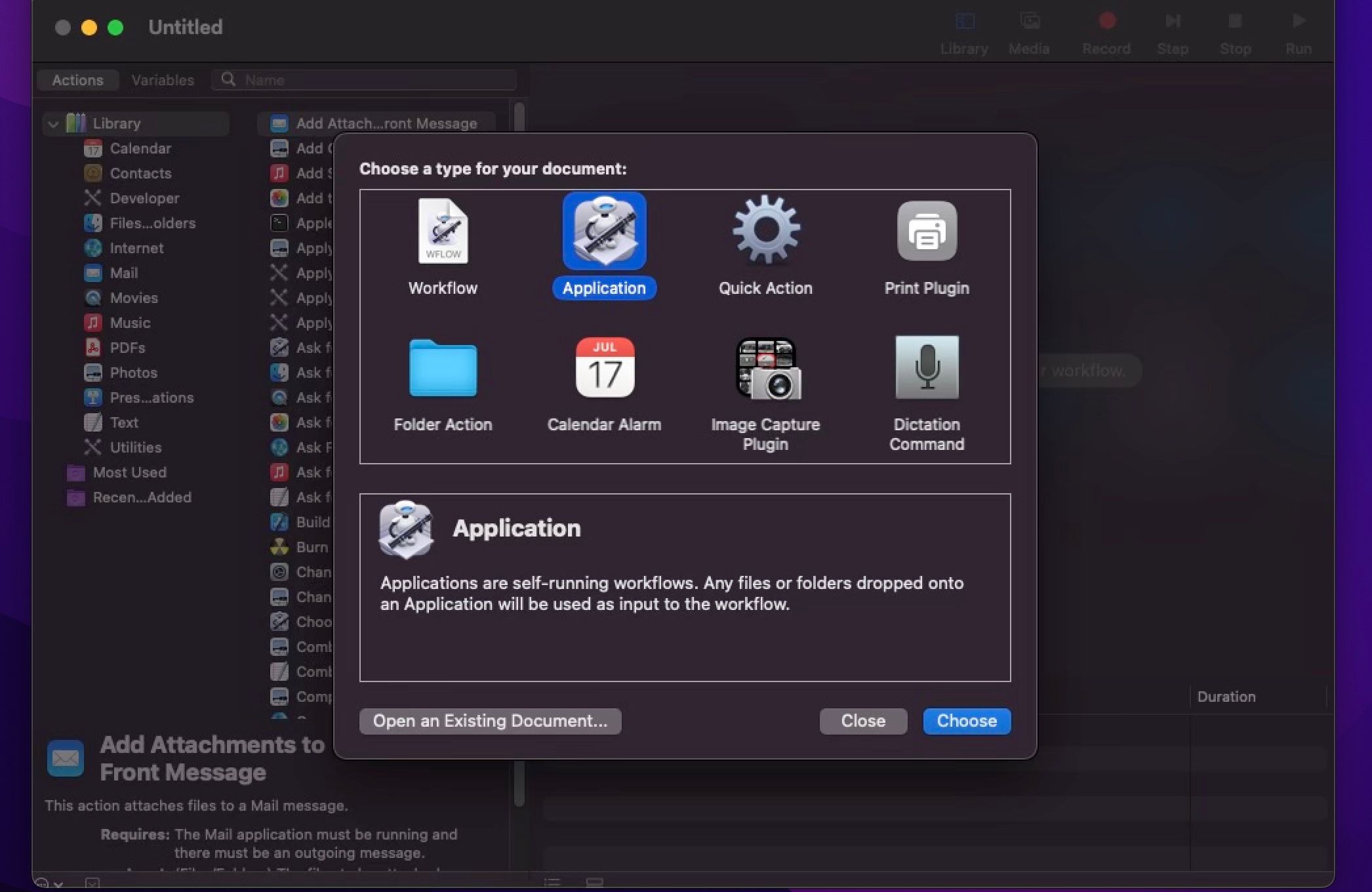
- 首先,点击左侧边栏中的“资料库”。然后,找到并双击“获取选定的查找器项目”操作。
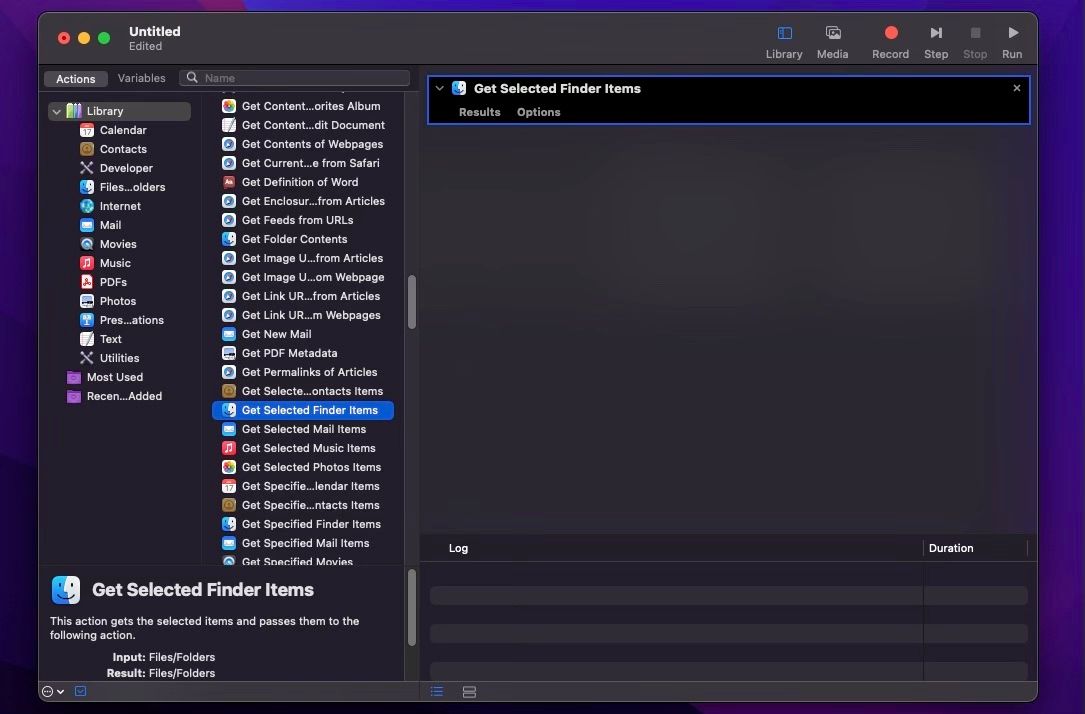
- 系统会弹出一个对话框,询问您是否要将“拷贝查找器项目”操作添加到工作流程中。点击“添加”,这样做可以在出现问题时保留一份原始文件的副本。如果您没有看到此对话框,请直接从操作列表中双击“拷贝查找器项目”。
- 默认情况下,拷贝的文件会保存在桌面,而不是原始文件夹。如果您的文件数量很多,最好将它们保存到一个新建的文件夹中。因此,请在桌面(或任何其他位置)创建一个新文件夹,然后在“拷贝查找器项目”操作框中,点击“至”下拉菜单,选择“其他”。
- 导航到您在桌面(或其他位置)创建的文件夹,然后点击“选择”。
- 接下来,双击列表中的“重命名查找器项目”操作。
- 现在,在右侧的“重命名查找器项目”操作中,选择您希望如何重命名文件。从操作框顶部的下拉菜单中选择一个选项。在本示例中,我们选择“按顺序编号”。其他选项会根据下拉菜单中选择的内容而有所变化。选择您需要的选项,查看操作框底部的预览,了解文件名的最终效果。
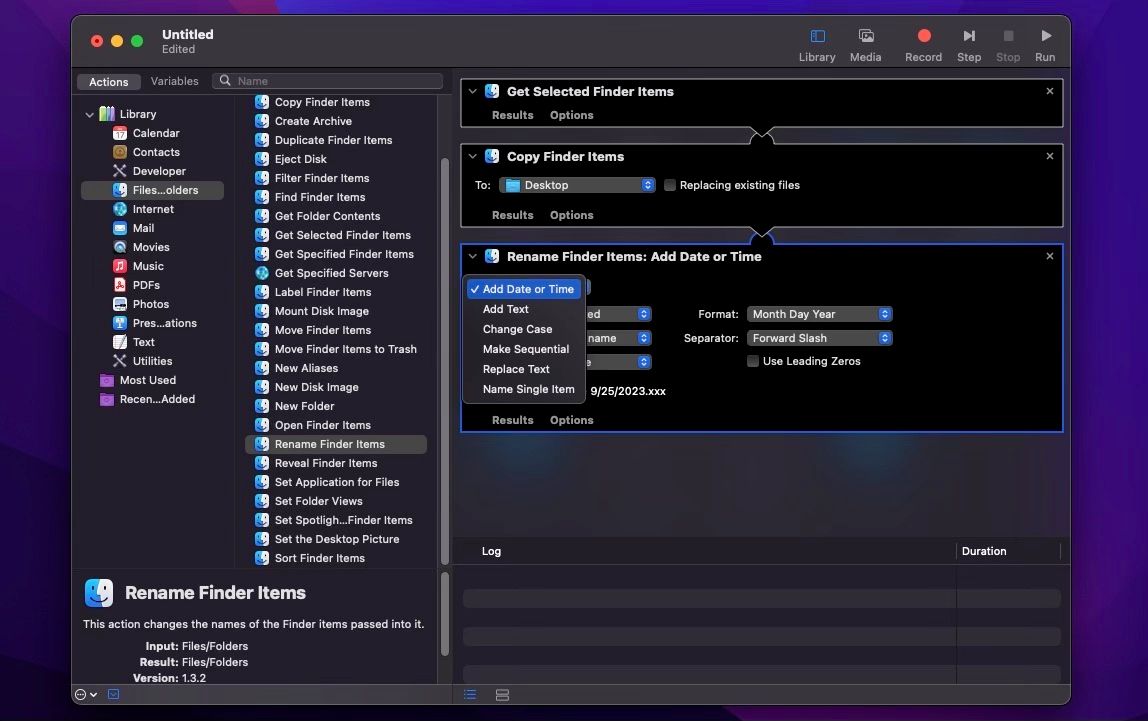
保存您的新工作流程
现在,您已经根据自己的需要配置好了Automator工作流程,接下来就是保存它了。按照以下步骤操作:
- 点击菜单栏中的“文件”,然后选择“存储”。
- 导航到您想要保存应用程序的文件夹。您可以将其放在“应用程序”文件夹(或其他任何文件夹)中。为应用程序输入一个名称,并确保文件格式设置为“应用程序”,否则您将无法正常使用它。
- 设置完毕后,点击“存储”。
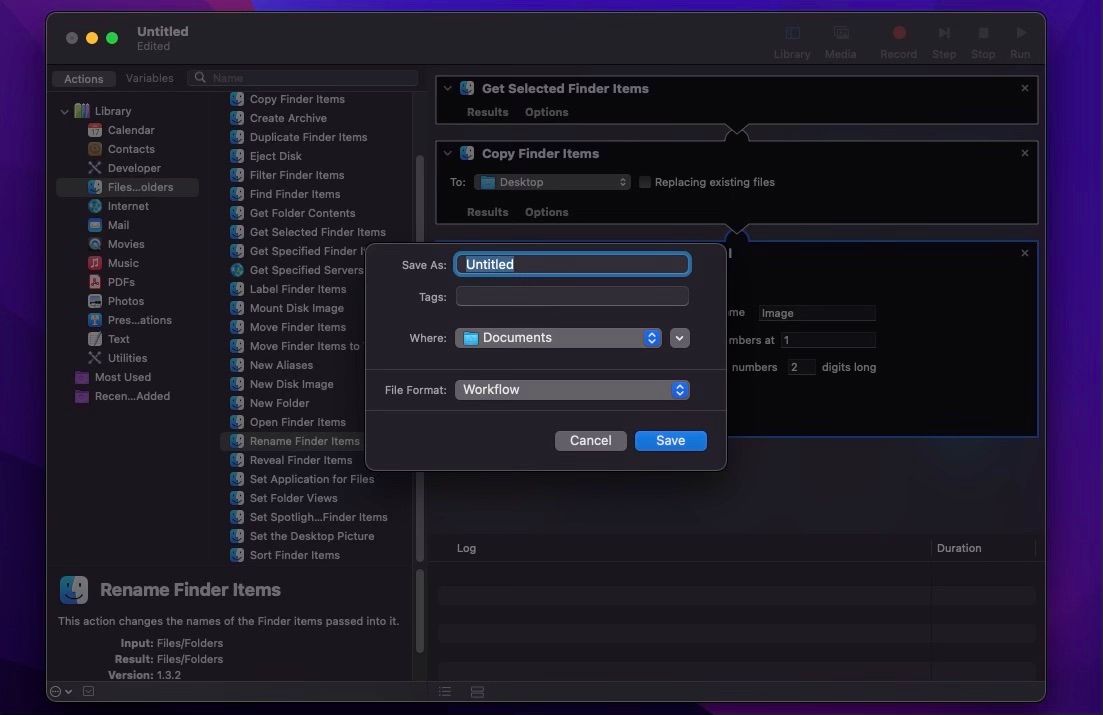
现在,您可以开始使用这个新的应用程序了。为了更方便地使用,您可以将这个工作流程从保存它的文件夹拖放到Dock栏中,这样就可以在需要时快速调用。
使用 Automator 批量重命名您的文件
接下来就是激动人心的时刻,您将看到如何使用自己创建的功能完整的应用程序。请按照以下步骤重命名您的文件:
- 打开 Finder 并导航到包含您想要批量重命名文件的文件夹。
- 按住 Command 键的同时,点击选中所有文件,然后将它们拖放到Dock栏、桌面或者您保存Automator应用程序的任何位置。
- 如果系统弹出一个消息,要求您授予新应用程序访问Finder的权限,请点击“好”。
- 如果Automator应用程序还要求访问其他文件夹,请再次点击“好”。
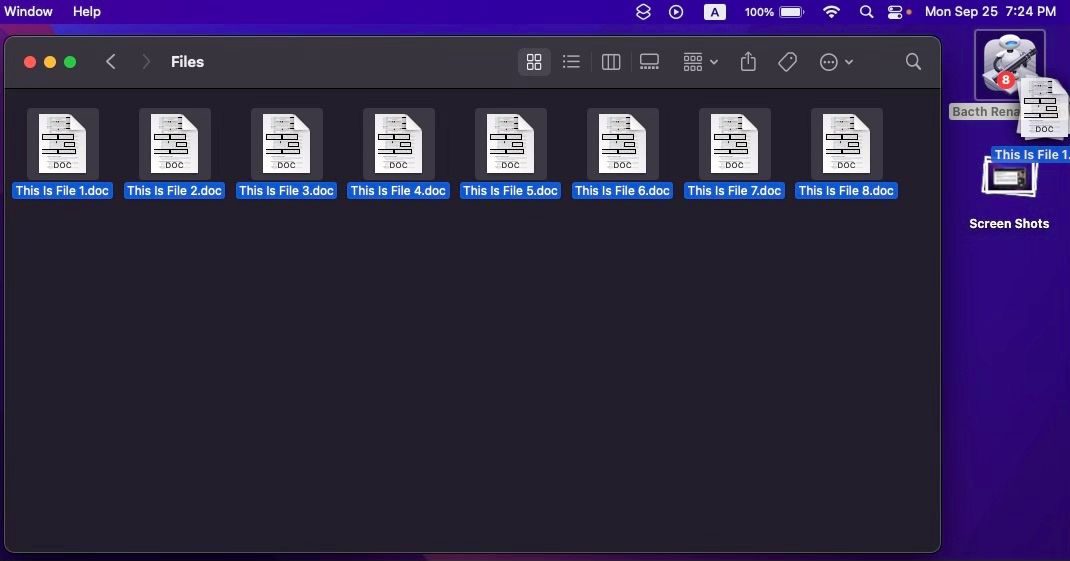
就这么简单!您将会在您在创建 Automator 应用程序时选择的文件夹中找到重命名后的新文件。诚然,仅仅重命名几个文件就需要执行不少步骤,但好处在于,您可以根据需要多次重复使用这个应用程序。如果您有大量的照片或视频需要整理,这会特别方便,可以在几秒钟内完成排序。
立即批量重命名您的文件
正如您所见,您的Mac电脑已经配备了批量重命名文件所需的一切工具。无论您是喜欢手动操作,还是想通过创建自己的应用程序来更进一步,都可以轻松批量重命名所有文件,而无需逐个单独操作。