探索Mac上的剪贴板功能:历史记录及管理
剪贴板技术在计算机领域已经应用数十年,Mac也不例外。但究竟什么是剪贴板?我们又该如何查看剪贴板多年来复制的所有内容,即其历史记录呢?
本文将为您解答这些疑问,并深入探讨Mac上剪贴板的工作原理、如何访问其历史记录以及如何更有效地利用它。请继续阅读,了解更多信息。
什么是剪贴板?

在计算机中,剪贴板充当一个临时存储区域,允许您在不同应用程序之间复制、剪切和粘贴文本或图像。它会记录您想要移动的内容,并在目标位置放置副本或移动原始数据。
Mac、iPad和iPhone还配备了通用剪贴板,这是苹果公司提供的众多连续互通功能之一。通用剪贴板允许您从一个设备(例如iPhone)复制文本,然后直接粘贴到Mac上。要实现此功能,只需确保两台设备都连接到相同的Wi-Fi网络,登录到相同的iCloud账户,并启用蓝牙即可。
如何在macOS中使用剪贴板复制和粘贴内容
您可能已经熟悉在Mac上使用剪贴板进行复制、剪切和粘贴的传统方法:选中文本或图像,在当前使用的应用程序中选择“编辑”>“复制”或“剪切”,然后在目标位置选择“编辑”>“粘贴”,即可将内容粘贴到那里。
此外,您还可以使用键盘快捷键:Cmd + C(复制)、Cmd + X(剪切)和Cmd + V(粘贴)。但这主要适用于Mac上的主剪贴板。实际上,macOS还内置了一个辅助剪贴板,可以通过不同的快捷键来使用它。
对于这个辅助剪贴板,您可以使用Ctrl + K来剪切文本,使用Ctrl + Y来粘贴。请注意,辅助剪贴板没有复制选项,而且由于只能剪切文本,所以它只能用于剪切可编辑的文本。例如,网页上的文本通常无法剪切并粘贴到其他地方,这时就需要使用复制功能。
辅助剪贴板主要用于那些可以编辑文本或内容的应用程序和文档。在很多情况下,它仍然非常实用。此外,它还有助于缓解macOS主剪贴板内存较短的问题。接下来,我们将深入探讨这意味着什么以及如何访问macOS剪贴板有限的历史记录。
如何在macOS中打开并查看剪贴板历史记录
Mac的剪贴板不会保留很长的复制内容历史记录。它只会记住您在Mac上最后复制或剪切的项目,而不会跟踪在此之前复制或剪切的内容。
这意味着剪贴板占用的内存非常少。如果您想返回并重新使用先前复制的内容,Mac的剪贴板历史记录是不会记住的。
但是,有一种方法可以查看Mac的剪贴板历史记录,以查看您最后复制或剪切的项目。实际上,点击“粘贴”也可以实现这一目的,但如果您想在粘贴之前先查看内容,还有更好的选择。在Finder中,单击菜单栏中的“编辑”,然后选择“显示剪贴板”。
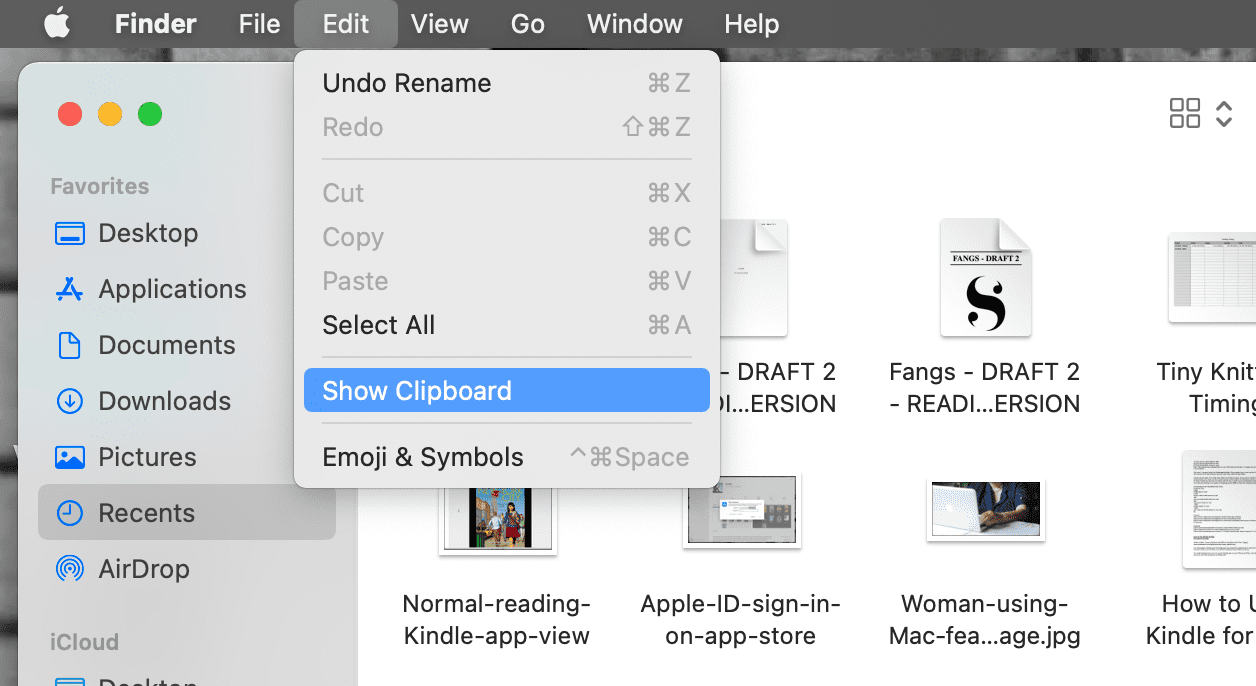
此时会弹出一个窗口,显示Mac剪贴板历史记录中最后存储的项目。这个功能只对主剪贴板和通用剪贴板有效,不包括我们之前提到的辅助剪贴板。
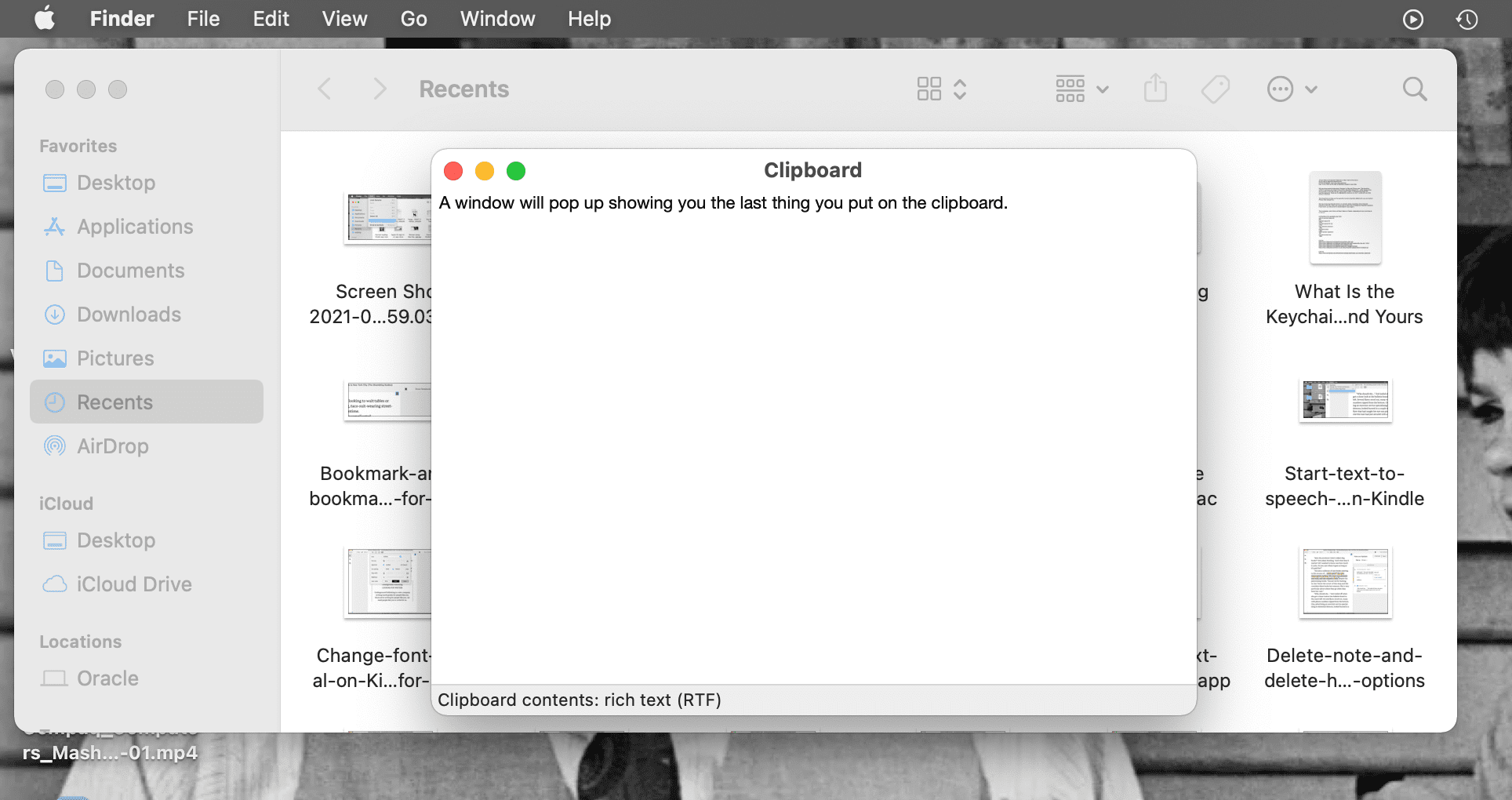
辅助剪贴板可以辅助解决主剪贴板复制历史记录过短的问题。您可以将辅助剪贴板与主剪贴板结合使用,剪切和移动文本或图像,这样主剪贴板就可以保存您需要再次粘贴的复制项目。
然而,隐藏的辅助剪贴板可能仍然无法完全满足您的需求。或者,您可能没有意识到您需要再次使用某个文本,并且已经在两个剪贴板中覆盖了它。在这种情况下,您需要一个剪贴板管理器,以便在Mac上获得更长、更完善的剪贴板历史记录。
最佳Mac剪贴板管理器
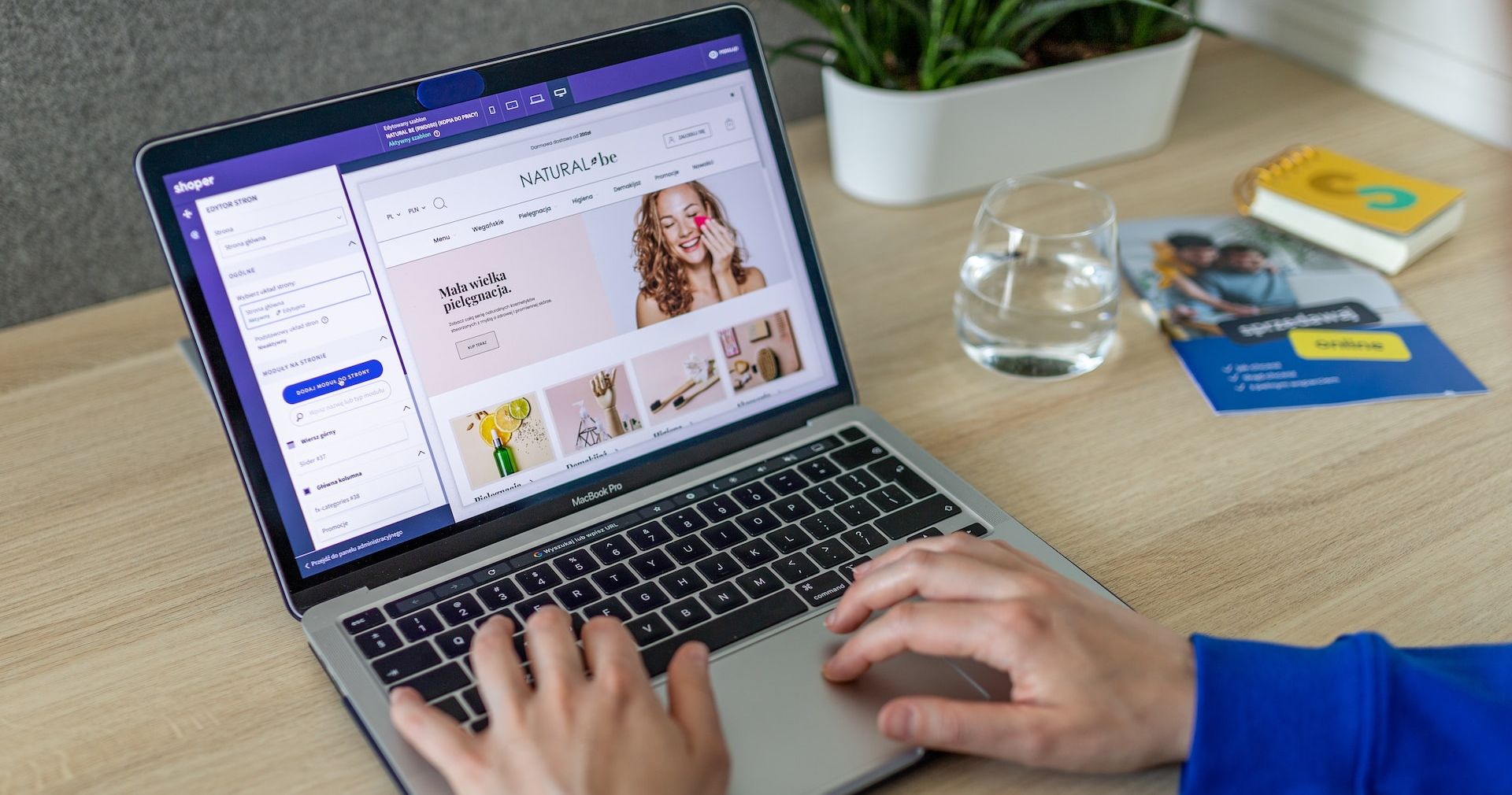
剪贴板管理器是一种工具,可让您多次复制、剪切和粘贴项目,而无需重复操作。每次复制或剪切新内容时,不再需要覆盖旧的内容 – 您的剪贴板管理器会在Mac上维护一个较长的剪贴板历史记录,记住您剪切和复制的所有内容。
这样,您就可以避免在应用程序之间频繁地复制和粘贴内容。您可以一次复制和剪切所有需要的内容,然后按照您想要的顺序粘贴每个项目。
剪贴板管理器还可以保存您经常粘贴的内容列表,例如密码或列表格式。总而言之,它们非常适合提高您的工作效率,并在您工作时更好地管理重要信息。
我们有一些自己喜欢在Mac上使用的剪贴板管理器,并强烈建议您尝试它们。它们可能会彻底改变您的工作方式,而且其中一些是免费的!
Mac剪贴板历史记录易于访问,但内存有限
正如您所见,在Mac上使用主剪贴板、辅助剪贴板或通用剪贴板并不复杂。此外,您可以通过菜单栏查看它们保留的历史记录。但是,每次使用它们时,都会覆盖之前的内容,因此仅仅访问macOS的剪贴板历史记录通常帮助不大。
这就是为什么我们建议在Mac上使用第三方剪贴板管理器,因为它们可以帮助您更有效地利用剪贴板历史记录,从而优化您的工作流程。无论如何,了解macOS中剪贴板的局限性至关重要,以便您在必要时充分利用辅助剪贴板。