蓝牙技术让我们可以无线连接键盘和耳机等设备,非常方便。然而,蓝牙连接并非总是稳定可靠。如果你的 macOS 系统中出现了任何蓝牙问题,可以尝试以下步骤进行故障排除。
基础排查步骤
在你考虑前往苹果商店或者更换设备之前,先尝试这些常见的故障排除方法。很多时候,最基础的操作就能解决蓝牙连接问题。
检查配对状态
第一步是确认你的设备已经正确配对并连接到你的 Mac 电脑。要检查配对状态,请进入蓝牙设置菜单。点击 Dock 栏中的“启动台”图标,然后点击“系统偏好设置” > “蓝牙”。
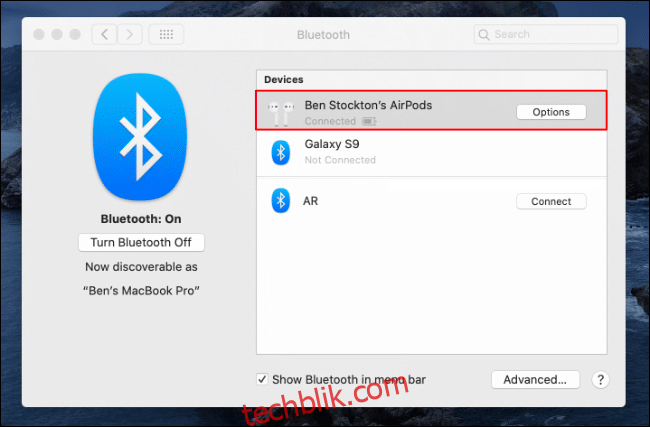
重新连接蓝牙设备
如果你的设备没有连接到 Mac 电脑,请先关闭你的蓝牙设备,然后再重新打开,看看是否能重新连接。同时,检查设备的电量也是一个好习惯。如果电量不足,请及时充电或更换电池。
如果设备电量充足但未能自动重新连接,请点击 Dock 栏中的“启动台”图标,进入“系统偏好设置” > “蓝牙”,然后点击设备旁边的“连接”按钮。
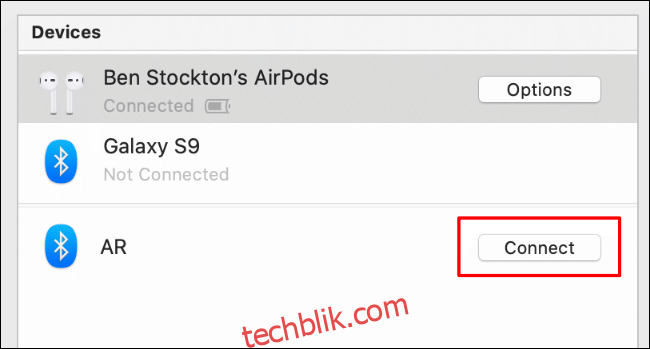
如果你在菜单栏中看到了蓝牙图标,也可以直接通过它来连接或重新连接你的蓝牙设备。
要在菜单栏中显示蓝牙图标,请在蓝牙设置菜单中勾选“在菜单栏中显示蓝牙”旁边的复选框。
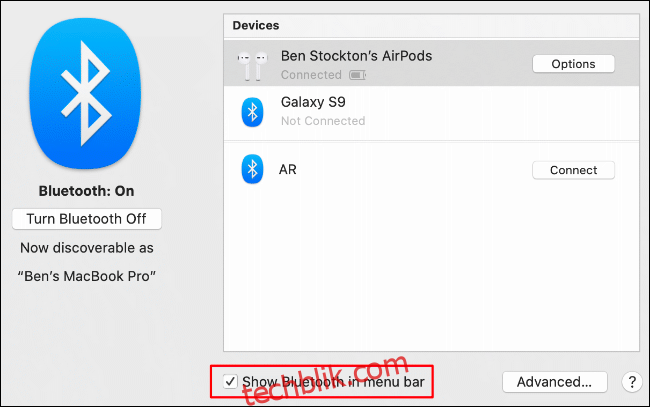
每个已配对的设备都会在菜单栏的蓝牙菜单中有一个条目。要断开设备连接,请将鼠标悬停在设备名称上,然后点击“断开连接”。再次点击“连接”即可重新连接。
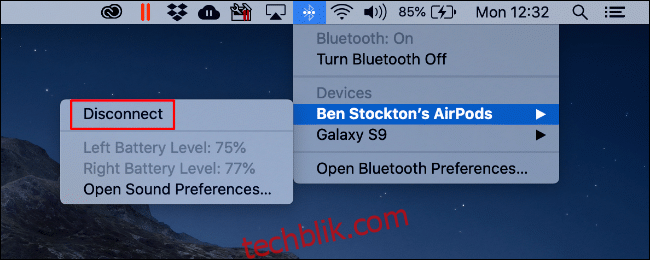
重启蓝牙模块
如果你的设备无法重新连接,可以尝试重启 Mac 中的蓝牙无线电模块。要重启,请点击 Dock 栏中的“启动台”图标,进入“系统偏好设置” > “蓝牙”。
接下来,点击“关闭蓝牙”,然后再点击“打开蓝牙”。
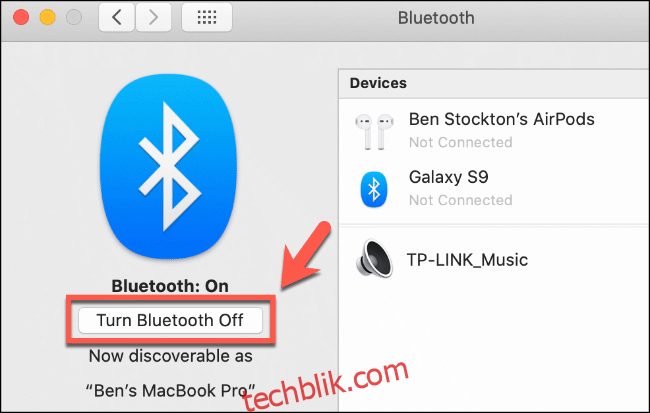
如果菜单栏中启用了蓝牙图标,你也可以直接从那里重启蓝牙。只需点击蓝牙图标,选择“关闭蓝牙”,然后再选择“打开蓝牙”即可。
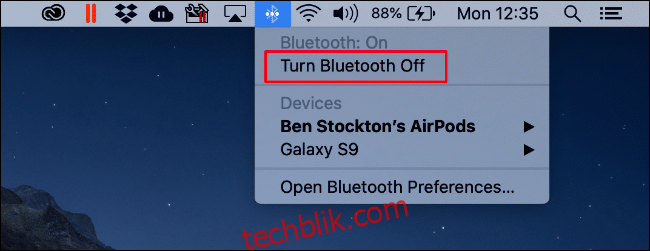
移除蓝牙设备
如果前面的步骤都无法解决问题,你可以尝试从 Mac 电脑中完全移除出现问题的蓝牙设备,然后再进行更进一步的操作。
要移除设备,请点击 Dock 栏中的“启动台”图标,进入“系统偏好设置” > “蓝牙”。右键点击你的设备,然后点击“移除”。
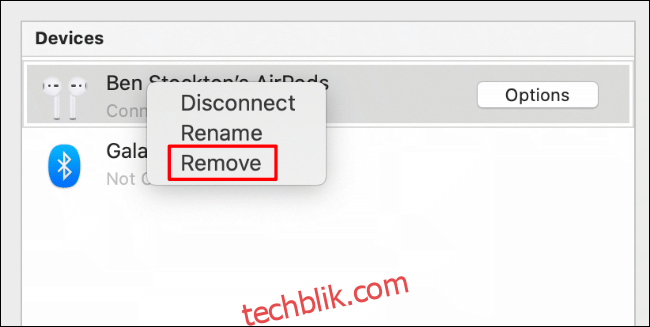
移除设备后,你可以尝试重新配对。但首先要确保设备的配置正确。例如,你可能需要设置蓝牙键盘,以确保按键功能正常。
将连接的 Apple 设备恢复出厂设置
苹果的硬件通常与其他苹果设备配合使用效果最佳,但这并不意味着 AirPods 等配件总是能与 macOS 完美兼容。
这可能看起来比较激进,但如果你无法恢复或稳定蓝牙连接,可以考虑重置你的 AirPods 或其他 Apple 外围设备。在 iPhone 上可能不太容易操作,但对于 AirPods 这样的小型设备来说,重置过程很简单。
你可以在蓝牙调试菜单中对所有连接的 Apple 设备执行此操作,而无需逐个设备进行重置。
为了进行此操作,蓝牙图标必须在菜单栏中可见。所以,我们先从这里开始。
在菜单栏中启用蓝牙图标
如果菜单栏中没有显示蓝牙图标,请点击 Dock 栏中的“启动台”图标,然后导航到“系统偏好设置” > “蓝牙”。
勾选“在菜单栏中显示蓝牙”旁边的复选框以启用该图标。
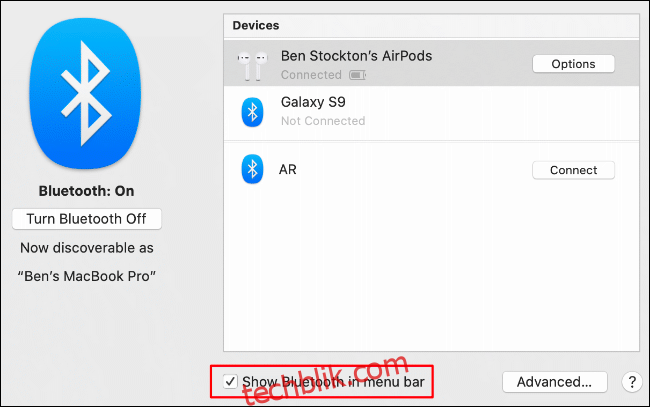
进入蓝牙调试菜单并恢复出厂设置 Apple 设备
当蓝牙图标在菜单栏中可见时,按住 Shift+Option 键并点击蓝牙图标。此时会出现蓝牙菜单,其中包含额外的“调试”菜单和其他隐藏的连接信息。
点击“调试”,然后点击“恢复出厂设置所有连接的 Apple 设备”。请注意,只有当你的蓝牙设备当前连接到 Mac 时,此选项才有效。如果设备未连接,请按照该设备的重置说明进行操作。
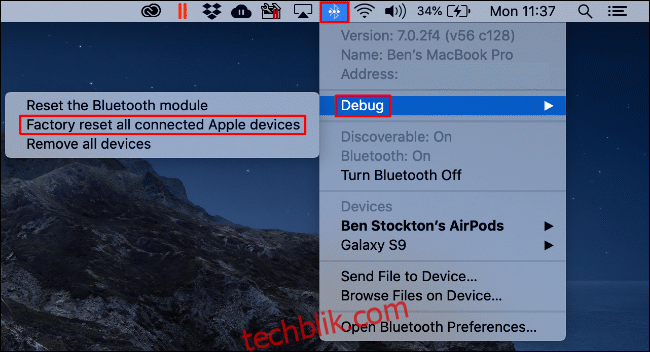
接受警告并点击“确定”开始重置所有连接的 Apple 设备。
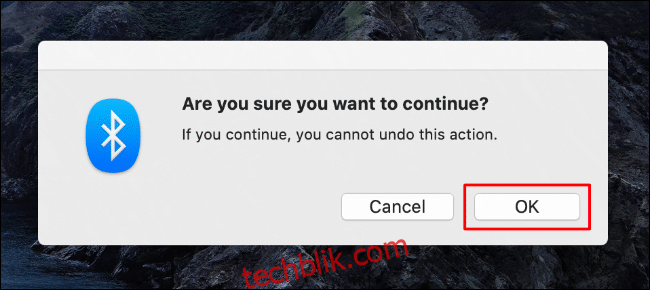
完成所有设备的出厂重置过程后,你必须在蓝牙设置菜单中重新配对并重新连接它们。你可以从系统偏好设置菜单或菜单栏进行重新配对。
移除所有蓝牙设备或重置蓝牙模块
在调试选项中,你还可以从蓝牙配置中删除所有蓝牙设备,或完全重置 macOS 的蓝牙模块。
同样,要进行此操作,蓝牙图标必须在菜单栏上可见。如果没有显示,请点击 Dock 栏中的“启动台”图标并导航到“系统偏好设置” > “蓝牙”。从那里,勾选“在菜单栏中显示蓝牙”旁边的复选框,图标应该就会出现。
按住 Shift+Option 键并点击现在可见的蓝牙图标以访问“调试”菜单。
删除所有蓝牙设备
在“调试”菜单中,点击“删除所有设备”以移除保存在 macOS 蓝牙配置中的所有蓝牙设备。

点击“删除”以确认操作。
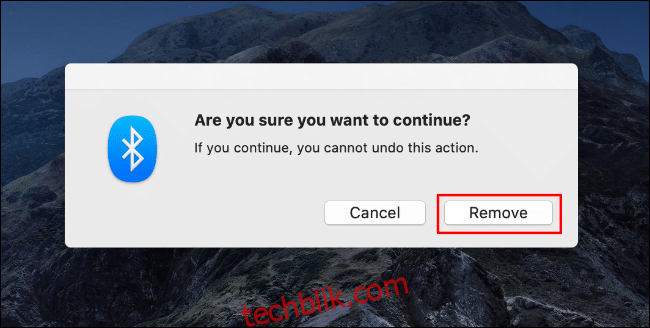
重置蓝牙模块
你还可以从“调试”菜单中完全重置蓝牙模块。这将清除蓝牙配置,重置蓝牙硬件,并断开所有已连接的蓝牙设备。
点击“重置蓝牙模块”开始。
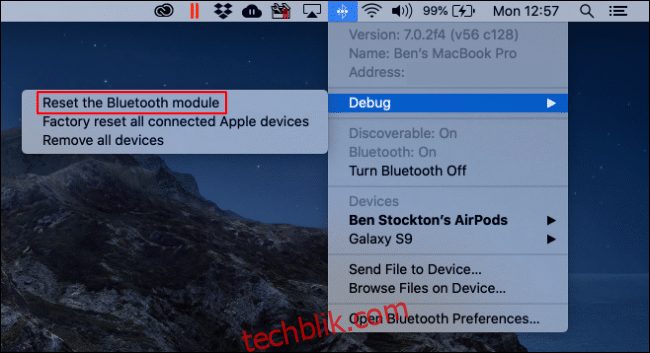
点击“确定”进行确认。
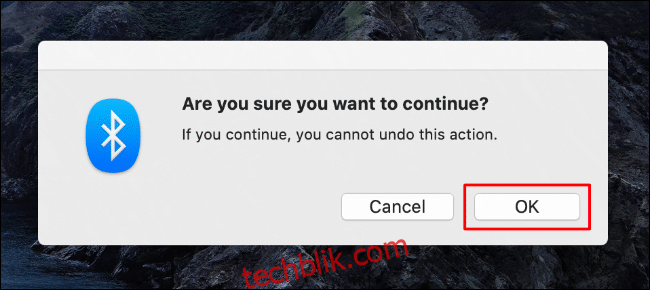
该过程完成后,重新启动你的 Mac 电脑并重新连接你的设备。如果你使用了蓝牙键盘或鼠标,请务必在重新启动 Mac 电脑之前重新连接它们。
检查系统日志
上述步骤应该可以帮助你解决许多常见的问题。但是,如果你仍然遇到问题,可以查看系统日志以获取更多信息。
系统日志可以帮助你缩小蓝牙硬件或设备的潜在冲突或问题。要访问日志,请使用 Spotlight。
按下 Command+空格键,在文本框中输入“控制台”,然后按 Enter 键。你也可以点击菜单栏中的搜索图标来启动 Spotlight。当出现“控制台”选项时,点击它。
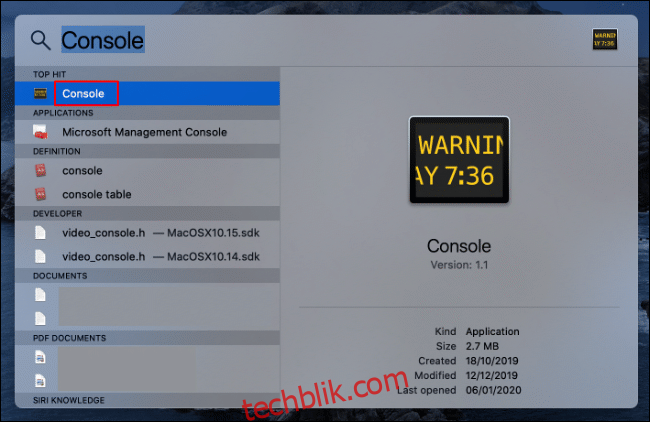
点击左侧的“报告”条目以查看系统日志。你还可以在顶部的搜索栏中输入“蓝牙”以显示任何相关的条目。
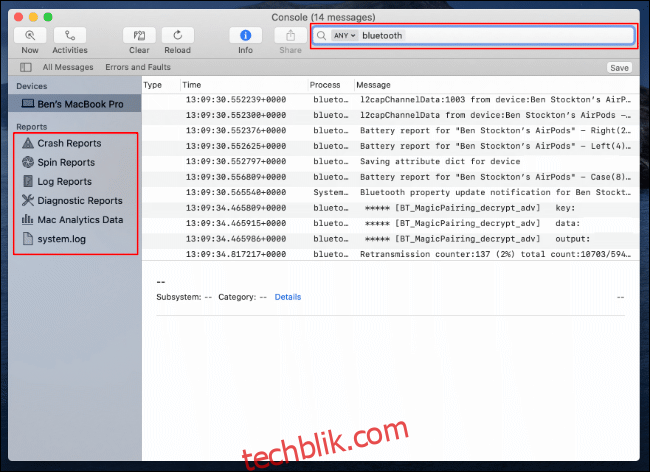
你无法直接通过系统日志来解决问题,但它可以帮助你诊断设置或硬件的更深层问题。