家庭网络的一大优势在于能够共享媒体内容,而苹果公司让这一过程变得异常简单。 通过共享音乐和视频,你可以在家庭网络中的各种设备上访问它们,包括Mac电脑、Windows电脑、iPhone、iPad和Apple TV。
在macOS中,你可以共享哪些媒体?
macOS系统内置了共享音频和视频媒体所需的一切。 在macOS Mojave及更早版本中,你只需共享你的“iTunes资料库”。 然而,自macOS Catalina起,iTunes已正式退出历史舞台。
这使得人们对这项功能的位置有些困惑,因为苹果公司对iTunes的各项功能进行了调整。 除了音乐和视频库的共享外,macOS还提供了基本的文件共享、打印机共享、互联网连接共享以及方便的技术支持屏幕共享功能。
现在,所有这些共享功能都可以在“系统偏好设置”中的“共享”面板中找到。
如何启用音乐和视频的媒体共享
在你能够通过网络访问媒体之前,你需要先启用媒体共享功能。
在macOS Catalina或更高版本上,你可以这样做:
打开“系统偏好设置”,点击“共享”。
点击“媒体共享”,确保左侧的“打开”复选框被选中。
启用“家庭共享”,并使用你的Apple ID和密码进行授权。
根据你的偏好,设置是否允许远程播放更新播放次数,以及是否允许网络中的任何Apple TV访问照片。
如果你希望限制其他用户访问你的资料库,点击“选项”并设置密码。
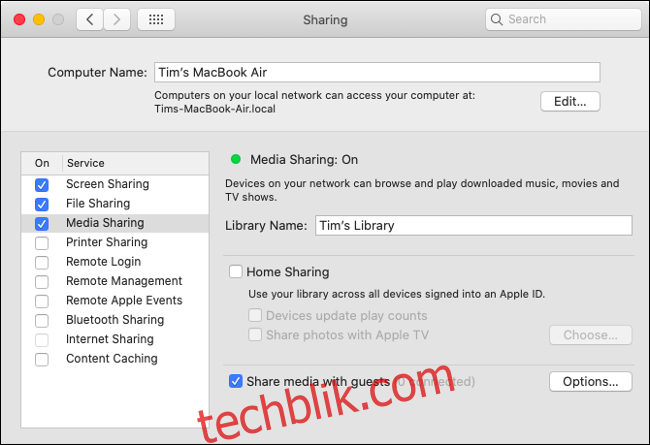
是否设置密码取决于你的个人选择,但密码会使通过网络访问你的共享内容稍微复杂一些。 请注意,共享不会允许其他用户更改或损坏你的资料库,他们只能进行只读访问。
如果你无法启用媒体共享
一些Mac用户反映无法启用媒体共享,因为他们无法在共享偏好设置中选中相关复选框。 如果你遇到这个问题,可以尝试在相应的应用程序中取消授权,然后重新授权你的Mac。
在macOS Catalina或更高版本上,你可以这样操作:
启动“音乐”和“电视”应用程序。
在屏幕顶部,点击“帐户”>“授权”>“取消对这台电脑的授权”(在两个应用程序中都执行此操作)。
然后点击“帐户”>“授权”>“授权这台电脑”(在两个应用程序中都执行此操作)。
再次尝试按照上述说明共享你的媒体库。
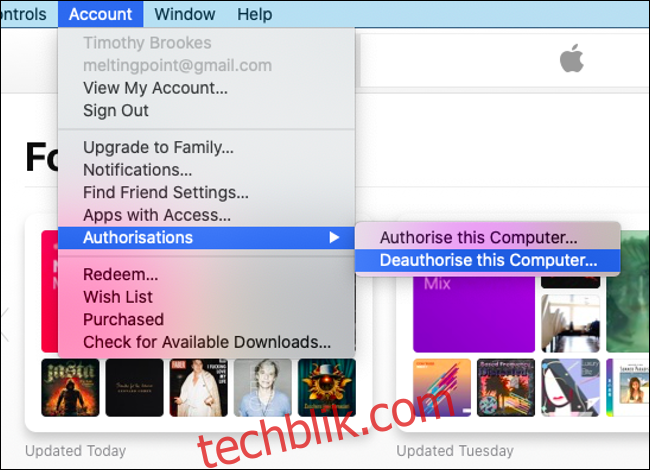
你还在使用macOS Mojave或更早版本吗?
如果你的系统尚未升级到macOS Catalina,你仍然可以共享你的资料库。 你需要使用旧的方式来实现:
打开iTunes并等待其加载完毕。
在屏幕顶部,点击“iTunes”>“偏好设置”。
在“共享”选项卡下,启用“在我的本地网络上共享我的资料库”,并指定你要共享所有内容还是仅共享特定的播放列表。
设置密码要求以及远程播放是否更新播放计数。
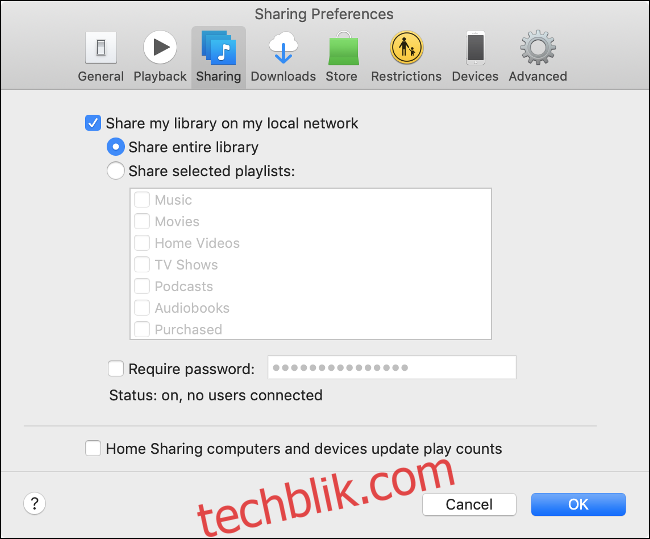
如何通过网络访问共享的媒体
现在,你的媒体已经通过网络共享,你可以从其他设备访问它。 请记住,当设备关机时,将无法访问Mac的媒体资料库。
要从运行macOS Catalina或更高版本的Mac访问你的媒体:
启动“音乐”或“电视”应用程序。
点击“资料库”(这仅在“电视”应用程序中是必需的)。
点击侧边栏中“资料库”旁边的下拉箭头。
选择你希望从中流式传输的资料库,并等待“电视”或“音乐”应用程序更新你的可用内容。
通过点击下拉箭头并选择“我的资料库”,切换回你的个人资料库。
(如果你的Mac仍然运行macOS Mojave或更早的版本,请启动iTunes,并在“资料库”选项卡中使用侧边栏查找共享的媒体。)
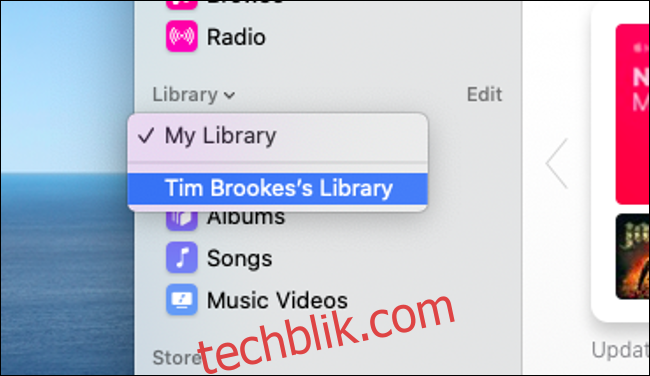
从iPhone或iPad访问媒体:
在你的iOS设备上打开“音乐”或“电视”应用程序。
前往“资料库”选项卡。
点击“家庭共享”,然后点击你的资料库。(对于“电视”应用程序,你只需选择资料库即可。)
等待应用程序连接,然后播放你的媒体。
注意:你可以“退出”此菜单以返回你的常规资料库。
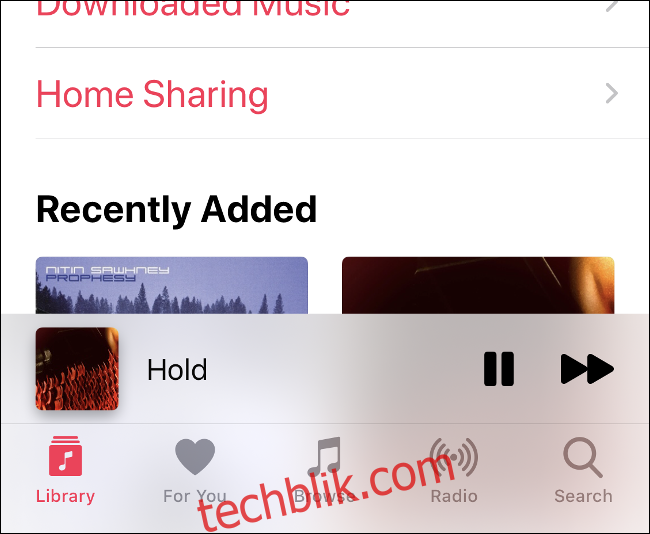
要从Windows PC访问媒体:
启动iTunes。
点击“资料库”选项卡。
在侧边栏中,点击“资料库”旁边的下拉框,然后选择你想要使用的资料库。
等待可用的媒体刷新。
通过点击下拉箭头并选择“我的资料库”,切换回你的个人资料库。
要从Apple TV访问媒体:
前往“设置”>“用户和账户”,然后选择“家庭共享”。
如有必要,使用你的Apple ID和密码登录。
现在从主屏幕启动“计算机”应用程序,并选择一个共享的资料库进行播放。
如果你已经在使用iCloud音乐资料库
如果你订阅了Apple Music,并且你使用iCloud音乐资料库使你的资料库在设备之间保持同步,那么你无需进行上述操作。 无论你使用哪种设备,你的资料库应该都是相同的。
同样,你购买的电视节目和电影将始终可以在你使用的应用程序的“已购买”部分再次下载。