使用网络浏览器时,我们通常会设置自己的偏好和书签,以此来构建个性化的使用体验。在全新的 Microsoft Edge 浏览器中,您可以创建多个用户配置文件,方便您与他人共享设备,或者将工作和娱乐分开管理。
得益于全新的 Chromium 引擎,在 Microsoft Edge 中使用新的用户配置文件就像在 Google Chrome 等其他浏览器中使用配置文件一样简单便捷。首先,您需要下载并安装最新的 Microsoft Edge浏览器。
在 Microsoft Edge 中创建多个用户配置
当您首次安装新版 Edge 浏览器时,系统会默认创建一个名为“配置文件 1”的标准配置文件,此配置文件没有任何个性化设置。如果您登录了自己的 Microsoft 帐户,此配置文件将与您的帐户绑定,从而允许您在不同的设备之间共享书签和设置。
如果您想在 Microsoft Edge 中添加第二个配置文件,请点击 Edge 浏览器右上角的用户配置文件图标。该图标通常位于收藏夹图标和汉堡菜单图标之间。
点击后,选择“添加配置文件”按钮。
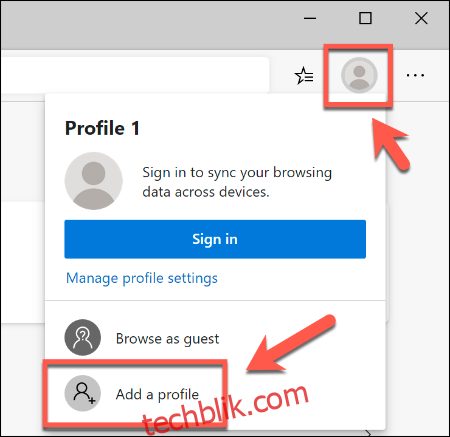
在弹出的“添加配置文件”菜单中,点击“添加”按钮。
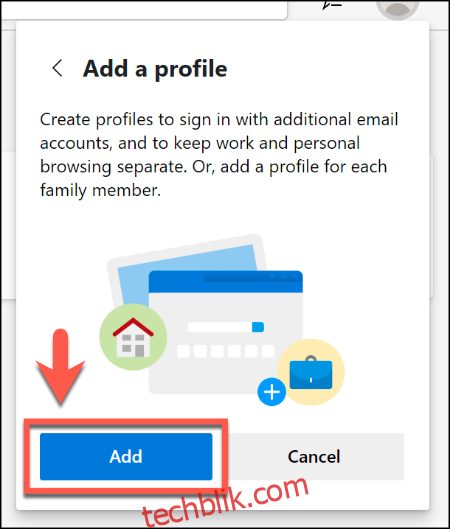
这时,Microsoft Edge 将会创建一个名为“配置文件 2”的空白用户配置文件。同时,一个新的 Edge 浏览器窗口将自动打开,显示该新配置文件的内容。
您可以使用这个新的配置文件,选择登录您的 Microsoft 帐户进行个性化设置,或者将其保留为本地配置文件。如果您想登录 Microsoft 帐户,请点击右上角的用户配置文件图标,然后选择“登录”开始操作。
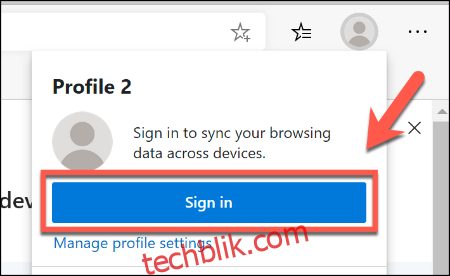
如果您使用的是 Windows 10,可以选择与您的 Windows 10 用户帐户关联的同一个 Microsoft 帐户。否则,您需要点击“Microsoft 帐户”或“工作或学校帐户”来完成登录。
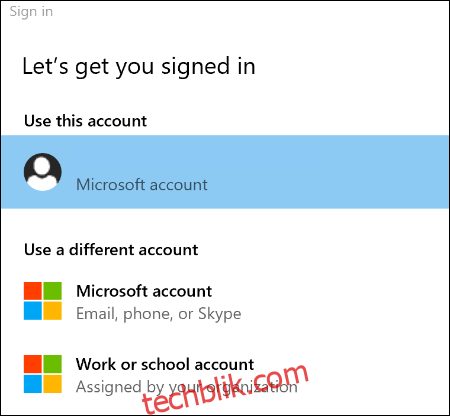
点击“继续”按钮继续。 Edge 会询问您是否要同步新配置文件,以便在多台设备上使用相同的扩展程序和设置,并共享浏览器历史记录和书签。
点击“同步”以允许同步,或者点击“不,谢谢”拒绝许可。
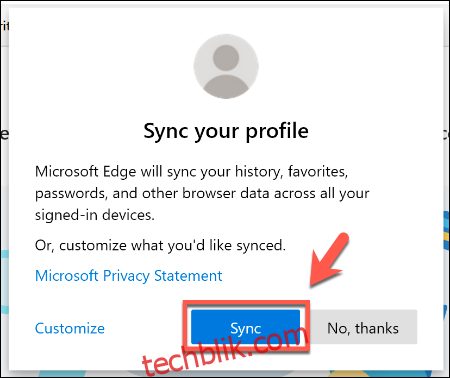
此时,您可以开始使用新的用户配置文件,添加书签并安装新的 Edge 扩展程序。
当您在其他设备上登录 Microsoft Edge 时,您的配置文件设置和扩展程序应该会自动同步。
在 Microsoft Edge 中切换用户配置文件
有时候,在不同的用户配置文件之间切换非常有用,特别是当您将它们用于工作和娱乐等不同用途时。幸运的是,在 Microsoft Edge 中切换用户配置文件非常简单。
在 Edge 浏览器窗口中,点击右上角的用户配置文件图标,该图标位于收藏夹和汉堡设置菜单图标之间。 这将显示您现有的用户配置文件列表。
点击另一个用户配置文件即可切换到它,此时会打开一个新的浏览器窗口。

您还可以点击“以访客身份浏览”来切换到临时访客配置文件。顾名思义,这对临时用户来说是个不错的选择。
关闭访客配置文件窗口后,所有的设置或浏览历史记录都将被删除。
管理 Microsoft Edge 用户配置文件
如果您想要编辑或删除 Microsoft Edge 中的用户配置文件,请点击右上角的用户配置文件图标,然后选择“管理配置文件设置”选项。
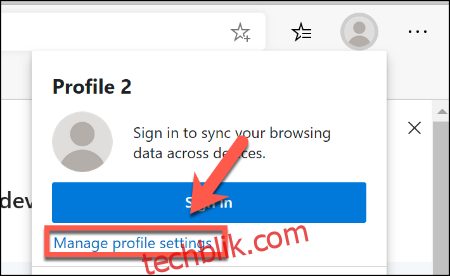
这将显示您的用户配置文件的设置。在“更多配置文件”下点击“管理”按钮即可切换到另一个配置文件。
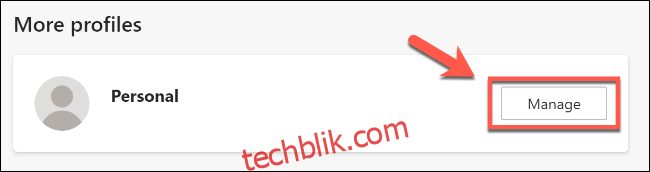
要重命名或删除用户配置文件,请点击“退出”选项旁边的水平设置按钮(如果您使用的是本地配置文件而非 Microsoft 帐户配置文件,则点击“登录”旁边)。
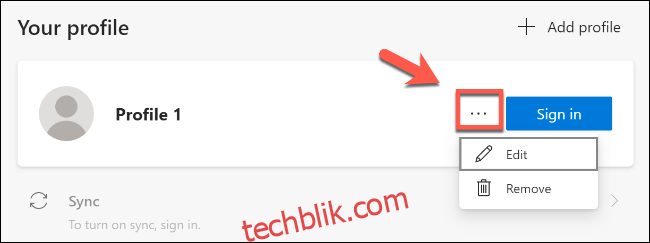
点击“编辑”可以重命名您的配置文件,并从预选列表中为其分配一个新的配置文件图标。点击“更新”以保存您的设置。
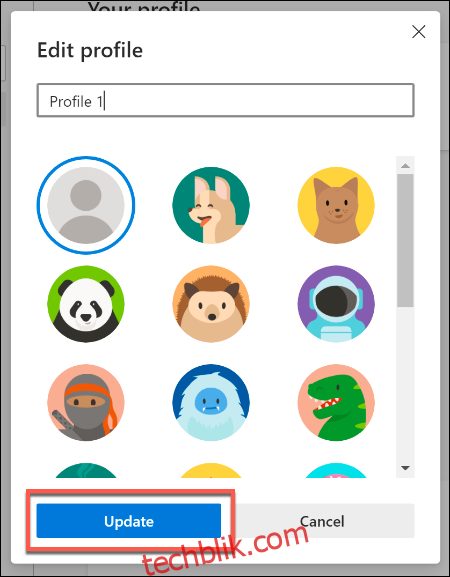
点击“删除”即可永久删除您的个人资料。点击“删除配置文件”按钮以确认操作。
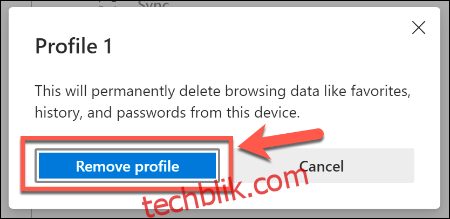
这将从 Microsoft Edge 中删除该配置文件。如果您使用的是 Microsoft 帐户,您的设置将会同步到该帐户,并且可以在其他地方使用。
如果您删除的是本地用户配置文件,您将无法恢复您的设置或书签。