探索 Microsoft Edge 中的分屏功能
多年来,浏览器领域格局相对稳定,谷歌 Chrome 浏览器在用户界面和用户体验方面占据主导地位。然而,2022 年,Arc 浏览器以一种全新的方式重新定义了标签页、书签以及整体的 UI 互动模式。同时,Vivaldi 浏览器长期以来支持标签页平铺功能,可以将屏幕分割成多个不同的布局。现在,微软正在内部进行一个代号为“Phoenix”的项目,旨在完全重塑 Edge 浏览器的用户界面。据推测,改进后的 Microsoft Edge 将与 Windows 12 一同发布。不过,新版 Edge 的部分功能已经出现在 Canary 频道中。如果你想体验 Microsoft Edge 的分屏功能,请按照以下指南操作。
如何在 Microsoft Edge (2023) 中开启分屏
本教程详细介绍了如何在 Microsoft Edge 中启用分屏标签页,并使用该功能来提高您的工作效率。我们还将阐述如何使用此功能以及其中需要注意的细节。
在 Microsoft Edge 中启用分屏标签页
1. 目前,分屏功能仅在 Microsoft Edge 的 Canary 版本中可用。 因此,请先从此链接下载 Edge Canary 版本。
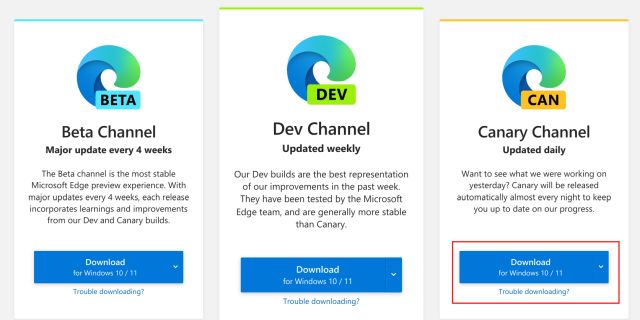
2. 安装完成后,打开 Edge Canary,并将以下路径粘贴到地址栏中。然后,按下 Enter 键。
edge://flags/#edge-split-screen

3. 这将直接跳转到相应的 Edge 标志页面。在这里,打开标志旁边的下拉菜单,并选择“启用 Microsoft Edge 分屏”选项。

4. 现在,点击右下角的“重新启动”按钮。这将重新启动 Edge 浏览器并应用更改,从而启用分屏功能。

如何在 Microsoft Edge 中使用分屏
在 Edge 中启用分屏功能后,现在是时候实际体验一下了。以下是在 Microsoft Edge 中使用分屏视图打开网页的几种不同方式:
1. 如果您想在同一个标签页内并排显示两个屏幕,请先打开一个网页,然后右键点击一个链接。接着,选择“在拆分窗口中打开链接”。

2. 这样会立即在同一标签页内实现分屏,并在右侧的分屏窗口中打开该链接。现在,您可以并排工作,而无需频繁地切换不同的标签页。

3. 如果您已经打开了多个单独的标签页,请点击工具栏菜单(地址栏旁边)中的“拆分窗口”按钮,以便快速实现屏幕分屏。

4. 接下来,您可以在右侧选择要访问的标签页,它将立即在此处打开。

5. 最棒的是,您还可以调整分屏的大小。只需向左或向右拖动滑块,即可调整窗口大小。

6. 如果您不再需要使用分屏标签页功能,您可以将当前分屏移动到一个新的标签页。只需点击三点按钮,然后选择“在新标签页中打开屏幕”。或者,若要在单个标签页中打开页面,点击“在两个标签页中查看分屏页面”。

7. 此外,点击分屏按钮可以自定义分屏打开链接的行为。您可以在当前标签页中打开链接,也可以从左至右依次打开它们。

8. 最后,点击工具栏上的“拆分窗口”按钮可以禁用 Edge 中的分屏模式。

使用分屏功能提升 Microsoft Edge 的工作效率
这就是启用分屏功能并利用它来最大化工作效率的方法。我经常使用 Windows 11 的 Snap Layouts 功能来拆分屏幕,并排处理多个标签页和程序。现在,有了 Edge 的内置分屏功能,它将像 Arc 浏览器一样带来新的体验。如果您想了解更多关于 Microsoft Edge 的技巧和窍门,请查看我们的相关文章。如果您正在寻找最佳的 Microsoft Edge 标志,请参考我们的指南。最后,如果您有任何疑问,请在下面的评论区告诉我们。