全新的 Microsoft Edge 浏览器引入了收藏功能,使网络研究变得更加便捷。这项内置特性允许用户从网页中提取片段,并将它们存储在 Edge 浏览器内的笔记本中,方便随时访问。
“收藏”功能目前仍处于测试阶段,此前仅限于 Microsoft Edge Insider 测试用户使用。现在,它已集成到基于 Chromium 的 Edge 稳定版本中,但用户需要进行一些配置才能启用。
自定义 Edge 桌面快捷方式
要使用 Microsoft Edge 中的“收藏”功能,您需要创建并修改桌面快捷方式。通常,Microsoft Edge 在安装过程中会自动添加桌面快捷方式,因此您可以直接修改它。
如果需要创建新的快捷方式,请点击“开始”菜单,并在已安装的软件列表中找到“Microsoft Edge”。将 Edge 图标从“开始”菜单列表拖动到桌面,即可创建新的快捷方式。
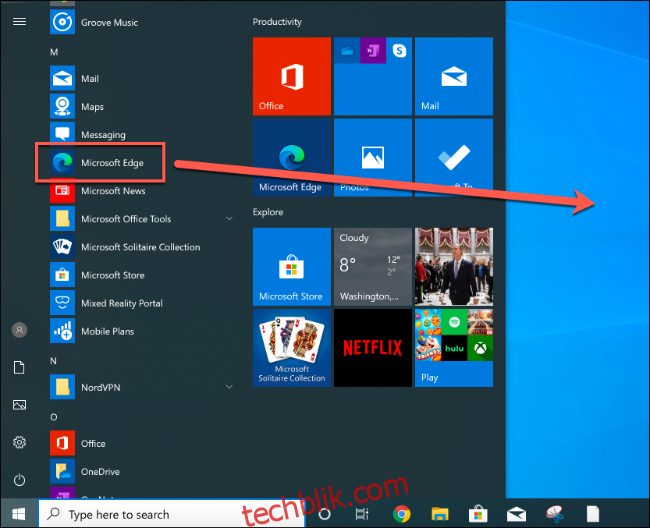
创建好 Microsoft Edge 的快捷方式后,右键点击该快捷方式,并选择“属性”选项。在属性窗口中,点击“快捷方式”标签页。
在“目标”文本框中,在“msedge.exe”条目之后立即添加以下参数:--enable-features=msEdgeCollections。
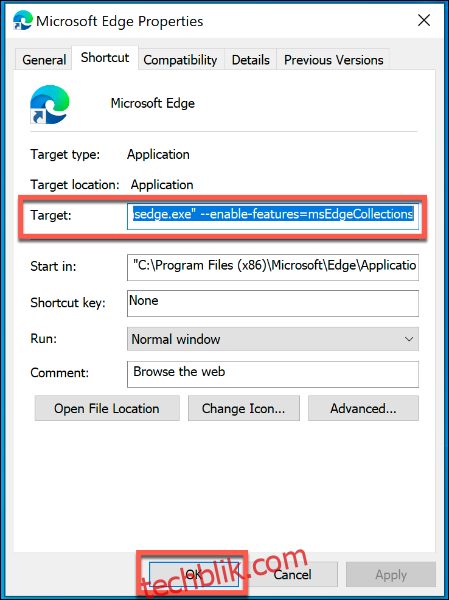
点击“确定”保存更改,然后关闭 Edge 快捷方式设置。
如果设置正确,您现在就可以使用 Edge 中的“收藏”功能了。请务必使用此修改后的快捷方式启动 Edge,才能看到该功能出现在浏览器窗口中。
创建新的 Microsoft Edge 收藏
“收藏”功能图标将显示在 Microsoft Edge 窗口的右上角,位于收藏夹和用户个人资料图标之间。
点击“收藏”图标,即可显示其功能菜单。
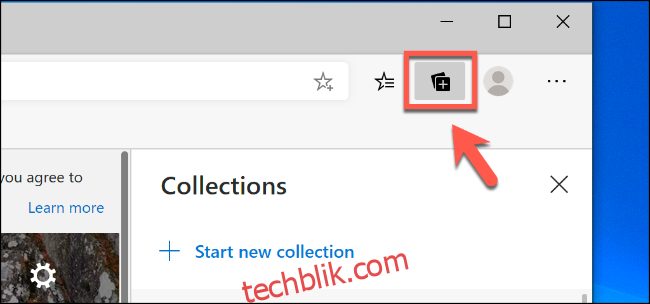
点击“开始新收藏”选项,即可创建一个新的 Edge 收藏。
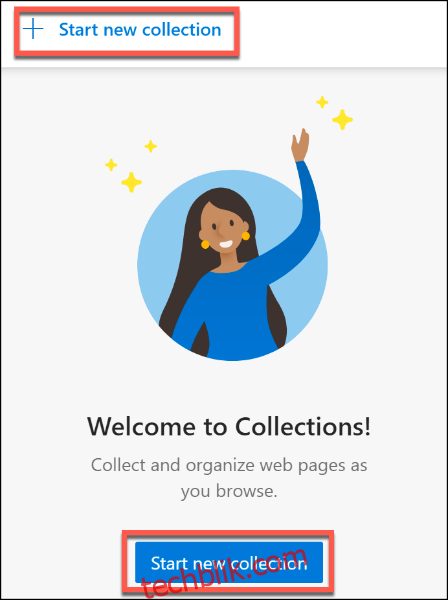
在顶部的输入框中为您的新收藏命名,然后按 Enter 键确认。
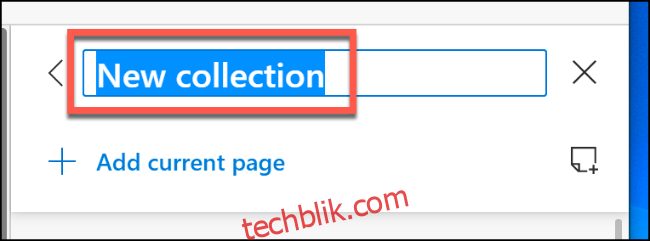
创建新的 Edge 收藏后,您就可以开始向其中添加注释和网页链接了。
向 Edge 收藏添加注释和链接
要将您当前浏览的网页链接添加到 Microsoft Edge 收藏,请点击“收藏”功能菜单中的“添加当前页面”选项。
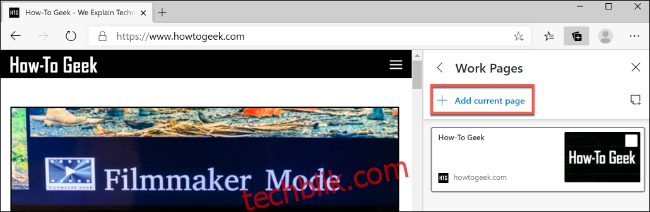
要添加注释,请点击“添加当前页面”链接右侧的“新建注释”按钮。
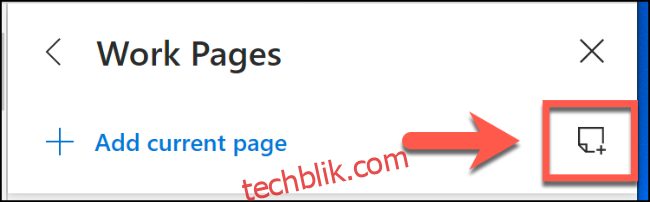
这时会弹出一个带有格式选项的注释框。在此框中输入文本以添加注释,然后点击注释以保存。
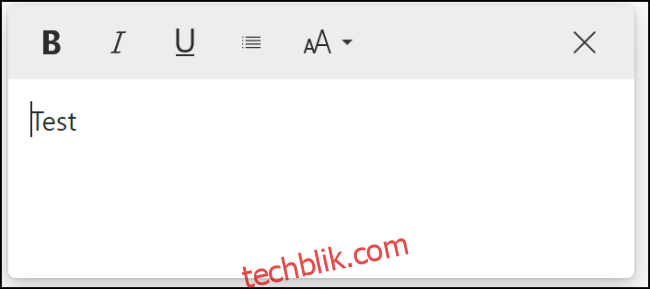
您还可以将网页中的文本、图像和网络链接片段添加到 Edge 收藏中。
打开网页并右键点击对象(例如图像或网络链接),或者选择一段文本并右键点击。从这里,在“添加到收藏”子菜单中选择您的 Edge 收藏。
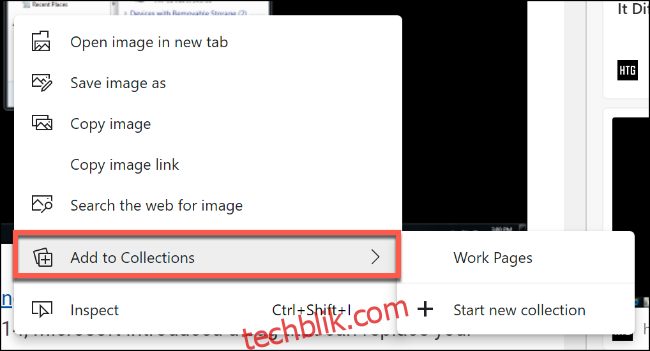
这会将您选择的内容添加为 Edge 收藏中的注释或链接。
编辑或删除保存的笔记或页面
要编辑或删除 Microsoft Edge 收藏中保存的网页或注释,请右键点击“收藏”菜单中的相应条目,即可显示可用选项。
对于网页,右键点击并选择“编辑”,即可更改已保存页面的标题。您无法更改 URL,因此如果需要更改 URL,则需要先通过点击“删除”将其从收藏中移除,然后按照上述说明重新添加。
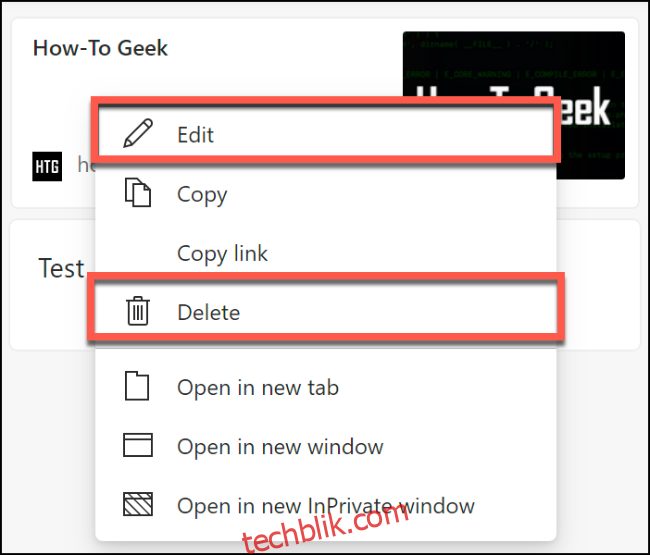
对于注释,右键点击注释条目并点击“编辑”按钮即可对其进行更改。您也可以双击条目开始编辑。
要删除注释,请右键点击并选择“删除”选项。
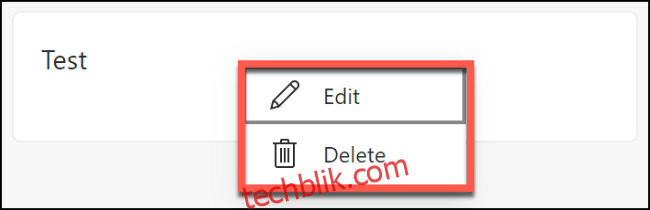
在收藏之间切换
主“收藏”功能菜单将显示您当前拥有的收藏列表。默认情况下,点击 Edge 浏览器窗口右上角的“收藏”图标将显示您上次访问的收藏。
要切换到另一个收藏,请点击向左箭头以返回主收藏菜单。
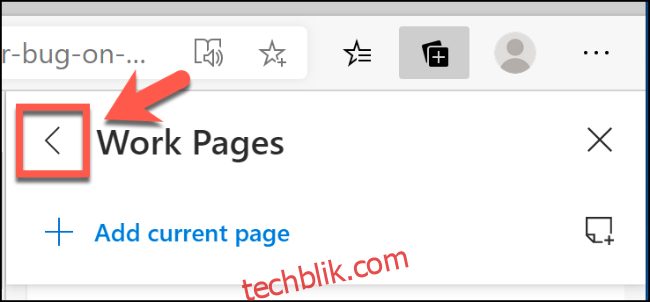
点击主收藏列表中的另一个收藏,即可访问保存到其中的注释和页面。
如果要编辑收藏的名称,或完全删除它,请右键点击主收藏菜单中的相应条目。
从这里,点击“编辑收藏”即可重命名它,或点击“删除收藏”即可将其完全删除。
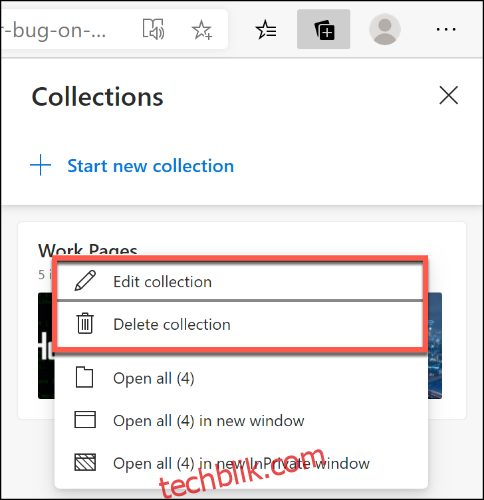
如果不小心删除了 Edge 收藏,请点击“撤消”按钮来撤销操作。
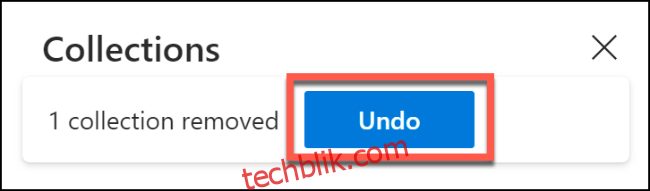
请注意,您只有很短的时间来执行此操作,因为该选项很快就会消失。