微软 Edge 浏览器新增 Office 侧边栏功能
微软 Edge 浏览器最近增加了一个新的侧边栏选项,方便用户快速访问 Microsoft Office 工具的网络版本。 不过,此功能默认处于关闭状态,需要手动启用。 本文将详细介绍如何在 Microsoft Edge 浏览器中启用或禁用 Office 侧边栏。
Office 侧边栏功能已在最新版本的 Edge 浏览器中推出。 我们在运行 Windows 11 的笔记本电脑上,使用 Edge 99.0.1150.36 版本进行了测试。如果您的浏览器中没有此功能,请务必将 Edge 更新到最新版本。
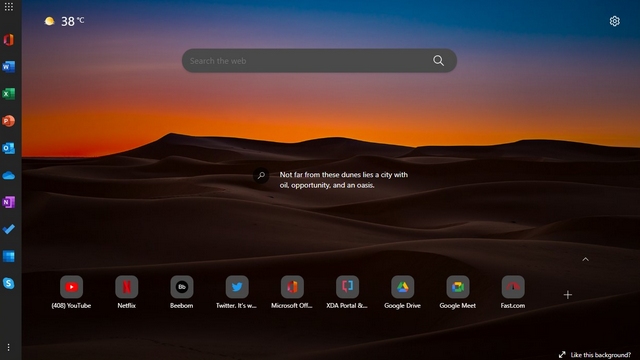
微软正在 Edge 浏览器中引入一个专门用于 Office 生产力套件网络版本的侧边栏。 此功能仅在新标签页上显示,不会占用浏览其他网站的空间。 值得注意的是,微软在侧边栏中加入了 Skype 而不是 Teams 的快捷方式(虽然 Teams 已存在于 Windows 11 任务栏中,并且可以禁用 Teams 聊天图标)。
此外,目前还无法自定义侧边栏中的快捷方式,也不能修改预定义的网站列表。 以下是侧边栏中提供的 Office 产品列表:
- Office 主页
- Word
- Excel
- PowerPoint
- Outlook
- OneDrive
- OneNote
- 待办事项
- 日历
- Skype
启用 Office 侧边栏的步骤:
1. 打开 Edge 浏览器,点击新标签页右上角的设置齿轮图标。

2. 在页面布局设置中,点击“自定义”按钮。

3. 在自定义设置下,找到“Office 侧边栏”选项,并启用该开关。 启用后,您将在 Edge 浏览器的左侧看到一个侧边栏,可以快速访问 Microsoft Office 的在线版本。
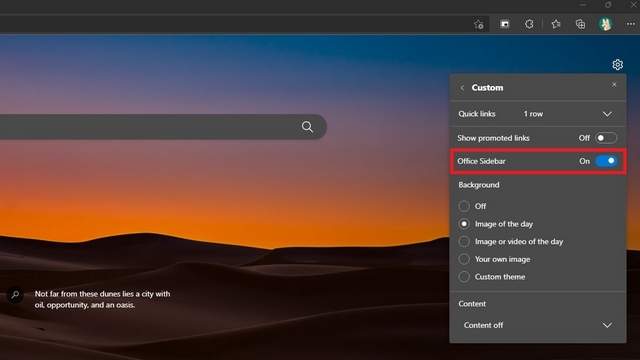
4. 这是启用后侧边栏的界面。 点击任何一个图标,即可打开对应的网站。 您可以点击左上角的应用程序启动器图标来展开 Edge 侧边栏。
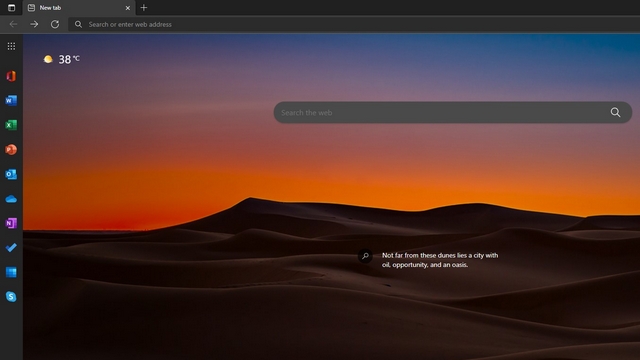
5. 这是侧边栏展开后的样子。 如您所见,展开的侧边栏会显示名称标签,方便用户快速识别网站快捷方式。 点击侧边栏外部的任意区域即可将其最小化。
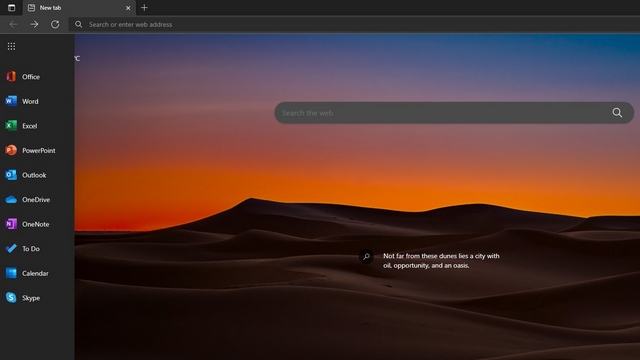
禁用 Office 侧边栏的步骤:
1. 要禁用 Edge 中的 Office 侧边栏,请点击右上角的设置齿轮图标,进入页面布局设置。

2. 接着,在页面布局设置中点击“自定义”按钮。

3. 现在,找到“Office 侧边栏”选项,并禁用该开关即可。 此时,您的 Edge 新标签页将恢复到没有侧边栏的状态。
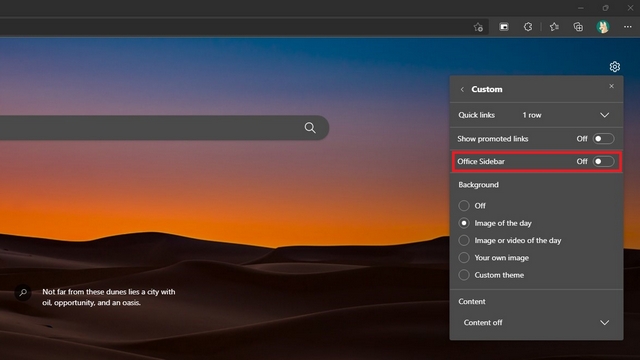
4. 禁用侧边栏的另一种方法是点击底部垂直排列的三个点菜单,然后选择“隐藏侧边栏”。
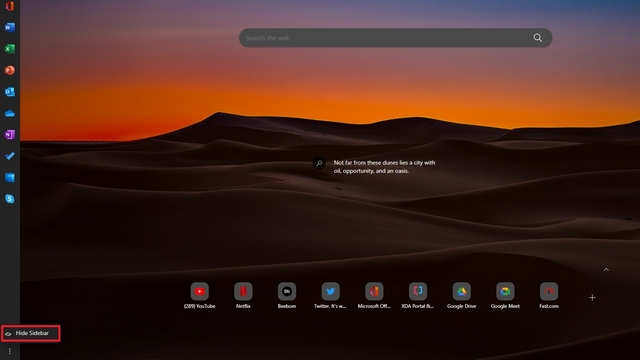
启用 Office 侧边栏后,您可以更方便地从浏览器中在线访问 Microsoft 的 Office 套件。 如果您经常使用 Microsoft Office 工具,可以考虑启用此侧边栏以实现快速访问。 如前所述,此侧边栏仅限于新标签页,因此在您浏览互联网上的其他网站时不会影响您的空间。 如果您想了解更多相关技巧,请查看我们的 Edge 浏览器使用技巧列表。