在使用 Excel 时,你可能会遇到一些公式错误,这些错误虽然不一定需要修复,但却可能显得凌乱,更重要的是,它们会阻碍其他公式或 Excel 功能的正常运行。幸运的是,有一些技巧可以帮助你隐藏这些错误值,让你的表格更加清晰易读。
使用 IFERROR 函数巧妙隐藏错误
隐藏电子表格中错误值最简单的方法之一就是使用 IFERROR 函数。这个函数可以让你用其他的值,甚至是一个替代公式,来替换显示出来的错误。
例如,下面这个例子中,VLOOKUP 函数返回了一个 #N/A 错误值。
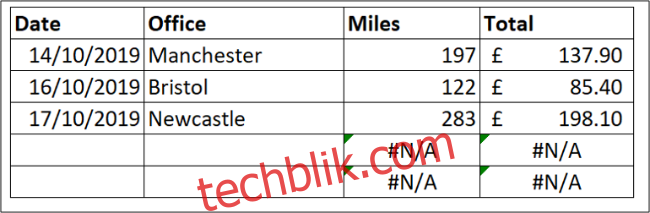
这个错误产生的原因是没有找到对应的办公室信息。这虽然符合逻辑,但这个错误的存在会影响总体的计算结果。
IFERROR 函数可以处理各种不同的错误值,包括 #REF!、#VALUE! 和 #DIV/0! 等。它需要两个参数:第一个参数是要检查的值,第二个参数是当发现错误时要执行的操作,也就是用来替换错误的值。
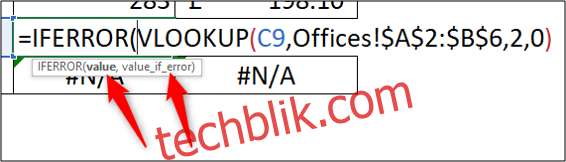
在本例中,VLOOKUP 函数是需要检查的值,我们用“0”来代替错误值。
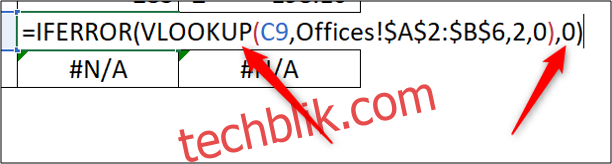
用“0”来替代错误值可以确保其他计算,以及诸如图表等其他功能的正常运作。
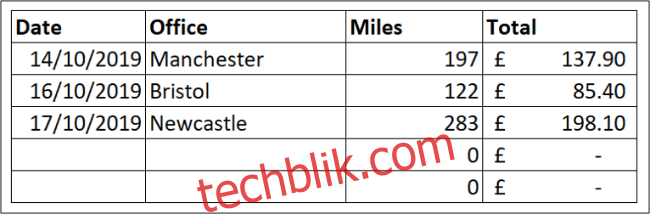
Excel 的后台错误检查功能
当 Excel 怀疑公式中存在错误时,单元格的左上角会出现一个绿色的小三角形。

需要注意的是,这个标志并不一定代表真的存在错误,而是 Excel 在提醒你正在使用的公式可能存在问题。
Excel 会在后台自动执行各种检查。 如果你的公式未能通过其中一项检查,就会出现这个绿色的指示符。
当你点击带有绿色三角形的单元格时,会出现一个图标,警告你公式中可能存在的错误。
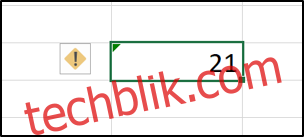
点击这个图标,你会看到处理潜在错误的不同选项。
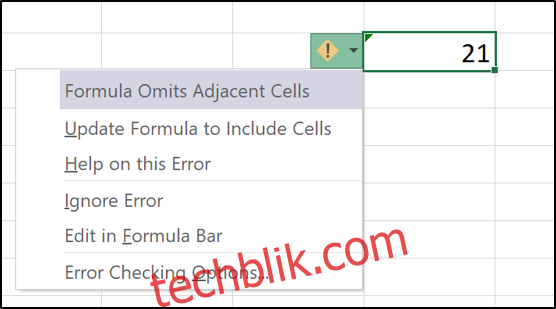
在这个例子中,指示符出现是因为公式中遗漏了相邻的单元格。列表提供了包括遗漏的单元格、忽略错误、查找更多信息以及更改错误检查选项的选项。
要删除这个指示符,你需要修复错误(例如,点击“更新公式以包含单元格”),或者,如果公式没有错误,你可以选择忽略它。
关闭 Excel 的错误检查
如果你不希望 Excel 提示这些潜在的错误,你可以选择关闭这个功能。
点击“文件”>“选项”。然后选择“公式”类别。取消选中“启用后台错误检查”复选框,就可以禁用所有的后台错误检查。
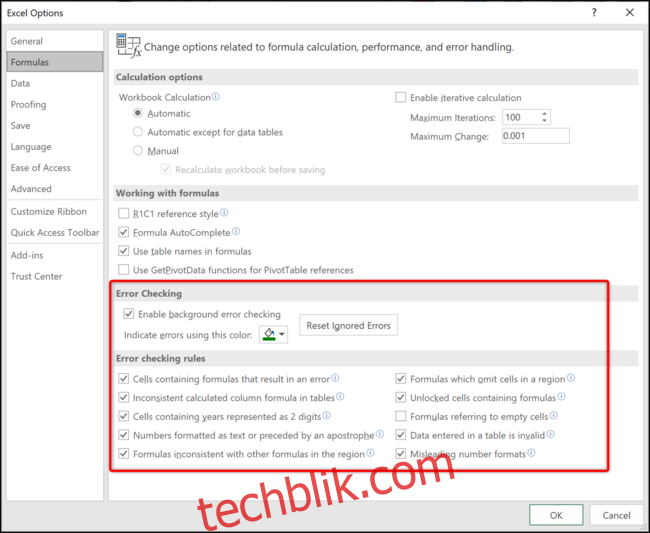
你也可以从窗口底部的“错误检查规则”部分禁用特定的错误检查。
默认情况下,除了“引用空单元格的公式”外,所有的错误检查都是启用的。
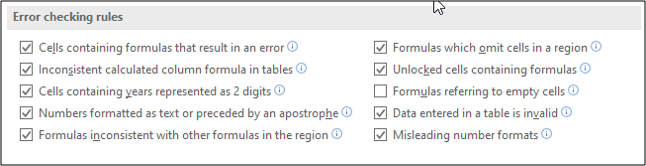
将鼠标悬停在信息图标上,可以查看关于每个规则的更多信息。
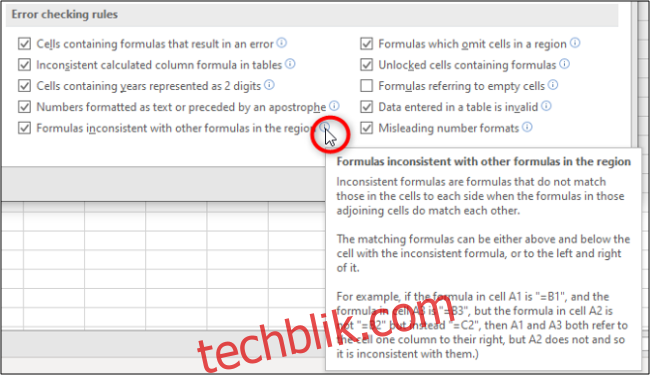
通过勾选或取消勾选这些复选框,你可以指定 Excel 将哪些规则用于后台错误检查。
总而言之,当公式错误不需要修复时,它们的错误值应该被隐藏,或者用更有用的值来代替。Excel 的后台错误检查功能可以帮助你发现潜在的问题,但如果你觉得它干扰过多,也可以禁用部分或全部的错误检查规则。