利用 Microsoft Forms 创建动态调查问卷
Microsoft Forms 是一款卓越的工具,可用于免费创建便捷的调查、投票、测验及问卷。其包含的“分支”功能,允许你根据用户之前的回答,将他们导向不同的问题。以下是如何在表单中添加分支的具体操作。
要使用 Microsoft Forms,你需要一个免费的 Microsoft 账户(或者一个已付费的 Office 365 账户)。 登录后,访问 表单主页,开始你的创作之旅。如果你之前不熟悉 Forms 的操作,我们为你准备了全面的使用指南。建议你先快速浏览一下,因为你需要掌握如何添加问题,这是设置分支的前提。
如果你之前没有接触过“分支”的概念,它其实非常简单:用户接下来会看到哪个问题,取决于他们对上一个问题的回答。举个例子,如果你的表单中有一个问题,选项是 A 或 B。如果用户选择“A”,分支会将其导向一个特定的问题;而如果他们选择“B”,则会被引导至另一个不同的问题。
让我们通过一个实例来详细说明。假设我们要创建一个简单的调查,了解大家最喜欢的运动以及该运动中最喜欢的运动员。第一个问题是:“你最喜欢的运动是什么?”我们提供三个选项:
棒球
篮球
足球
如果用户选择了“棒球”,我们会将他们导向“你最喜欢的棒球运动员是谁?”这个问题。如果他们选择了“篮球”,我们会将其引导至“你最喜欢的篮球运动员是谁?”这个问题。以此类推。
下面我们来看看实际操作。在 Forms 中,点击“新建表单”按钮开始。

这将创建一个空白表单。点击“无标题表单”,为你的调查命名。
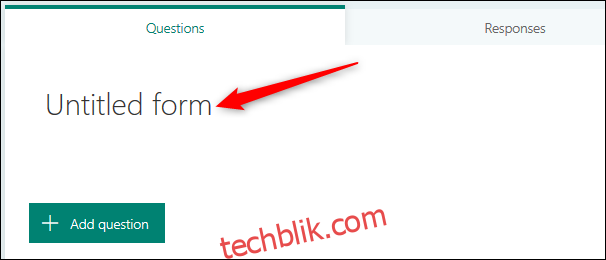
接下来,点击“添加新”按钮,添加新的问题。
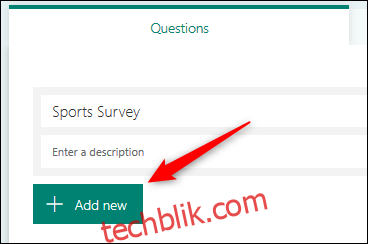
分支功能在“选择”问题中效果最佳,因此请选择此选项。
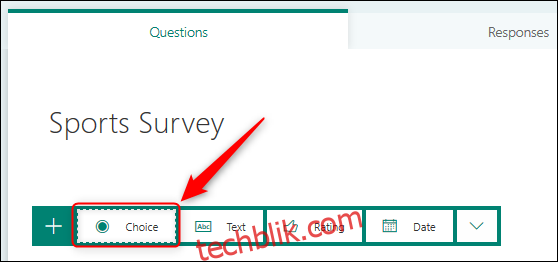
现在我们需要添加一个问题,并为其配置答案选项。
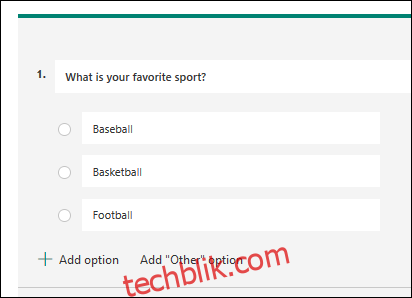
在添加分支之前,我们需要添加用户根据他们的答案会看到的后续问题。 我们将添加三个问题,分别对应我们给用户的三个选项。
这些问题应为简单的文本问题。完整的调查结构如下所示:
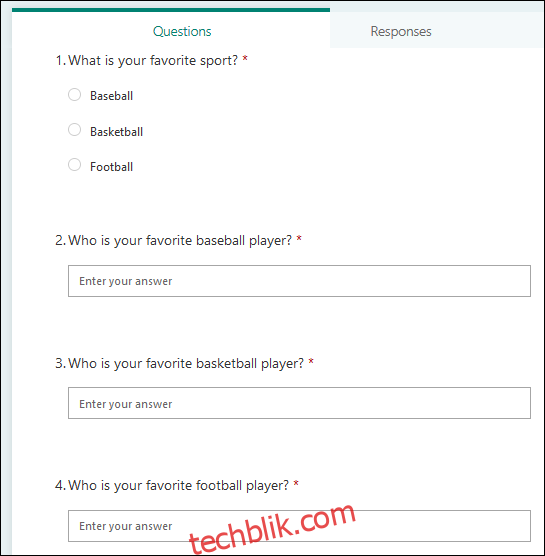
现在,我们可以开始添加分支了。点击右上角的三点菜单按钮,在菜单中选择“分支”。
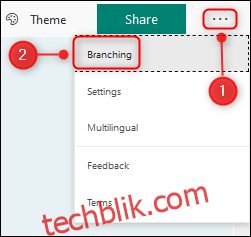
表单现在会显示问题对应的分支选项。
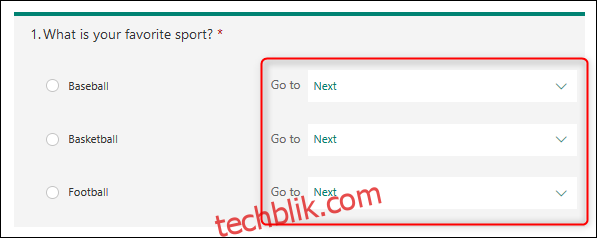
点击下拉菜单,选择你希望用户针对每个选项看到的问题。

为每个选项选择相应的后续问题。
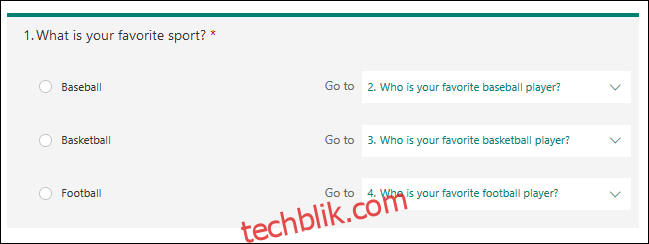
我们需要确保用户只会看到他们应该看到的问题,这意味着隐藏其余问题。例如,如果有人选择了“棒球”,我们希望他们看到“你最喜欢的棒球运动员是谁?”这个问题,而不是其他。
选择第二个问题,并在分支下拉菜单中选择“表单结尾”。

选择第三个和第四个问题,并执行相同的操作。
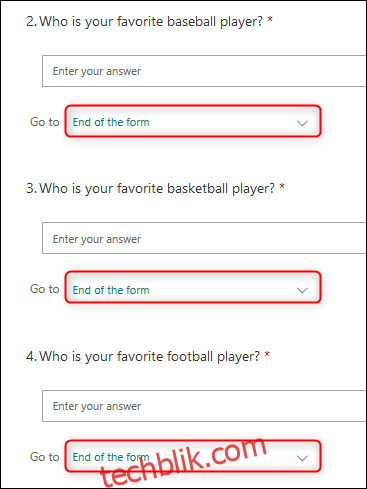
完成选择后,点击“返回”,从分支视图切换回正常的设计视图。
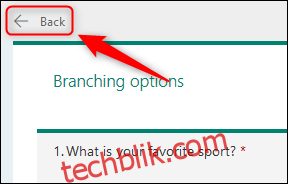
表单看起来和之前一样,只是多了一个分支符号,表明你已经添加了分支规则。

要预览分支的实际效果,请点击表单右上角的“预览”按钮。

当你在第一个问题中选择一个选项时,第二个问题将会随之改变。
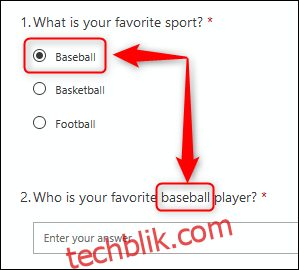
你可以对任何类型的问题使用分支,将用户引导至下一个问题、特定问题或表单末尾。在我们的示例中,我们还可以添加分支,如果用户选择了喜欢的棒球或篮球运动员,就将他们直接导向表单末尾,而如果他们选择了喜欢的足球运动员,则让他们回答额外的问题。
尽管操作简单,但分支功能能够帮助你快速便捷地创建复杂的表单。如果你经常使用表单,它很快就会成为你的得力助手。