即使您不使用微软账户,Microsoft Outlook 也能访问任何电子邮件账户,只要您掌握正确的信息。以下是如何使用 POP3 或 IMAP 将您的电子邮件账户连接到 Outlook 的方法。
什么是 POP3 和 IMAP?
POP3(邮局协议版本 3)和 IMAP(互联网消息访问协议)是两种最常见的电子邮件访问协议。在过去 25 年中,几乎所有您在计算机上使用的电子邮件客户端(例如 Outlook、Apple Mail、Thunderbird、Eudora 和 Pegasus)都支持这两种协议。每个电子邮件服务提供商都允许您使用 POP3 或 IMAP 来访问您的电子邮件账户。
我们之前已经详细讨论过 POP3 和 IMAP 之间的区别,这里做一个简要的回顾。
POP3 协议将您的电子邮件从服务器下载到您计算机的客户端。然后,它会从服务器上删除邮件,这意味着您的电子邮件的唯一副本存储在您的计算机上。
IMAP 协议将您的电子邮件的副本从服务器下载到您计算机上的客户端。您在电子邮件客户端中所做的任何更改都会与服务器同步。例如,如果您删除计算机上的一封邮件,它也会在电子邮件服务器上删除,反之亦然。
IMAP 更适合现代的使用环境,因为我们常常需要在多个设备(如手机、笔记本电脑和平板电脑)上访问同一个电子邮件账户。如果您使用 IMAP,您对电子邮件执行的所有操作都会同步。例如,如果您使用手机发送一封电子邮件,您可以使用平板电脑查看“已发送邮件”文件夹,您发送的电子邮件会在那里显示。这就是为什么我们建议您使用 IMAP,除非您有特殊原因必须使用 POP3。
如何通过 Microsoft Outlook 访问您的电子邮件账户
要通过 Outlook 访问您的电子邮件账户,您需要以下三样东西:
您的计算机上安装了 Microsoft Outlook。
您的电子邮件账户的用户名和密码。
如果您使用的不是像 Gmail 这样知名的服务提供商,那么您需要从您的提供商处获取 POP3 或 IMAP 的详细信息。您通常可以在提供商的帮助文档中找到这些信息,或者联系他们的客户服务部门。
整个过程非常简单,我们将以 Gmail 账户为例进行说明。Outlook 默认使用 IMAP,所以我们先以 IMAP 为例。之后,我们也会介绍如何使用 POP3 设置账户。首先,打开 Outlook 并转到“文件”>“添加账户”。
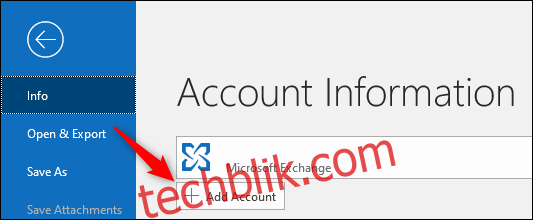
在出现的面板中,输入您的电子邮件地址,然后点击“连接”。
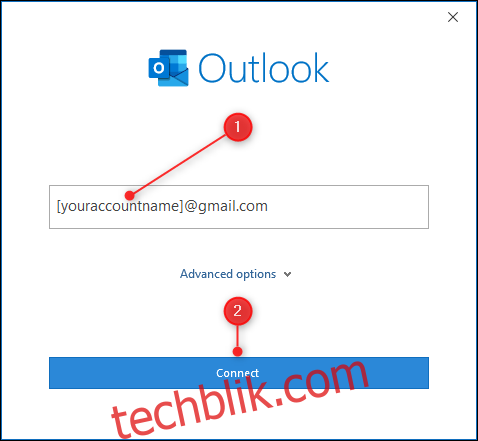
系统将打开 Google 登录页面,您的电子邮件地址应该已经填写在上面。如果您使用的不是 Gmail 账户,此页面可能会略有不同,但原理是相同的:系统会要求您提供电子邮件地址和密码。点击“下一步”。
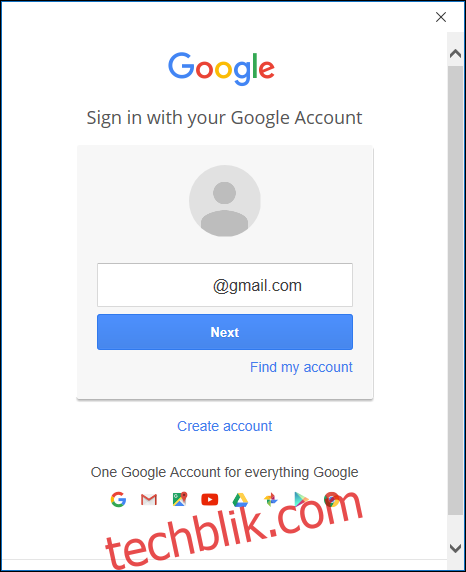
输入您的密码,然后点击“登录”。
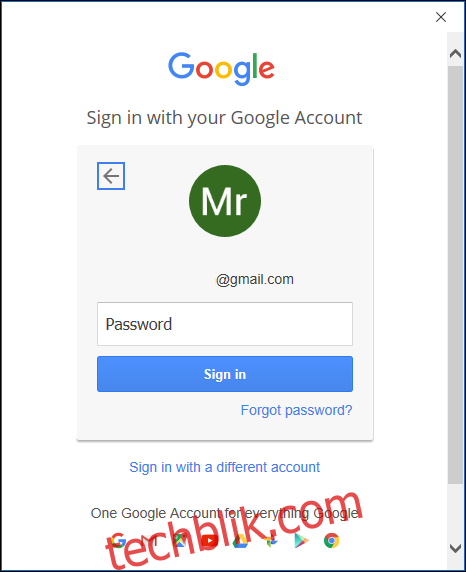
会出现一个确认页面,要求您允许 Microsoft Outlook 访问您的电子邮件。点击“允许”。
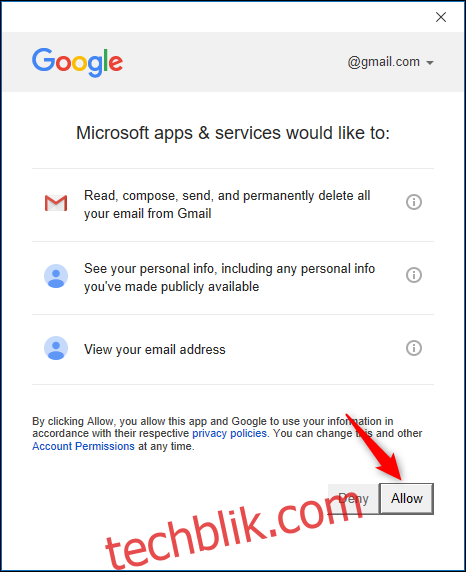
您的账户现在将使用 IMAP 协议自动添加。如果您想将 Outlook 应用程序添加到您的手机以在其中查看邮件账户,请勾选“也在我的手机上设置 Outlook Mobile”选项。点击“完成”,您就完成了账户设置。
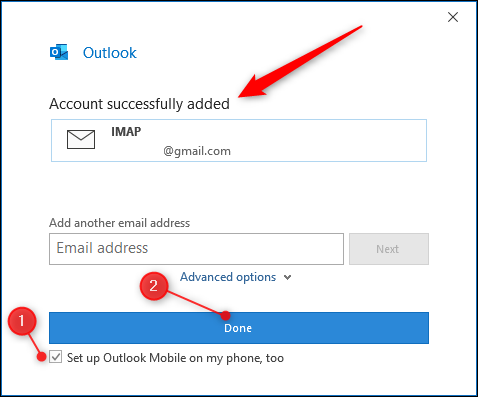
Outlook 现在将同步您的邮件,这可能需要一些时间,具体取决于您的收件箱中的邮件数量。默认情况下,它只会同步最近一年的邮件,但您可以根据需要更改此设置。
您新添加的邮箱将出现在左侧导航窗格中,位于您已设置的任何现有账户的下方。如果您勾选了“在我的手机上也设置 Outlook Mobile”,您将被重定向到一个网页,该网页会要求您提供手机号码,以便向您发送下载 Outlook 应用程序的链接。
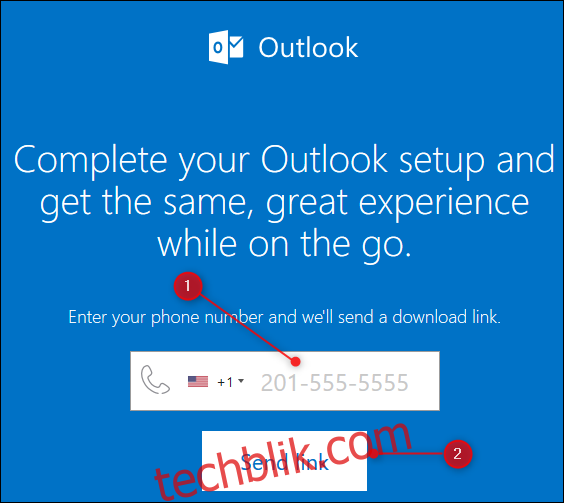
如何使用 POP3 或其他电子邮件提供商进行连接
Outlook 已经预先知道 Gmail 的 IMAP 设置(以及他们自己的 Outlook.com 或其他 Microsoft 账户),因此这些账户不需要您手动输入信息。但是,如果您想使用 POP3,或者您使用的不是 Microsoft 或 Gmail 账户,该怎么办?您必须手动选择您的协议并输入详细信息。
为此,像之前一样输入您要连接的电子邮件地址,但这次点击“高级选项”,并勾选“让我手动设置我的账户”,然后再点击“连接”。
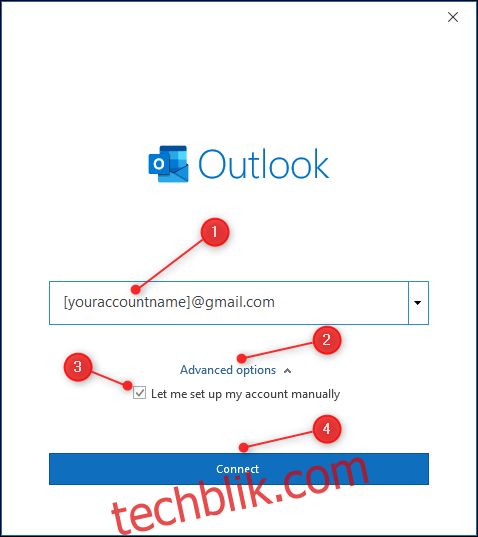
这将打开“高级设置”面板。点击“POP”或“IMAP”选项。我们将以 POP 为例,但它对于 IMAP 的操作方式是相同的。
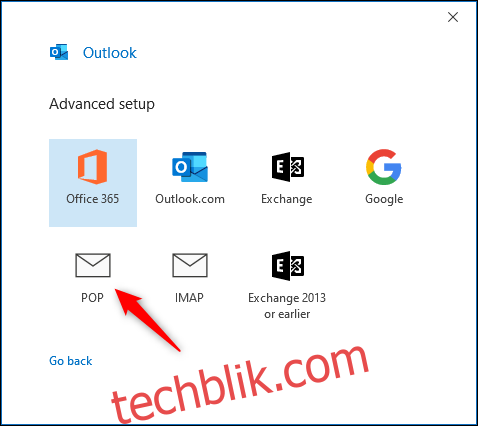
输入您要使用的 POP 设置(如果您在上一个屏幕中选择了 IMAP,则输入 IMAP 设置),然后点击“下一步”。如果您使用的是 Gmail,您可以在这里找到设置。对于其他提供商,您需要查看他们的帮助文档或使用您常用的搜索引擎来找到它们。
您需要的信息可能包括传入和传出邮件服务器的地址、端口号以及要使用的加密协议类型。
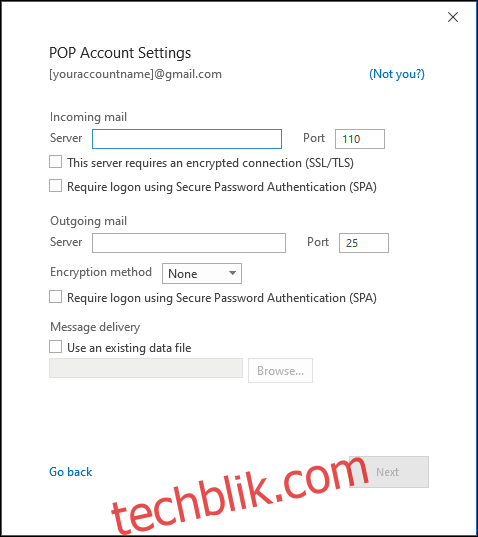
输入您的密码,然后点击“连接”。
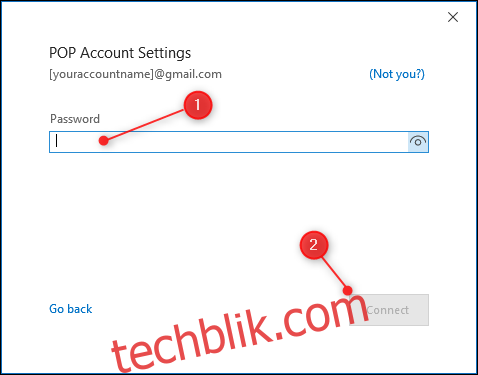
和之前一样,Outlook 现在将同步您的邮件,您新添加的邮箱将出现在左侧导航窗格中,位于您已设置的任何现有账户的下方。
如何从 Outlook 中删除账户
如果要从 Outlook 中删除账户,请点击“文件”>“账户设置”>“账户设置”。
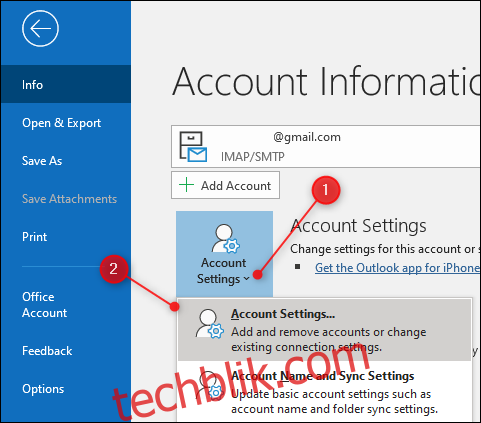
选择您要删除的电子邮件账户,然后点击“删除”。
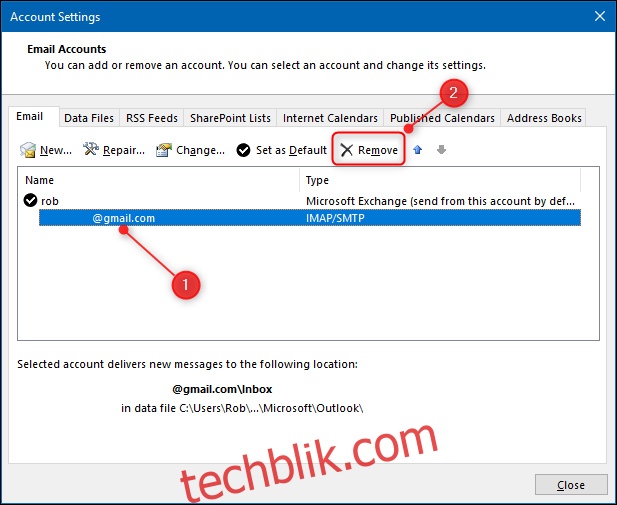
系统会弹出一个确认窗口,您应该仔细阅读。删除账户将会从您的计算机中删除电子邮件。如果您使用的是 POP3,这意味着您将删除此账户中的所有电子邮件,除非您已事先备份它们。
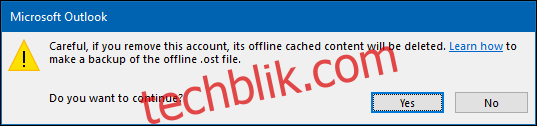
如果您确定要删除该账户,请点击“是”,该账户将被删除。