在PowerPoint中组合运动路径以实现平滑过渡
在PowerPoint中,您可以为一个单独的对象设置多条运动路径。然而,如果不将这些路径组合起来,对象在执行下一个动画之前会回到其初始位置。通过组合运动路径,可以实现流畅且无缝的过渡效果。
如何分配和组合运动路径
假设您想让一个对象先向左弹跳,然后再稍微下降到其最终位置。您可以为该对象分配多条运动路径,但是如果没有组合它们,最终的结果会是:运动路径会从A到B,然后再从A到C,而不是预期的A到B再到C。显然,这不是我们想要的结果。不过,修改这个效果非常简单,只需要点击并拖动即可。在组合运动路径之前,首先需要为对象添加动画效果。
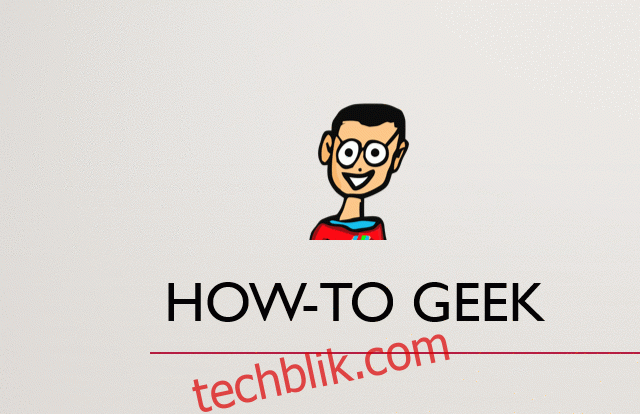
首先,选择您想要添加多个运动路径的对象。
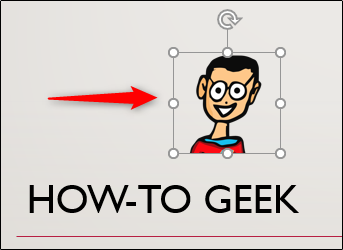
接下来,转到“动画”选项卡,然后点击“添加动画”按钮。
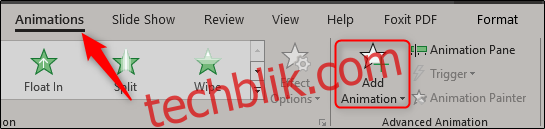
此时会出现一个菜单,显示丰富的动画效果库。向下滚动到最底部,找到“运动路径”组。如果这里有您需要的动画,那就太好了!如果没有,您可以选择“更多运动路径”来浏览更多选项。在本例中,我们点击“更多运动路径”。
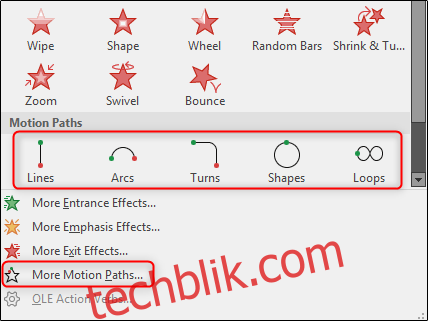
在这个例子中,我们将在“直线与曲线”组中选择“向左弹跳”选项。选择后,点击“确定”。
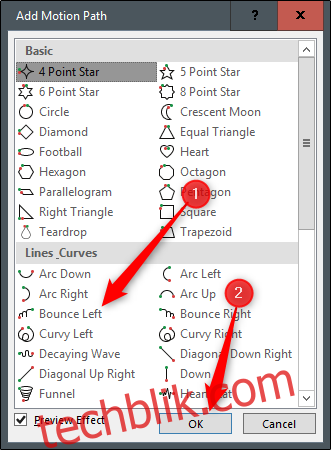
您可能会注意到,路径的终点并非您所期望的位置。要调整路径的位置,只需抓住路径的控制点并拖动即可。

现在,再次转到“动画”选项卡。点击“开始”旁边的箭头显示菜单,然后选择“上一动画之后”。
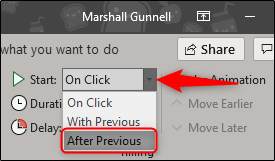
重复上述步骤,添加第二条运动路径。这次我们添加“向下”的动画,它同样在“直线与曲线”组中。
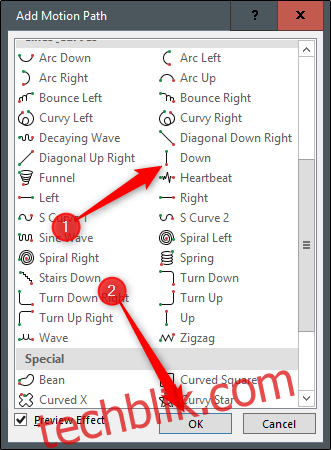
现在,我们已经为对象分配好了两条运动路径,接下来需要选择第二条运动路径,并将它的绿色箭头拖动到第一条路径的红色箭头上。然后,将第二条运动路径的红点拖动到动画的最终目的地。
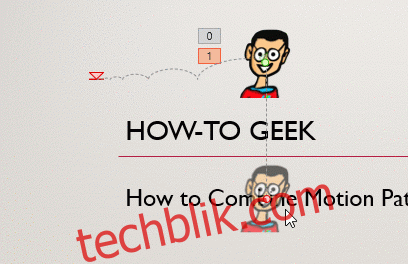
完成上述操作后,可以预览幻灯片,确保动画效果符合预期。您可以按Shift+F5,从当前幻灯片开始快速查看演示文稿。或者,您可以转到“幻灯片放映”选项卡,选择“从头开始”或“从当前幻灯片”来播放演示文稿。
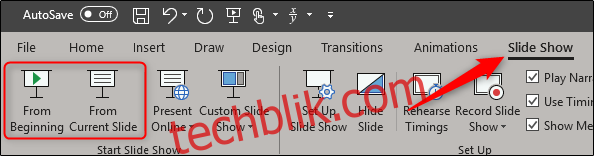
最终,您应该得到类似这样的效果:
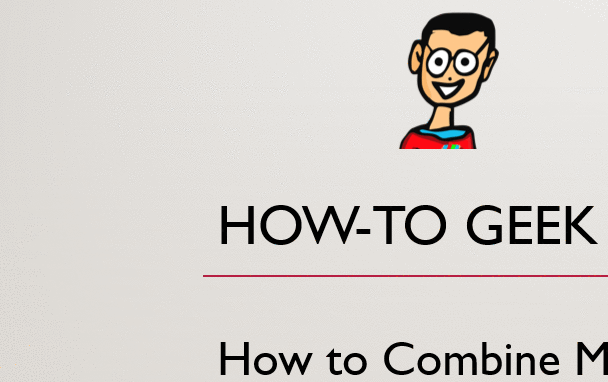
现在,您已经成功组合了运动路径,制作出了流畅无缝的动画效果。