在 Microsoft Word 中创建自定义词典:告别拼写错误标记
您是否希望在 Word 文档中使用专业术语、外来语和缩写,而无需不断手动忽略恼人的拼写错误标记?那么,在 Microsoft Word 中创建个性化词典将是您的理想选择。以下是如何在 Microsoft Word 中建立并管理您专属词典的详细指南。
如何在 Microsoft Word 中建立自定义词典
按照以下步骤,您可以在 Microsoft Word 中迅速创建自己的词汇库:
- 首先,打开 Microsoft Word,点击位于左上角的“文件”菜单。
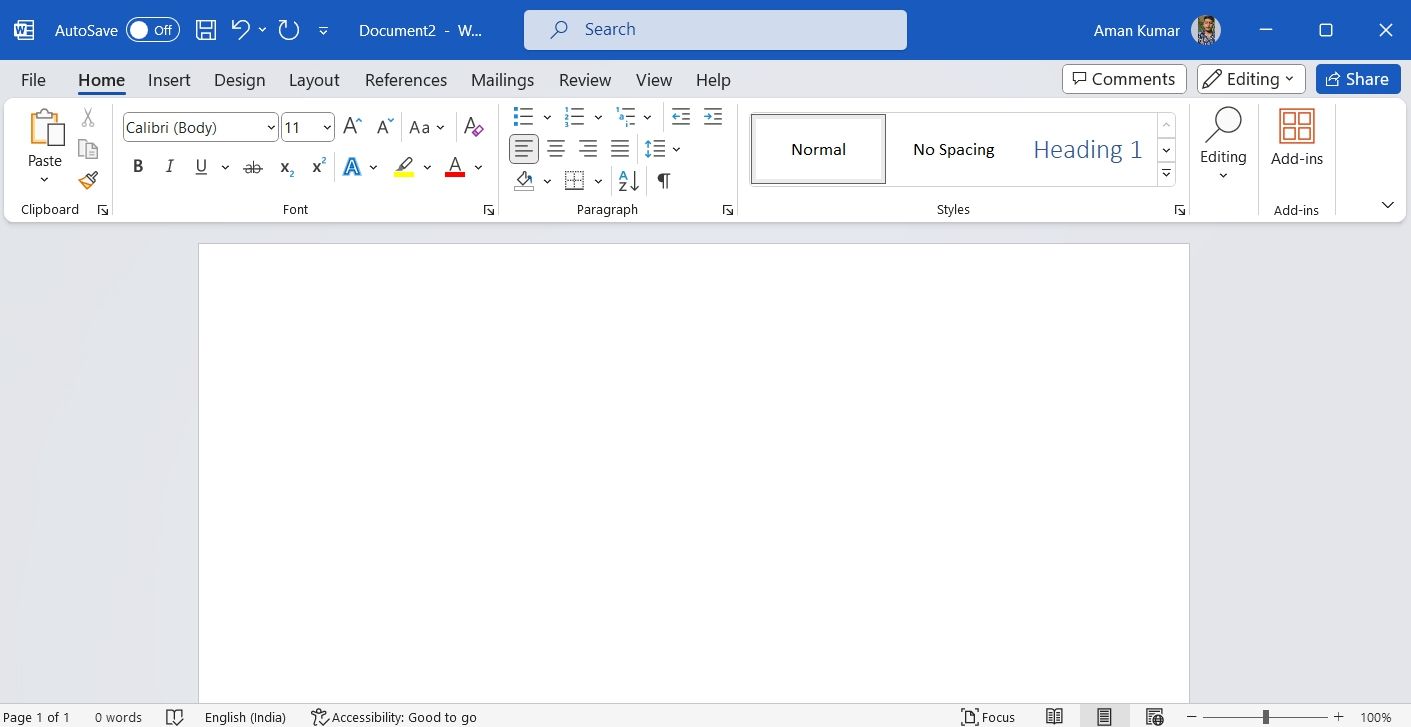
- 接下来,在左侧的边栏中,选择“选项”。
- 在弹出的“Word 选项”窗口中,点击左侧的“校对”选项卡,然后在右侧找到并点击“自定义词典”按钮。
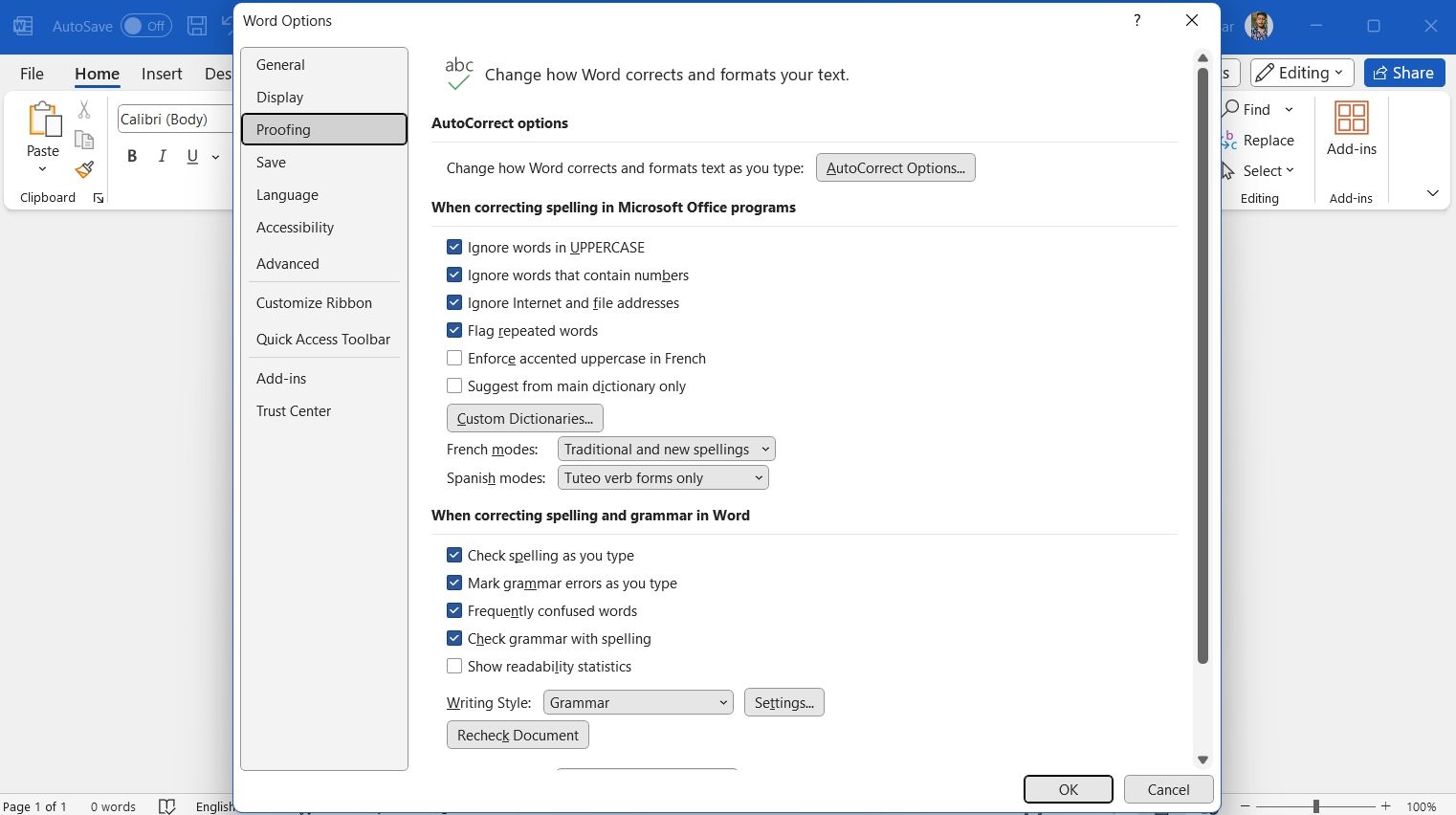
- 点击“新建”按钮,开始创建新的词典。
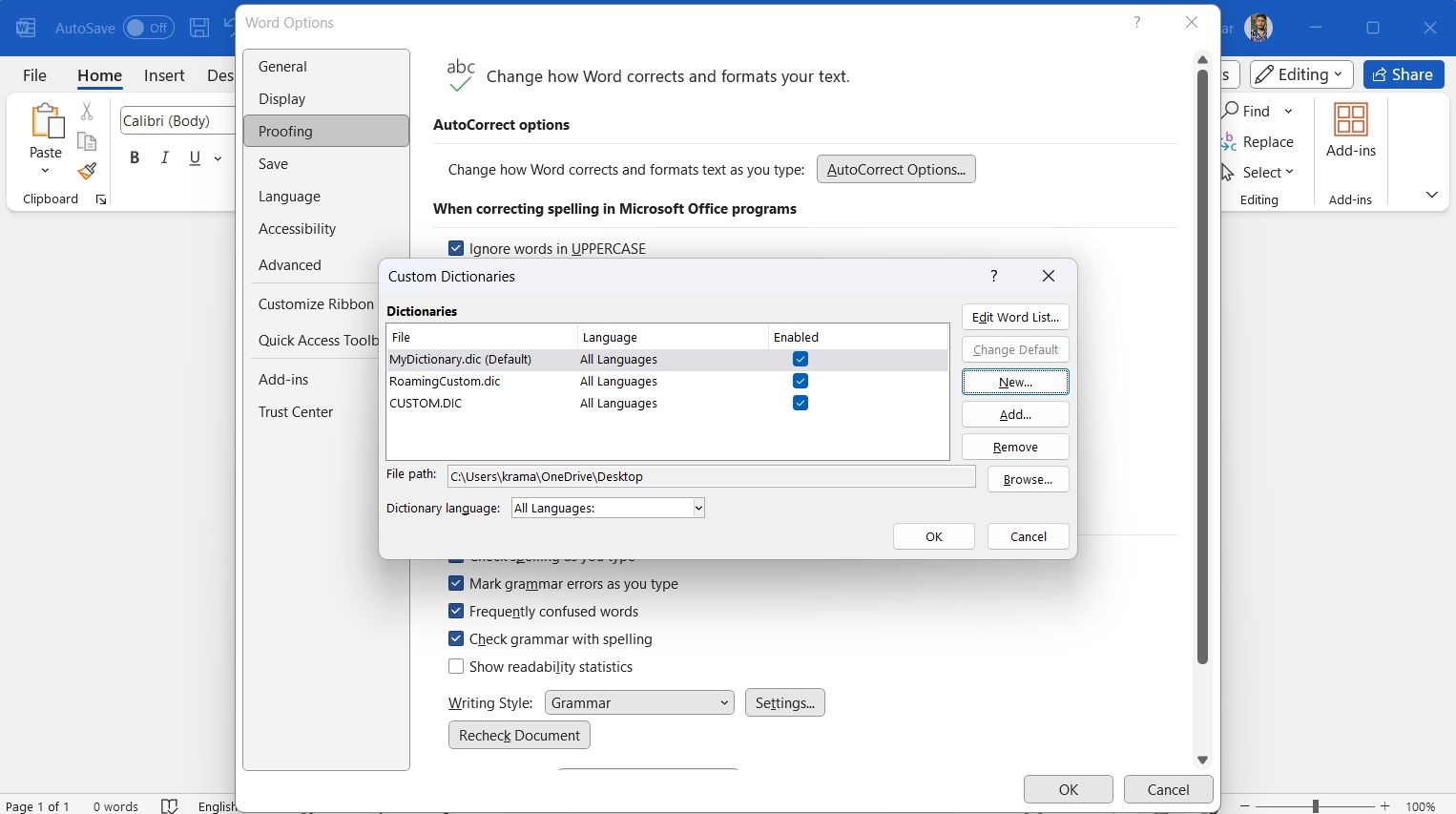
- 选择您希望存储自定义词典的位置,并在“文件名”字段中输入词典的名称,最后点击“保存”。 这样,您的自定义词典就创建完成了。
- 若要添加单词,请选中您的词典,然后点击“编辑单词列表”。
- 在出现的“单词”输入框中输入您要添加的单词,然后点击“添加”,最后点击“确定”按钮即可。
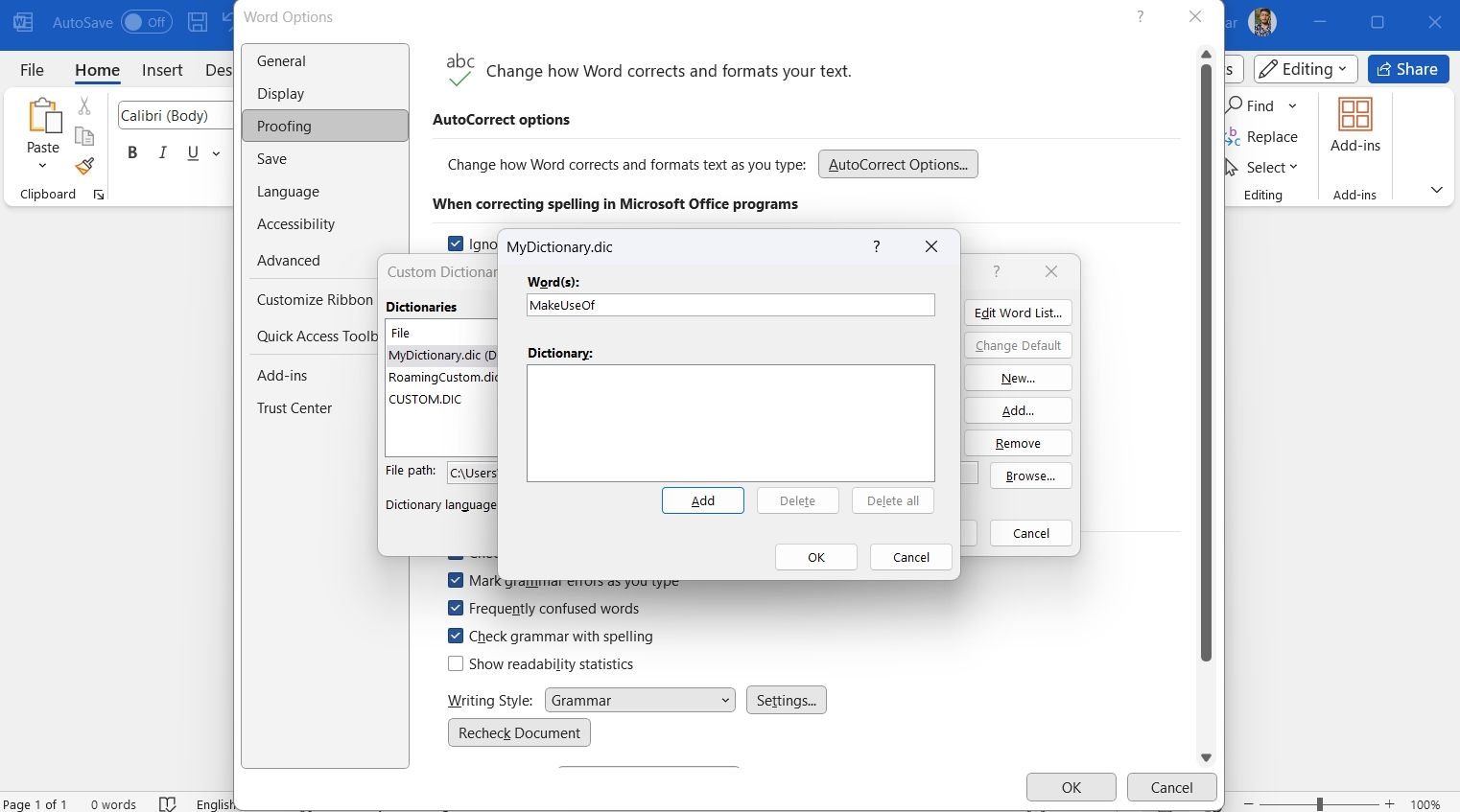
如果某些单词不再需要,您可以将其从自定义词典中移除。选中您的词典,点击“编辑单词列表”,在词典列表中选择需要移除的单词,然后点击“删除”。 您也可以点击“全部删除”一次性移除词典中的所有单词。
Microsoft Word 还支持通过上下文菜单快速添加单词到自定义词典。具体操作如下:
- 首先,点击“文件”>“选项”>“校对”。
- 勾选“键入时检查拼写”复选框。
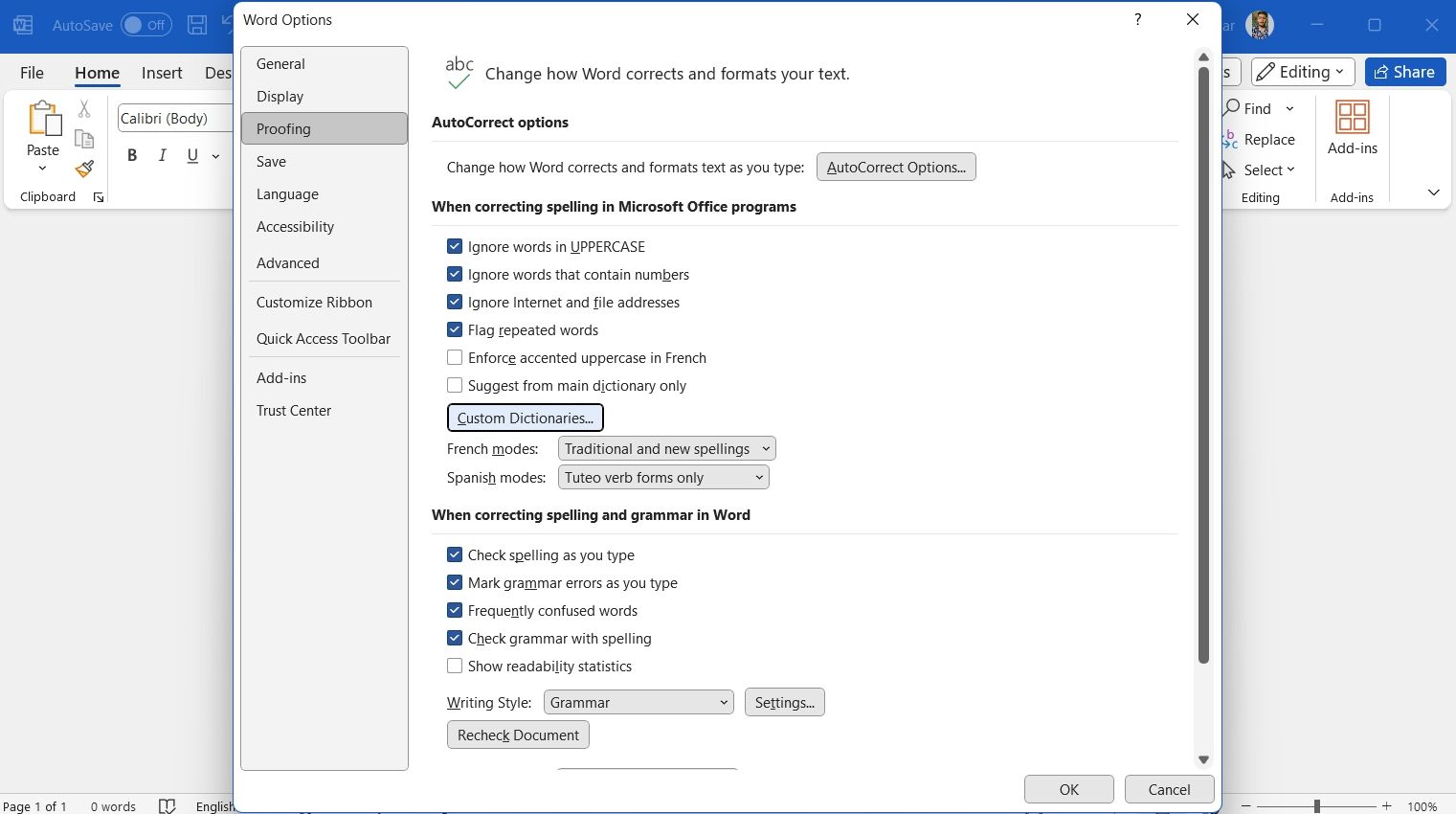
- 点击“自定义词典”按钮。
- 选择您的自定义词典,然后点击“更改默认值”按钮,最后点击“确定”。
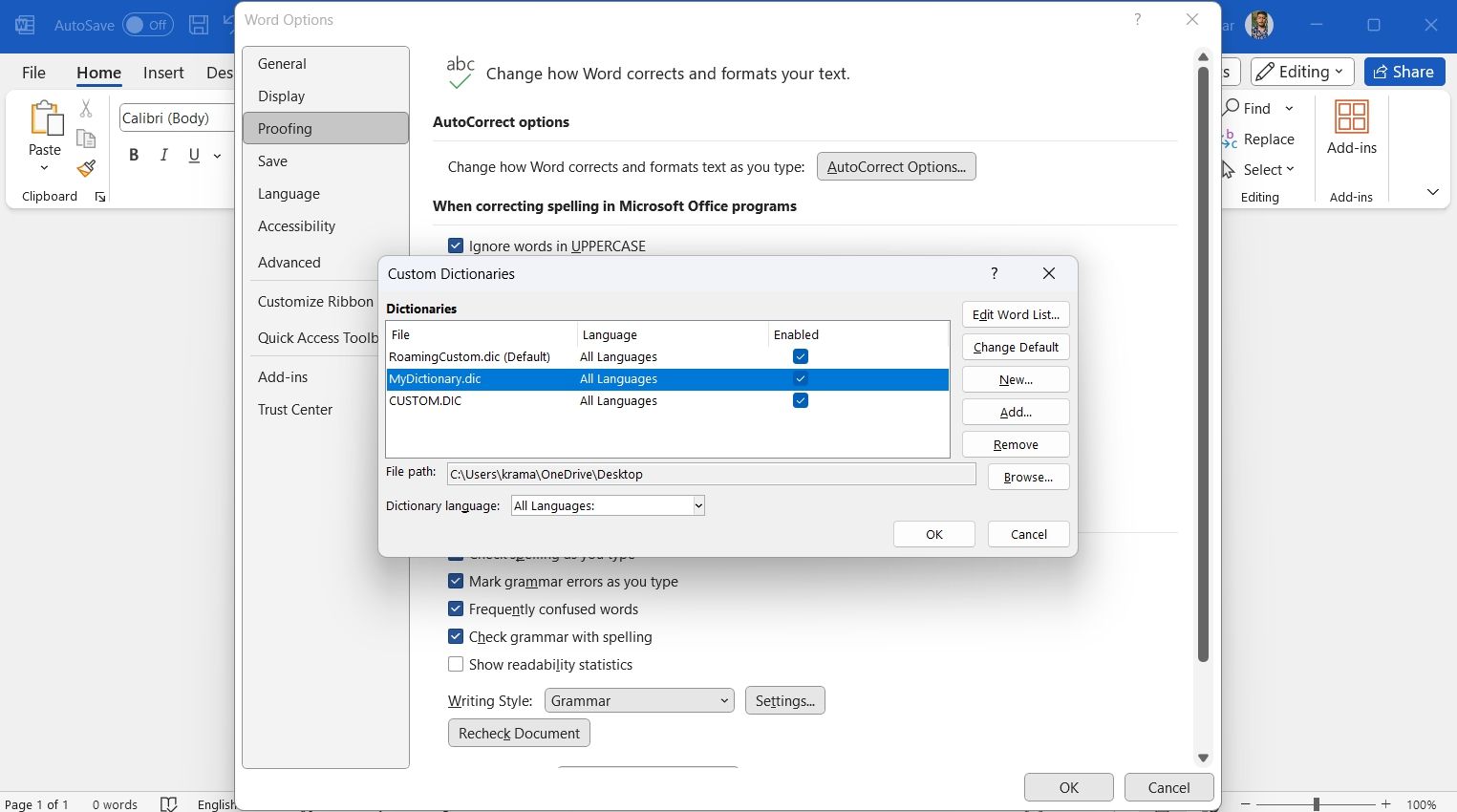
- 在“Word 选项”窗口中,点击“确定”。
- 输入您想要加入自定义词典的单词。
- 右键点击该单词,在弹出的上下文菜单中选择“添加到词典”即可。
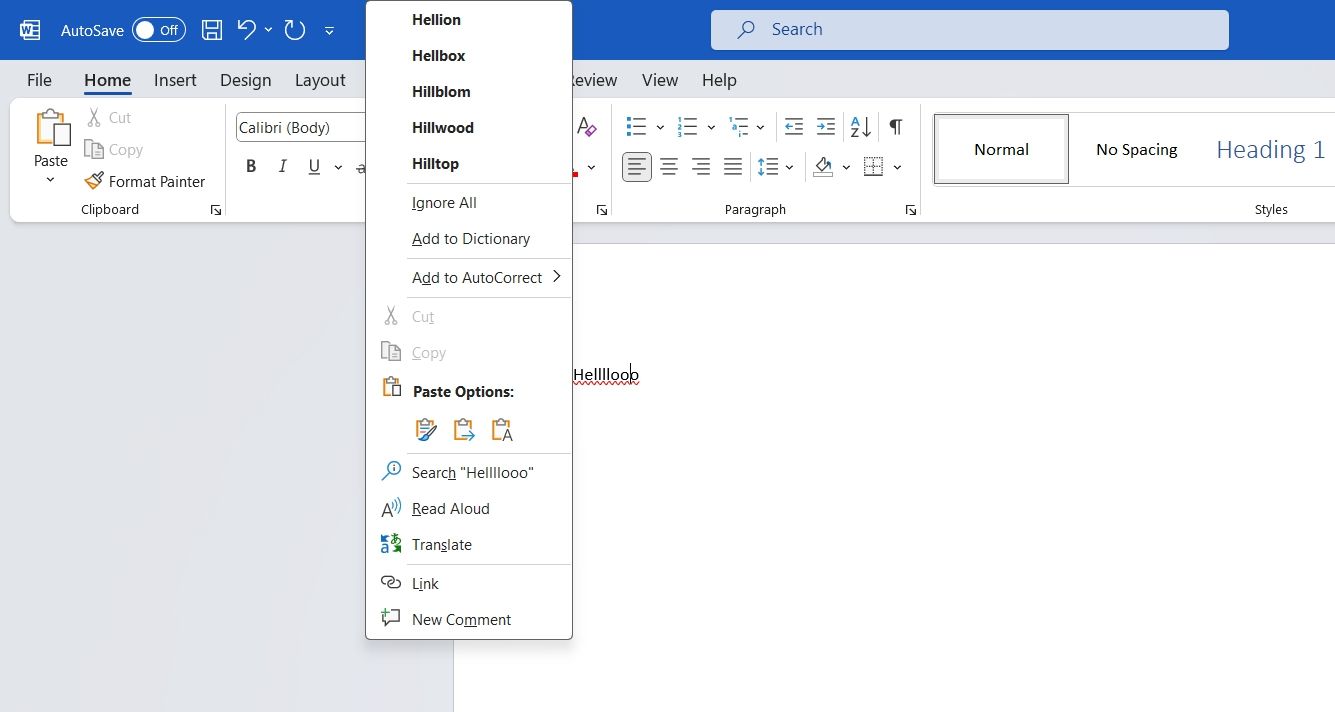
至此,您就可以在 Microsoft Word 中使用该单词,而不会被标记为拼写错误了。
如何更改与自定义词典关联的语言
默认情况下,Microsoft Word 会将所有语言与您的自定义词典关联。这意味着当您在文档中输入单词时,词典会在所有语言中检查该单词的拼写。这对于需要与不同国家/地区的客户合作的用户可能会产生一些问题。
例如,如果您身处印度, “personalised”会被拼写为“personalised”,您可能会不小心在给美国客户的 Word 文档中输入“personalised”。通过在词典语言列表中选择“美国英语”,您可以有效地避免这类错误。
以下是更改与自定义词典关联语言的具体步骤:
- 依次进入“文件” > “选项” > “校对” > “自定义词典”。
- 选中您的词典,点击“词典语言”旁边的下拉箭头,然后选择您希望关联的语言。
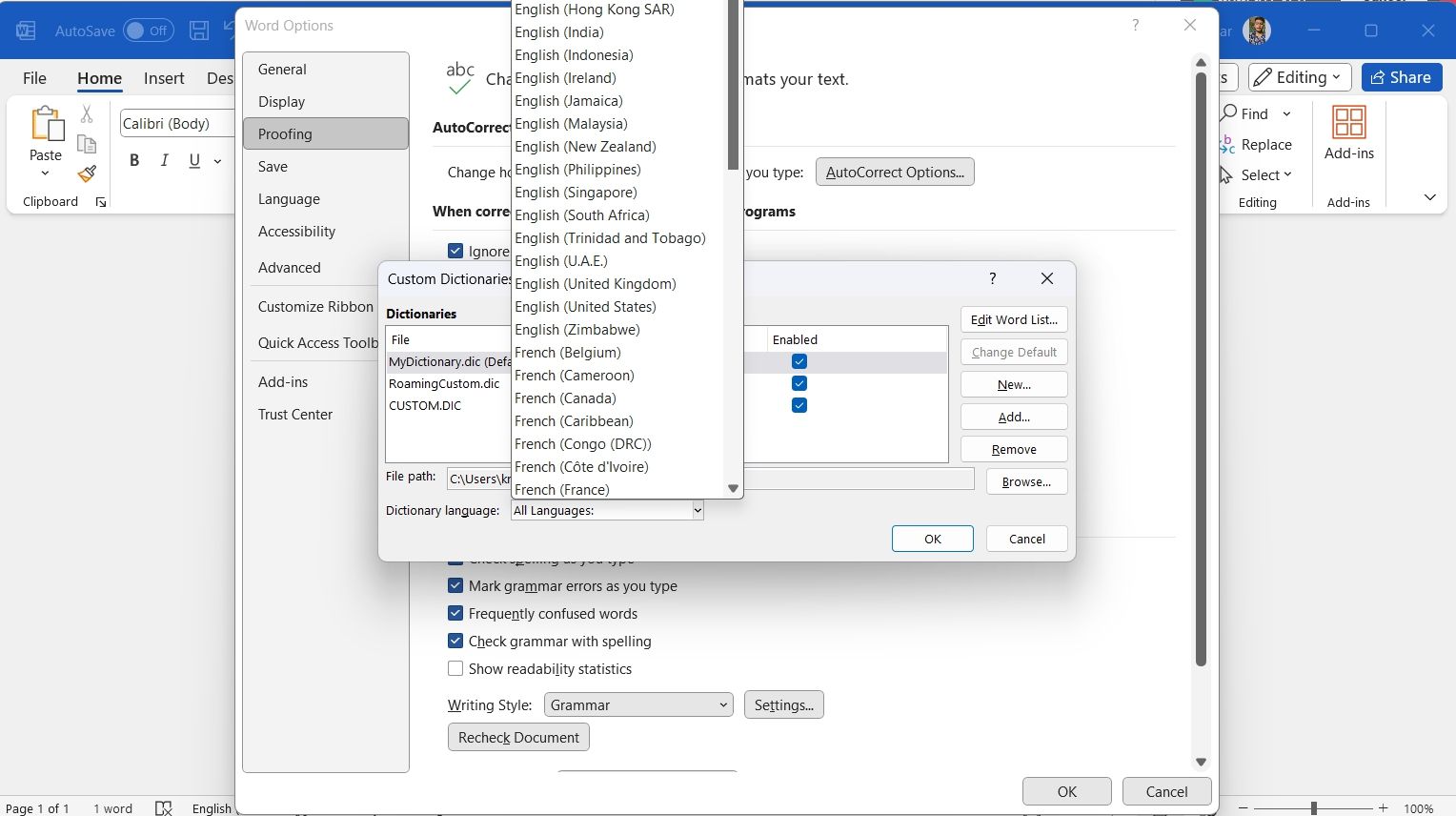
- 点击“确定”保存所做的更改。
关闭“Word 选项”窗口,然后您可以继续处理您的文档。
如何添加第三方自定义词典
Microsoft Word 也支持添加第三方自定义词典。 如果您的计算机上安装了一些高级词典,而这些词典并未在“词典”列表中显示,则此功能将非常有用。
要将第三方自定义词典添加到 Microsoft Word 中,首先需要打开“Word 选项”窗口,然后依次进入 “校对” > “自定义词典” > “添加”。
接下来,定位到第三方词典的安装位置,双击词典文件(.dic)即可完成添加。
关于 Microsoft Word 自定义词典的须知
在使用 Microsoft Word 写作时,您可能会遇到一些单词或缩写,尽管您知道它们是正确的,但 Word 仍然将其标记为拼写错误。为了避免这种情况,并确保这些单词或缩写不会被标记,您可以创建一个自定义词典。此外,如果您经常与来自不同国家的客户合作,您还可以自定义与词典关联的语言,以确保拼写检查的准确性。