为您的Word文档增添独特边框
为您的Microsoft Word文档添加页面边框是一种提升文档视觉效果的有效方式。您可以根据个人喜好,自定义边框的样式、粗细以及应用范围,让您的文档更加醒目。
如何在Microsoft Word中添加页面边框
在Microsoft Word中创建页面边框的具体步骤会因您使用的Microsoft Office版本而异。对于Office 365和Office 2019用户,首先打开您的Word文档,然后在功能区中找到并点击“设计”选项卡。
如果您使用的是较旧版本的Office,则需要点击“布局”或“页面布局”选项卡。
找到上述选项卡后,在功能区的“页面背景”部分,点击“页面边框”按钮。
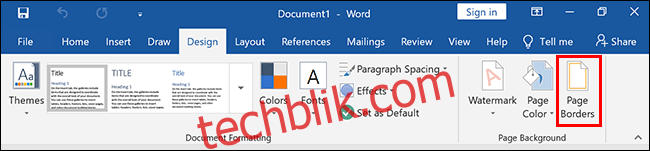
默认情况下,弹出的“边框和底纹”窗口会直接显示“页面边框”选项卡。如果没有,请手动点击此选项卡以进行边框设置。
点击“方框”,即可为您的文档添加一个标准的矩形边框。您可以使用默认的样式、颜色和边框宽度,也可以通过下拉菜单进行自定义。
设置完成后,点击“确定”按钮,将页面边框应用到您的Word文档。
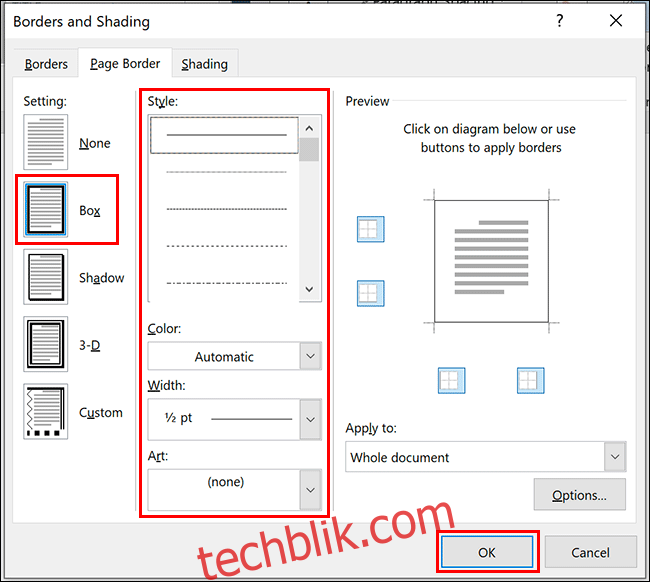
默认情况下,这种边框样式会应用于文档的每一页。
您的文档编辑视图将会更新,以显示新添加的边框。
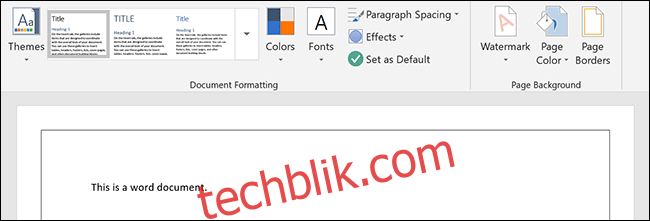
多种边框样式和格式选择
“方框”是默认的边框样式,但您还可以选择其他更具创意的边框样式和格式选项。
方框边框是最基础的样式,为页面添加一条没有阴影的实线。尽管如此,您仍然可以通过调整线条类型、宽度和颜色对其进行个性化定制。
自定义页面边框的设置和样式
除了“方框”边框,您还可以应用带阴影的边框、“3D”效果的边框,以及使用混合搭配选项的自定义边框。
要进行这些设置,请在“边框和底纹”对话框中,找到“页面边框”选项卡的“设置”部分,然后选择您想要的样式。 您所选的样式会在“预览”部分中显示,方便您在应用到文档之前进行查看。
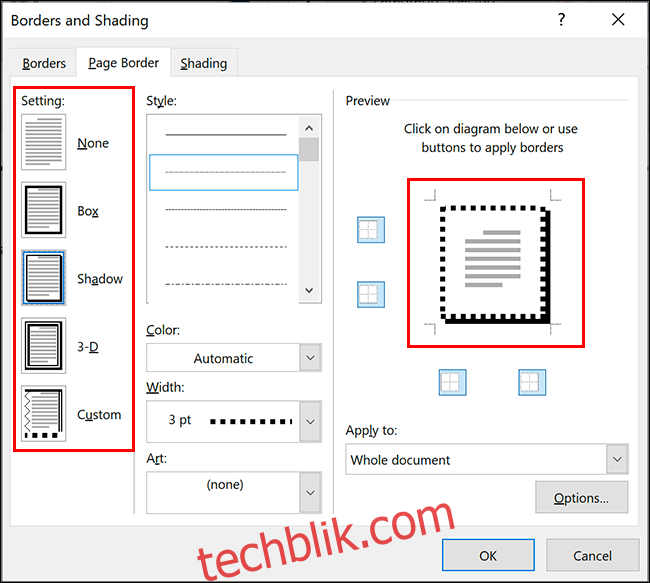
单独应用或删除边框线
如果需要单独应用或删除文档中的某一条边框线(例如,移除页面底部的边框线),您可以在“预览”部分完成此操作。
如果已经应用了边框,单击边框线即可将其移除。 如果要重新应用该边框线,再次点击该位置即可。
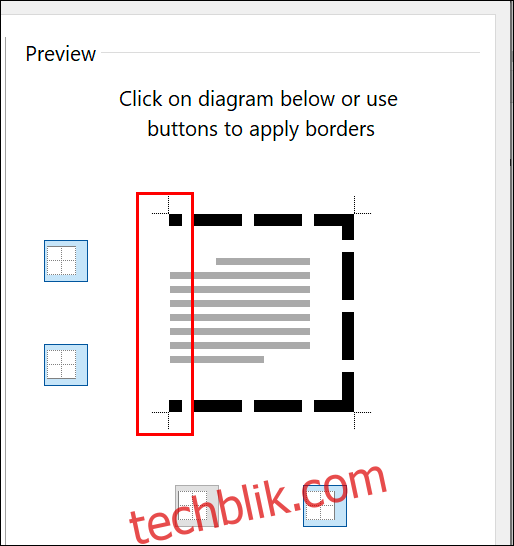
应用自定义边框线
当选择“自定义”边框设置时,单击“预览”部分的各个边框线还可以让您为不同的线条应用不同的样式。
要进行此操作,请先在“设置”列中单击“自定义”按钮,然后从“样式”下拉菜单中选择一种线条样式,最后点击“预览”框中的某条边框线即可。
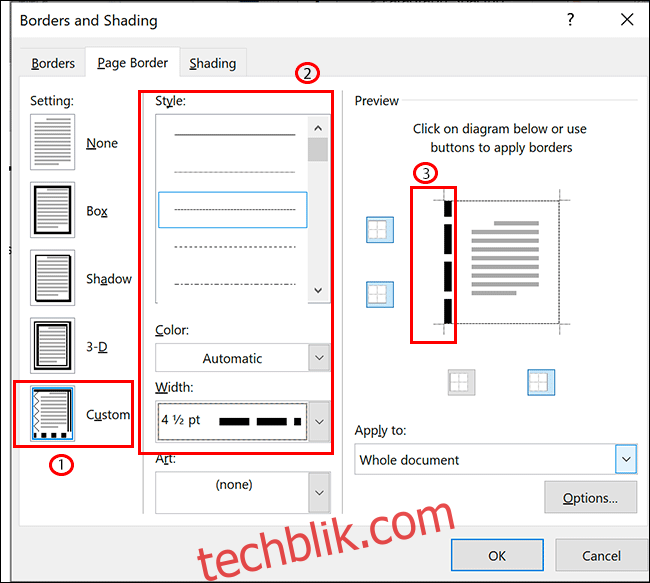
更改边框宽度和颜色
通过调整边框的颜色和宽度,可以使您的边框更加引人注目。 较宽的边框宽度会使边框在文档中更加突出。
边框宽度范围从1/4磅到6磅。 您所选的边框宽度预览会显示在“预览”部分中。 您可以选择预定义的颜色选项,也可以使用RGB颜色图表自定义颜色。
要更改边框宽度或颜色,请从“颜色”和“宽度”下拉菜单中选择所需的选项。 如果您应用了“自定义”边框设置,则需要点击“预览”部分中的每一条边框线,以便将所选设置应用到这些线条。
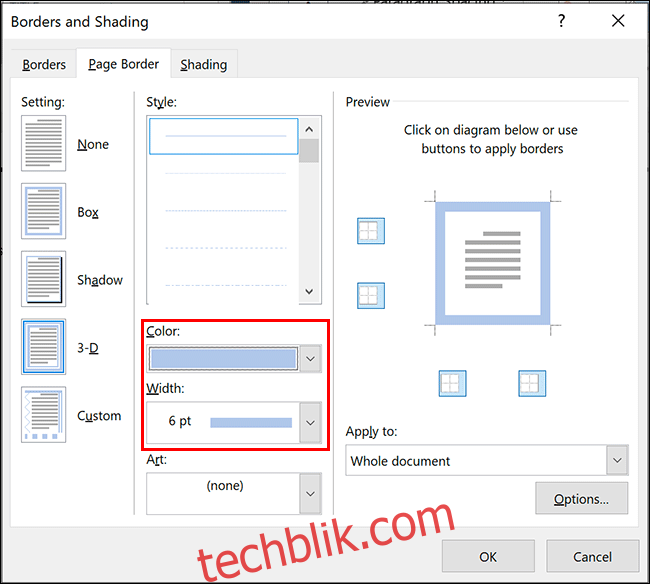
为单页添加边框
默认情况下,Microsoft Word会将边框样式应用到每一页,但是您可以将页面边框限制在单个页面,或者从某些页面(如首页)中排除。
为此,请进入“页面边框”设置菜单(路径为:布局/设计/页面布局 > 页面边框),然后单击“应用于”下拉菜单。
如果要将边框应用于单个页面,请确保在进入菜单之前,您在Word文档中处于该页面的活动状态。
从“应用于”下拉菜单中,选择“本节”以将其应用到当前页面。 如果要仅将边框应用于第一页,请选择“本节 – 仅首页”,或者要将其应用到除第一页外的所有页面,请选择“本节 – 除第一页外的所有页面”。
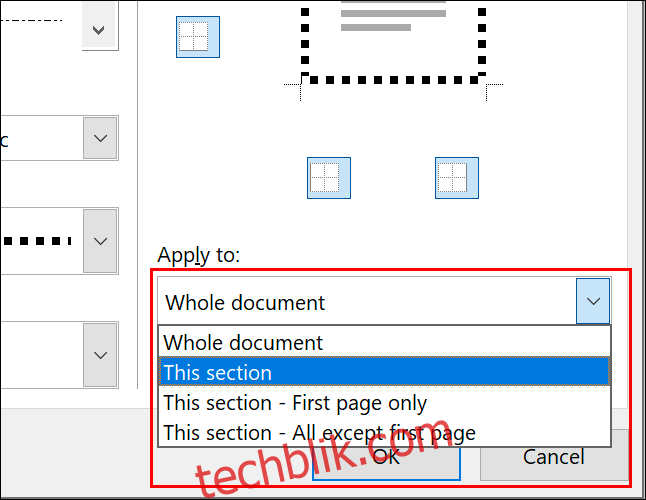
设置完成后,点击“确定”保存。 此时,您的页面边框将会按照您指定的范围进行应用,而不是应用于整个文档。