在Microsoft Word文档中加入签名,是提升文档专业性和正式感的一种有效方式。它不仅能简化大量签名文件的处理流程,省去了逐个签字的麻烦,还可以选择添加签名行,在打印后手动签名。本文将详细介绍在Microsoft Word中添加签名行的多种方法,为您提供全面的操作指导。
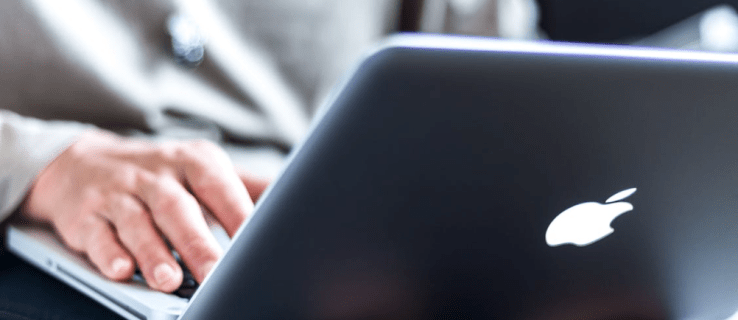
如何在Windows电脑上的Microsoft Word中插入签名行
尽管在Windows和Mac电脑上都能向Word文档添加签名行,但具体操作步骤略有差异。以下是在Windows系统中向Word文档添加签名的几种方法。
插入手写签名
如果您偏爱手写签名的效果,此方法将非常适合。请注意,此方法需要扫描仪的支持。
- 首先,在一张白纸上签下您的名字。

- 使用扫描仪将签名扫描为PNG、JPG、BMP或GIF格式的文件。

- 在电脑的文件资源管理器中,打开您扫描的签名图片。

- 点击图片编辑工具栏中的裁剪图标,对图片进行裁剪。

- 裁剪完成后,点击“保存”按钮,保存新的图片。

- 打开您的Word文档,点击工具栏上的“插入”选项卡。

- 点击“图片”,选择插入签名图片的方式,例如“来自文件”。

- 将签名图片移动到文档的适当位置,并调整图片大小以适应文本布局。

至此,您的手写签名已成功添加到Word文档中。如果没有扫描仪,您也可以使用手机拍摄签名照片,然后通过电子邮件发送到电脑,再将其导入文档。
插入可重复使用的签名
这种方法不仅可以添加签名图片,还能附加相关信息,如您的职位、电话和邮箱等。以下是在Word中插入可重复使用签名的步骤。
- 将您的签名图片扫描至电脑,并按需裁剪。
- 在签名图片下方输入您希望显示的文字信息。
- 点击页面顶部工具栏中的“插入”选项卡。

- 选择“快速部件”,它通常位于“文本框”旁边。

- 点击“将所选内容保存到快速部件库”,并填写弹出的“创建新构建基块”对话框。

- 在对话框的“库”栏中,选择“自动图文集”,并完成其他类别的填写,然后点击“确定”。

- 当您需要在文档中插入签名时,将光标定位到相应位置。
- 依次点击“插入”、“快速部件”、“自动图文集”,选择您创建的签名。

现在,您的可重复使用签名已经成功添加到Word文档中。
插入签名行
您可以直接在文档中添加一个签名行,方便在打印后手写签名。以下是具体操作步骤。
- 打开Word文档,点击您想要添加签名行的位置。

- 点击工具栏中的“插入”选项卡,然后点击“签名行”。

- 在弹出的下拉菜单中,选择“Microsoft Office 签名行”。

- 在弹出的对话框中,于“建议的签名人”栏中输入姓名或职位。

- 点击“确定”,签名行就会出现在文档中。

建议的签名人可以在打印的文档上手动签名。
使用第三方应用程序插入签名行
如果您需要更全面的签名解决方案,智能签名应用会是更好的选择。例如,PandaDoc等第三方程序可以帮助您追踪、存储和管理所有签名,从而提升文档的安全性。下面是如何使用第三方应用添加签名行的方法。
- 安装PandaDoc Microsoft插件并注册一个帐户。

- 登录您的PandaDoc帐户,点击“新建文档”按钮。

- 点击“上传”选项卡,将您的Word文档导入PandaDoc。

- 点击您要加载的文档的“显示原样”按钮,将其导入PandaDoc编辑器。

- 选择“签名”,并将签名框拖放到文档中。

- 指定签名接收人,双击签名框添加签名。

- 您可以选择上传签名图像,或者在提供的区域中绘制或书写签名。

- 点击“完成”,并下载已签名的文档。

您现在已经通过第三方应用程序成功在Word中插入了签名行。
如何在Mac电脑上的Microsoft Word中插入签名行
与Windows系统类似,Mac电脑上的Word文档也能添加签名行,但操作方法略有不同。以下是在Mac电脑上向Word文档添加签名的几种方式。
插入手写签名
如果您偏好在文档上使用手写签名,这种方法适合您。同样,您也需要一台扫描仪。以下是如何在Mac设备上向Word文档添加手写签名的步骤。
- 在一张白纸上签名,并将其扫描到您的电脑。

- 将图像保存为JPG、PNG、BMP或GIF格式的文件。

- 点击工具栏中的“插入”标签,然后点击“图片”。

- 在下拉菜单中,点击“来自文件的图片”,并找到您的签名图片。

- 点击“插入”将其添加到文档中。

- 选中图片,点击“裁剪”,根据需要修改图片。

- 右键单击签名,选择“另存为图片”,将其插入您的Word文档。

至此,您已成功将签名添加到Word文档。
插入可重复使用的签名
此方法允许您向Word文档添加签名行,并包含例如电子邮件地址和电话号码等信息。下面是在Mac上的Microsoft Word中将文本添加到可重复使用的签名中的方法。
- 将您的签名图像上传到电脑。
- 在签名图像下方输入您需要的文字信息。

- 选择图片和文字,然后点击工具栏中的“插入”。

- 在出现的菜单中点击“自动图文集”,然后点击“新建”。

- 在打开的“创建新自动图文集”框中,填写您的签名信息,并点击“确定”。

- 当您准备好使用签名时,将光标移动到您想要签名的位置。

- 导航到“插入”选项卡,然后再次点击“自动图文集”,并再次点击“自动图文集”。

- 点击您创建的签名块,将其插入您的Word文档。

您现在已经将可重复使用的签名添加到您的Word文件中。
签署并交付
电子签名使得企业和个人能够更轻松地交付具有法律约束力的签名文件。它简化了打印、签名和邮寄文件的繁琐流程。通过电子签名,无论是使用PC还是Mac,您都可以在几分钟内完成签名。本指南将帮助您快速向Word文档添加签名行。
您在Microsoft Word文档中插入签名行了吗?您使用的是哪种方法?请在下面的评论中分享您的经验。