在 Microsoft Word 中修改背景颜色:一份详尽指南
Microsoft Word 是一款广受欢迎的文档创建和编辑工具。全球用户借助 Word 来制作简历、合同、报告、作业以及其他各类专业或个人文档。这种电子化的文档处理方式不仅比手写更省时高效,还提供了丰富的功能,如调整字体大小和样式、插入图片、表格和图形等。此外,您还可以在 Microsoft Word 中自定义背景颜色。如果您正为此烦恼,不用担心,这份详尽指南将一步步教您如何在 Word 中更改背景颜色。
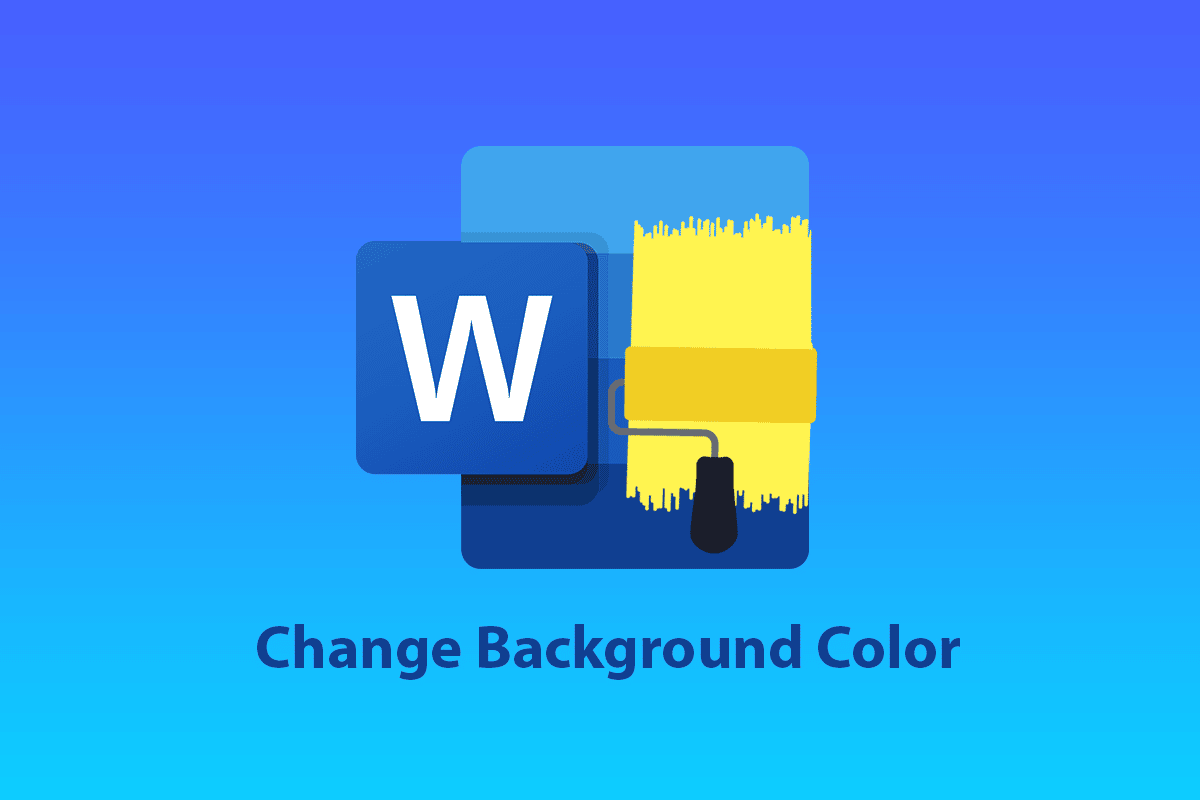
在 Microsoft Word 中更改背景颜色的益处
为 Word 文档添加背景颜色能带来显著的视觉效果,并增强文档的细节表现。此外,它还有以下几点好处:
- 为创意目的设置背景颜色,能使文档更具个性和吸引力。
- 对于制作营销传单或宣传册也十分适用。
- 您可以为特定段落设置背景颜色,以强调其重要性。
- 添加背景颜色也是 Word 文档创意写作的有力工具。
- 您可以根据需要更改文档中任意页面的背景颜色,而且所有版本的 Microsoft Word 都支持这一功能。
现在,让我们一起探索几种在 Word 中更改页面背景颜色的方法。
方法一:通过页面布局调整背景颜色
Word 文档的背景颜色几乎可以是任何您喜欢的颜色,无论是浅色还是深色。如果您想知道如何在 Word 中更改页面背景颜色,以下简单步骤将为您提供指导。
注意:以下步骤在 Word 2010 中进行。
1. 打开您想要更改颜色的 Word 文档。
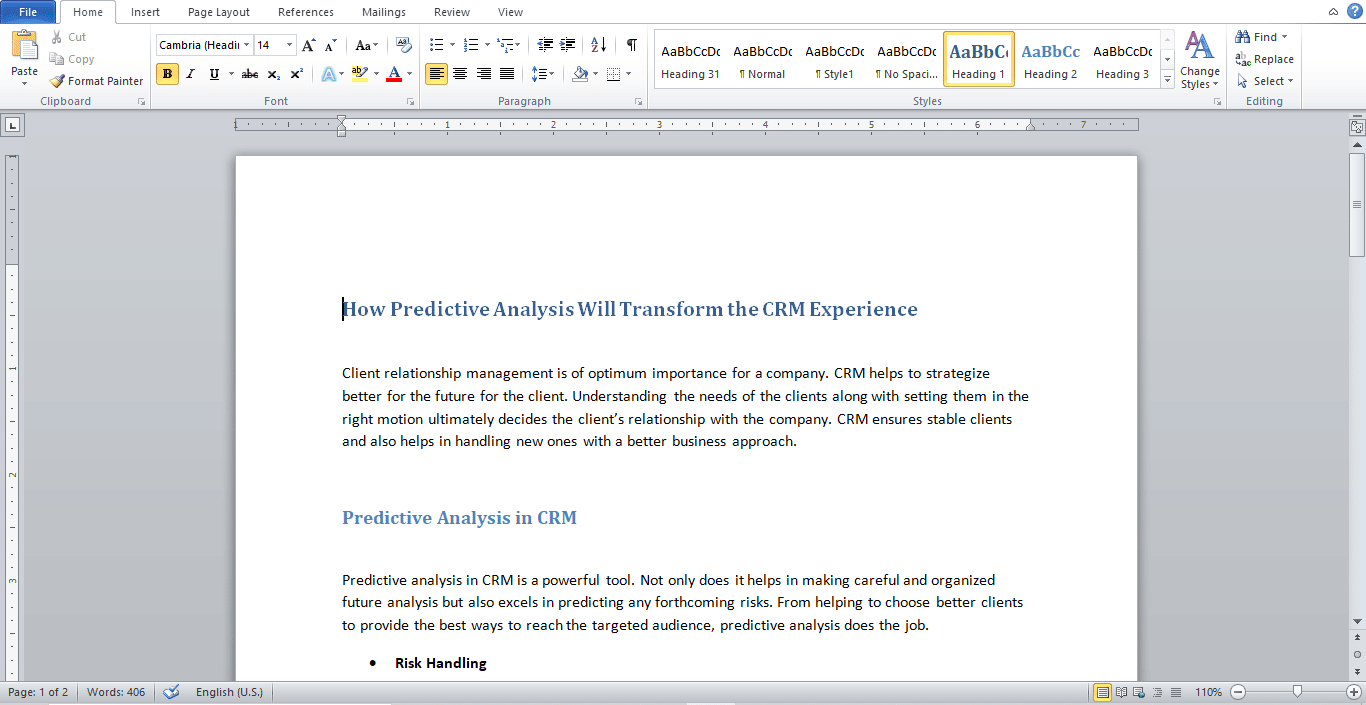
2. 点击“页面布局”选项卡,如图所示。
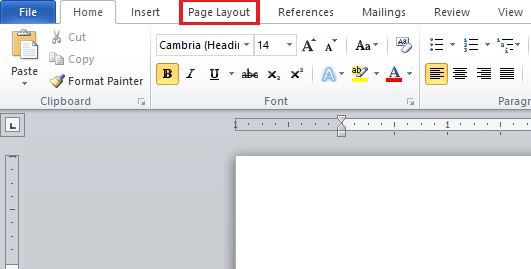
3. 单击“页面颜色”,显示不同的颜色选项。
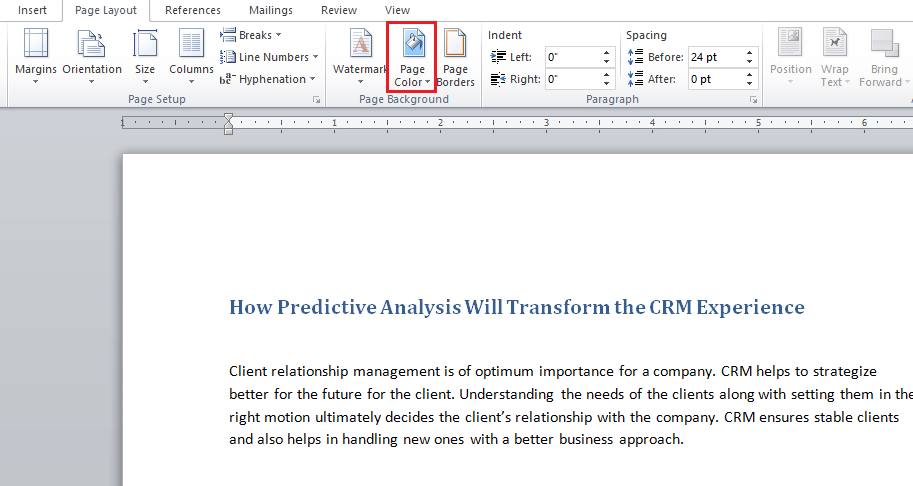
4. 从“主题颜色”或“标准颜色”中选择一种颜色。
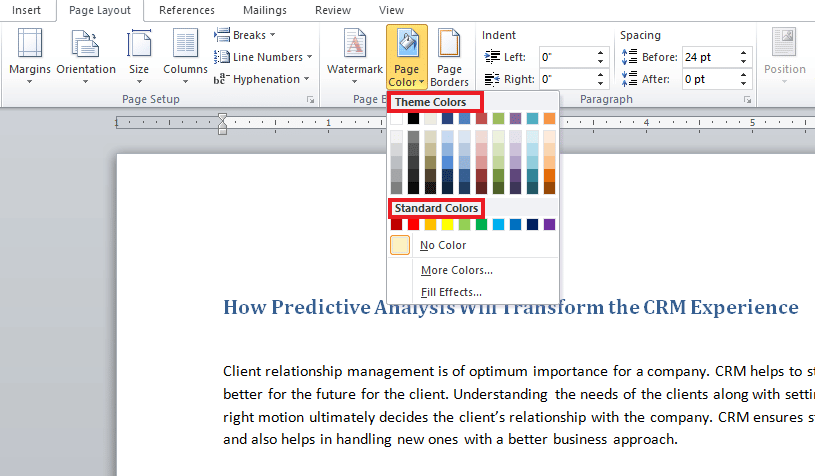
5. 如果要添加更多颜色,请单击“更多颜色”选项。
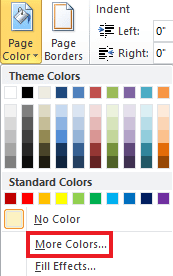
6. 从弹出的颜色面板中选择所需的颜色,然后单击“确定”。
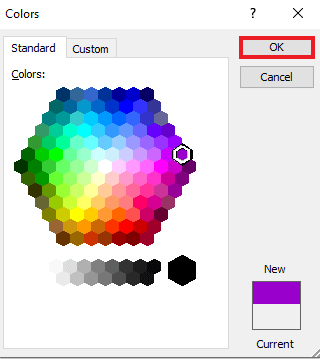
7. 如果要更改颜色或将其删除,请单击“无颜色”。
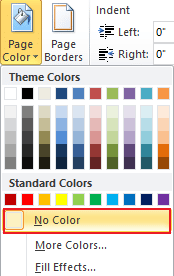
方法二:使用标准颜色主题
如果您不知道文档背景的最佳颜色是什么,Word 提供的标准颜色主题可以帮您做出选择。通过默认颜色更改 Microsoft Word 中的背景颜色现在变得非常简单。按照以下步骤,根据您的喜好设置颜色:
1. 打开 Word 文档并单击“页面布局”。
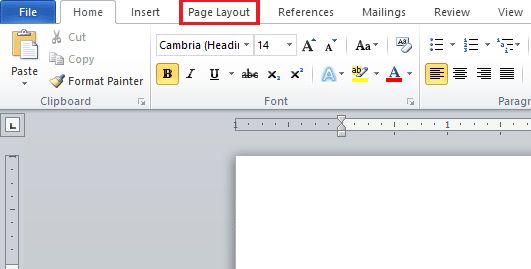
2. 单击页面左上角的“颜色”按钮。
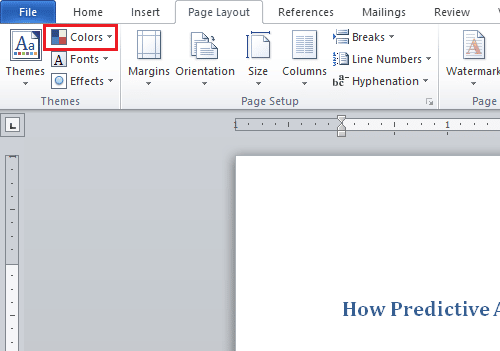
3. 将打开内置颜色菜单。
4. 选择您喜欢的主题,将其应用到文档中。
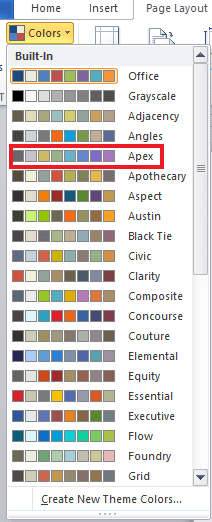
方法三:创建自定义颜色主题
如果您想为文档添加一点个性化的色彩,自定义颜色主题将是最佳选择。按照以下步骤操作,让您的文件焕发色彩:
1. 在所需的 Word 文档中单击“页面布局”。
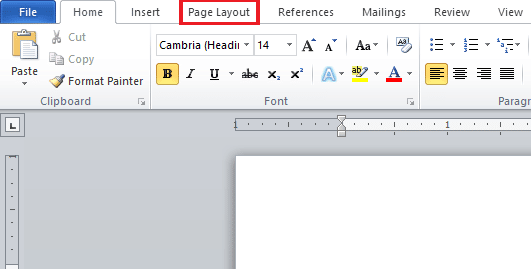
2. 单击页面左上角的“颜色”选项卡,如图所示。
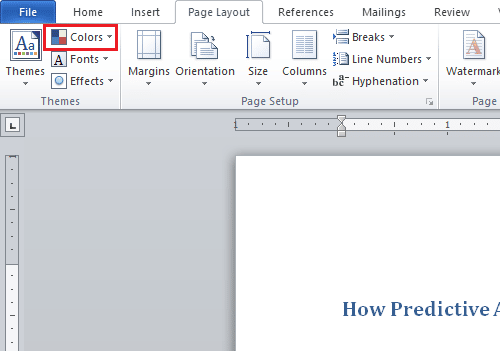
3. 单击“内置”菜单中的“创建新主题颜色”选项,如下图所示。
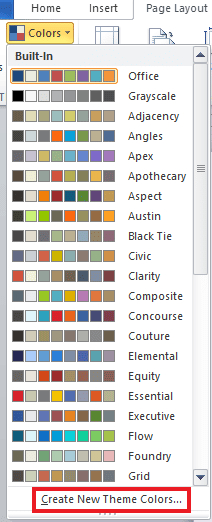
4. 在“创建新主题颜色”窗口中,单击所需颜色的下拉菜单。
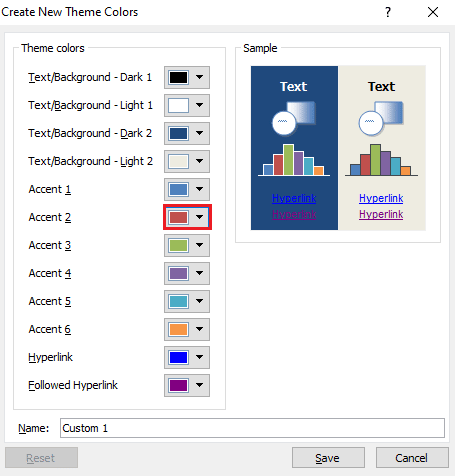
5. 输入自定义名称并单击“保存”。
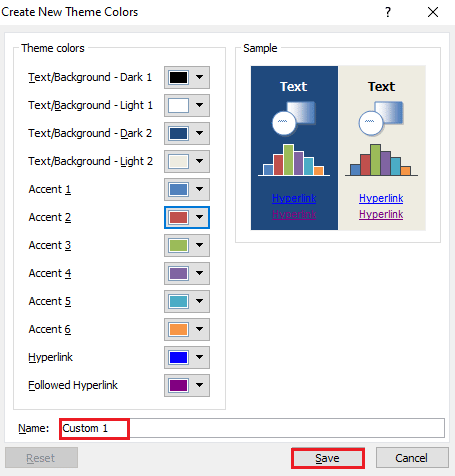
方法四:使用颜色突出显示文本
除了更改背景颜色,Word 还允许用户突出显示文本,以突出主题和重点。如果您需要在文档中强调重要内容或添加注释,突出显示文本将非常方便。按照以下步骤,使用颜色强调文本:
1. 打开您需要的 Word 文档。
2. 单击“开始”选项卡 > “文本突出显示颜色”图标。
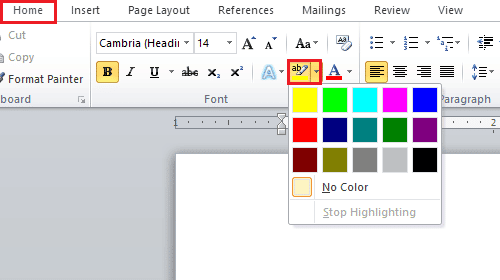
3A. 从颜色菜单中,选择您想要的颜色,突出显示文档中的文本。
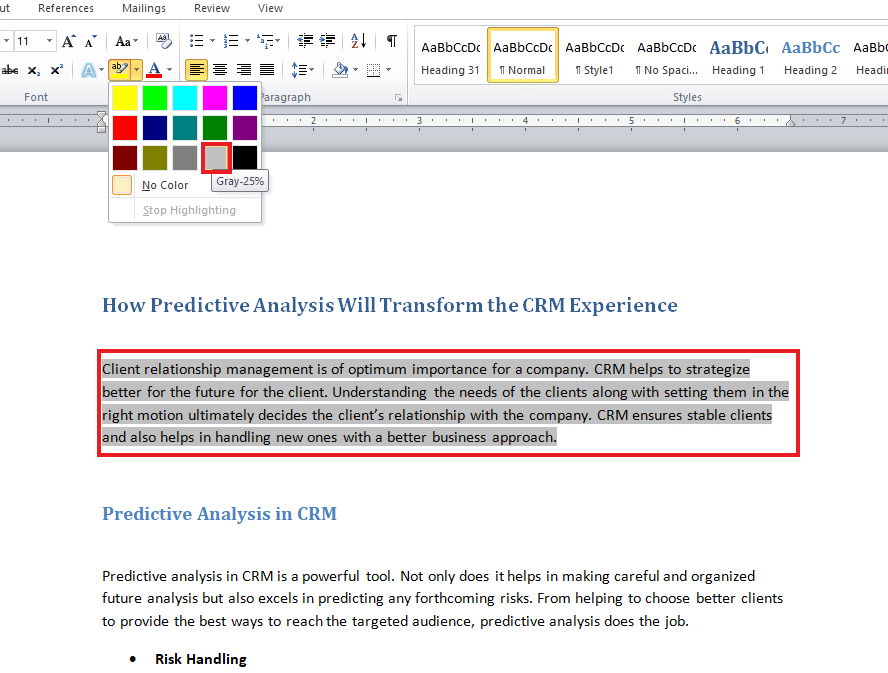
3B. 如果要更改或删除突出显示的颜色,请单击“无颜色”。
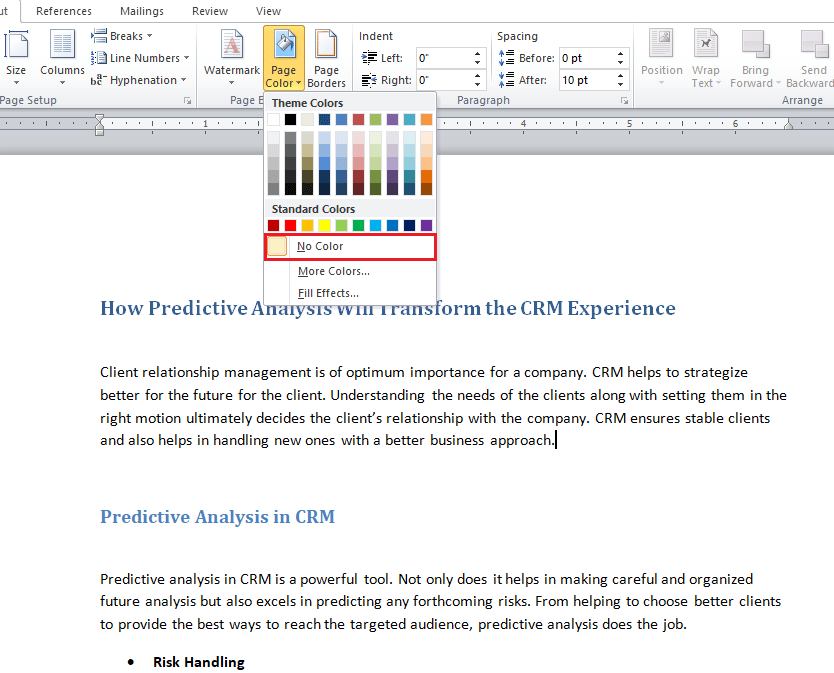
方法五:添加渐变色
如果您想为文档背景添加更多颜色层次,Word 的渐变功能将为您提供更多选择。渐变可让您为文件添加颜色和阴影效果。如果您想知道如何在 Word 中使用渐变更改页面背景颜色,请参考以下步骤:
1. 在 Word 文档中,单击“页面布局”>“页面颜色”。
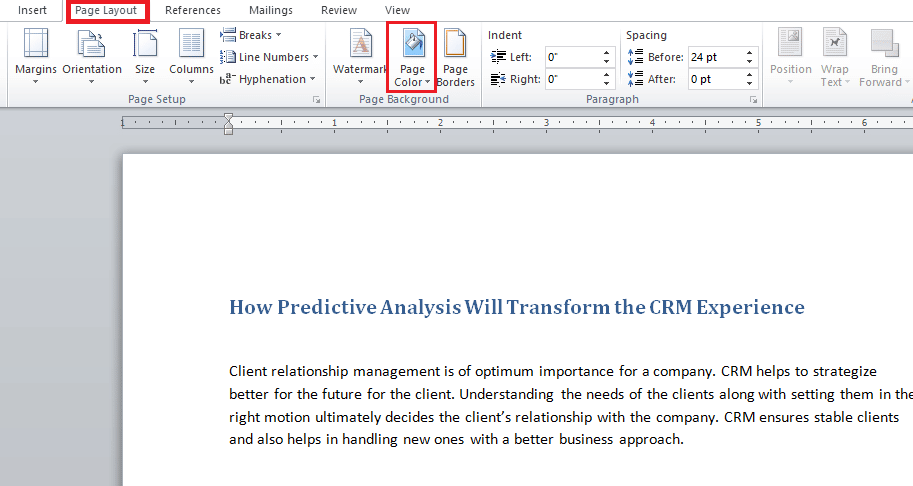
2. 点击“填充效果…”,如图所示。
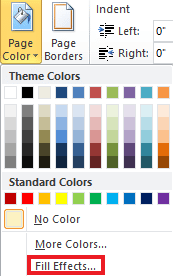
3. 在“渐变”选项卡中,选择以下任一选项:
- 一种颜色
- 两种颜色
- 预设
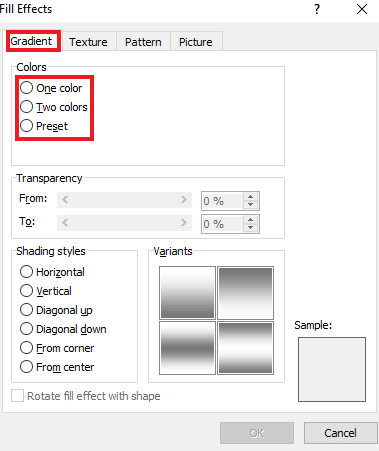
4. 如果选择了“两种颜色”选项,请选择“颜色1”和“颜色2”。
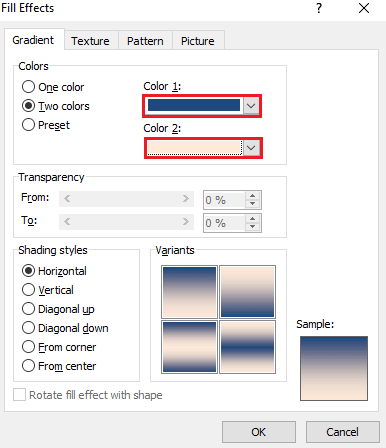
5. 选择阴影样式,然后单击“确定”。
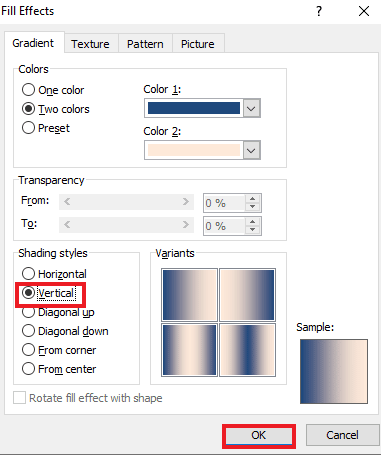
方法六:创建纹理背景
带有纹理的背景是使您的 Word 文档更具吸引力的另一种方式。纹理允许您添加更复杂的颜色和形状来增强文件。要了解如何在 Word 中以纹理形式更改背景颜色,请查看以下分步说明。
1. 单击所需 Word 文档中的“页面布局”。
2. 点击“页面颜色”选项,如下图所示。
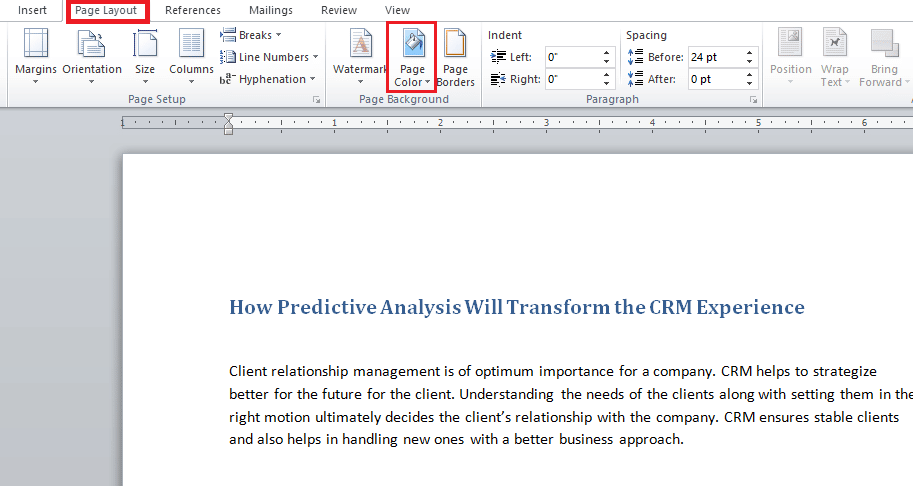
3. 单击“填充效果”。
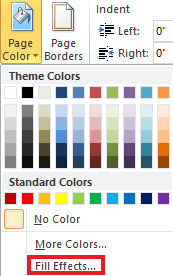
4A. 单击“纹理”选项卡,然后选择所需的纹理。然后单击“确定”。
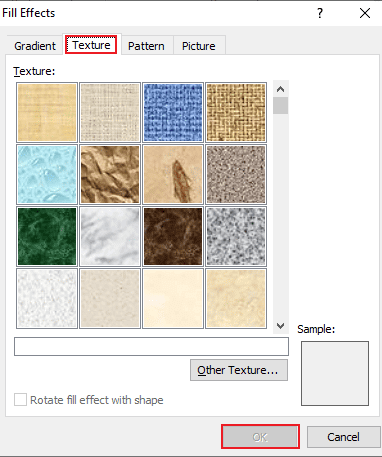
4B. 如果您需要更多选项,请单击“其他纹理”。
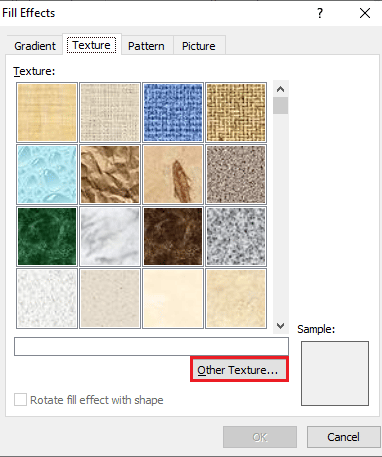
5. 在文档中添加所需大小的图片,然后单击“插入”。您选择的图片将作为背景添加到目标 Word 文档中。
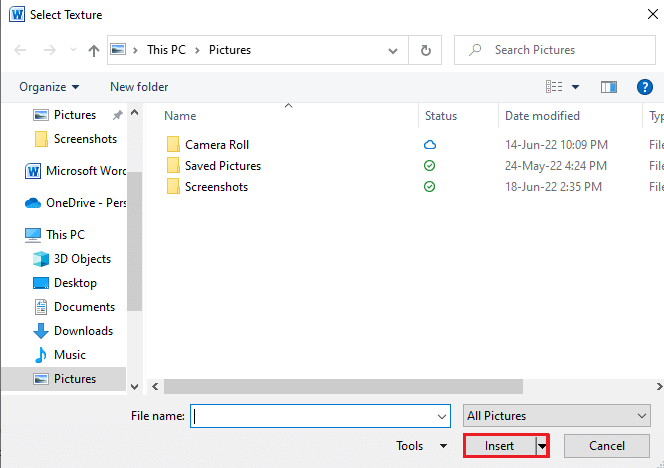
方法七:创建带图案的背景
Word 的图案功能是另一种为文档添加前景色和背景色的方法。从点和波浪到网格主题,您只需选择图案背景。以下步骤将帮助您将此背景添加到文档中。
1. 在您的计算机上打开所需的 Word 文档。
2. 单击“页面布局”>“页面颜色”选项,如下所示。
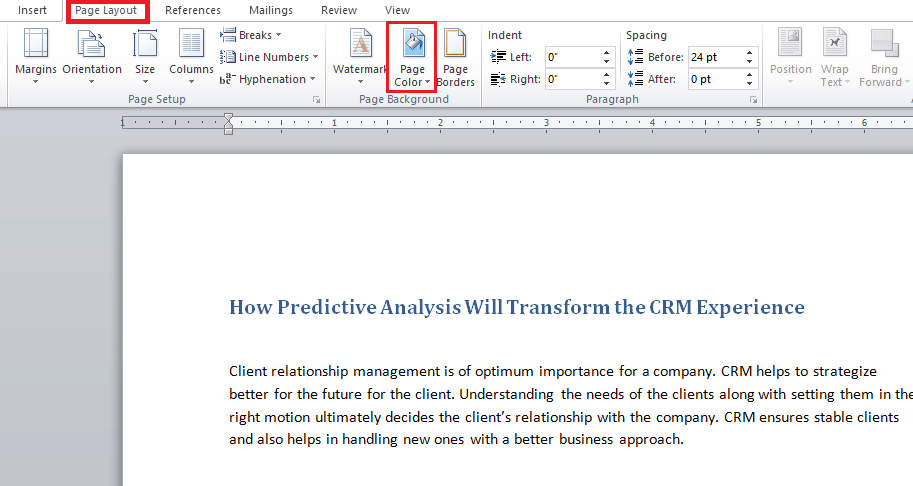
3. 从“页面颜色”下拉菜单中单击“填充效果”。
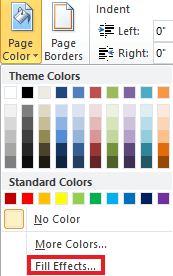
4. 单击“图案”选项卡,并为前景和背景选择合适的颜色,如图所示。
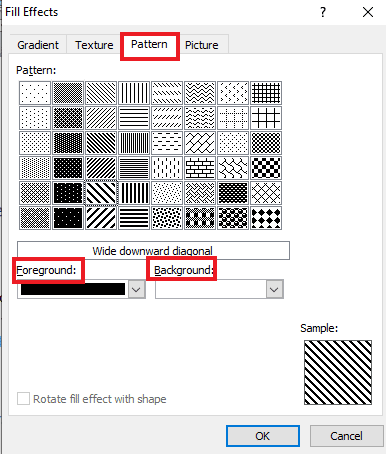
5. 单击“确定”应用更改。
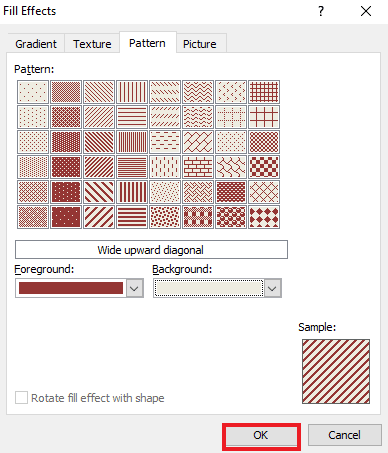
方法八:设置图片为背景
如果您正在寻找另一种在 Word 中更改背景颜色的方法,您可以使用“填充效果”中的背景图片功能来实现。您可以将任何图片添加到文档中。您唯一需要注意的是图片大小,它需要与文档的页面大小兼容。查看以下步骤,了解如何将图片添加到文件中:
1. 点击 Word 文档中的“页面布局”>“页面颜色”。
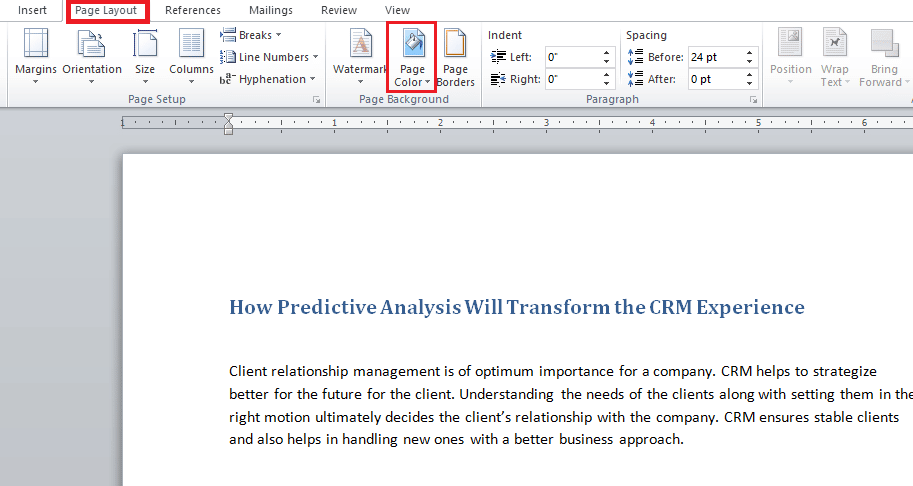
2. 在“页面颜色”中打开“填充效果”。
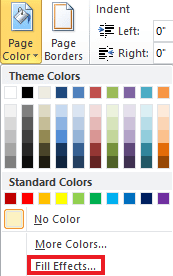
3. 单击“图片”选项卡 > “选择图片”,从您的系统中选择合适的图片。
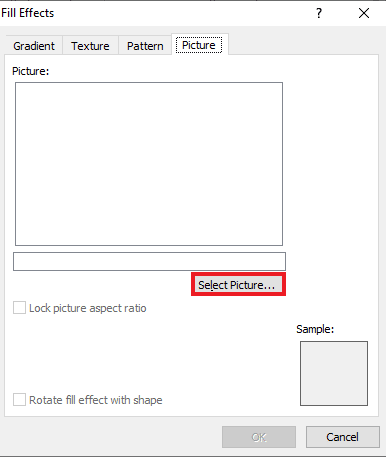
4. 上传需要的图片,然后单击“确定”。
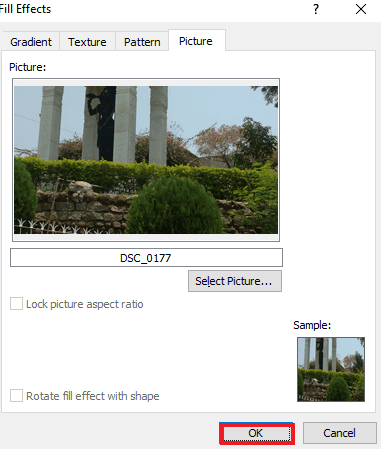
常见问题 (FAQ)
Q1. 我可以为 Word 文档中的每一页设置不同的背景颜色吗?
A. 是的,可以更改 Word 文档中每一页的背景颜色。为此,您需要从 Word 中的页面颜色中选择不同的样式或颜色。您可以选择标准颜色主题,也可以为文件制作自定义主题。
Q2. 我可以为 Word 中的每个页面选择不同的背景吗?
A. 是的,您可以为 Word 文档中的每一页设置不同的背景。在“页面颜色”选项中,您可以选择“填充效果”,它允许您选择渐变、图案、图片或纹理选项以添加到 Word 文件中。
Q3. 如何更改 Word 中单个页面的颜色?
A. 如果您只想为文档中的单个页面添加颜色,您可以通过添加一个页面大小的矩形形状,然后在想要添加颜色的页面上的形状中填充您选择的颜色来实现。
Q4. 如果我不想再使用 Word 上的背景颜色,我可以更改它吗?
A. 是的,您可以删除或更改文件中背景页面的颜色。这可以通过打开“页面颜色”选项卡,然后选择“无颜色”选项将所有内容恢复正常来实现。
Q5. 我也可以打印背景颜色吗?
A. 是的,您可以打印在文档背景上设置的颜色。要获得背景颜色,您需要使用彩色打印机。
***
我们希望本指南对您有所帮助,并且您已经学会了如何在 Word 中更改背景颜色。请让我们知道您最喜欢哪种为文档背景添加颜色的方法。如果您对此有任何疑问或建议,请随时在下面的评论区留言。