除了基本的文本查找与替换功能之外,Word 还具备搜索特殊字符(如制表符、缩进符、段落标记等)并将其替换为其他特殊字符的能力。 这项功能对于需要快速进行简单修改的情况非常方便,因为手动操作通常会耗费更多时间。
何时使用搜索和替换特殊字符?
为了更好地理解何时搜索和替换特殊字符会派上用场,我们不妨来看几个实际的例子。
假设你需要编辑一份篇幅较长的法律文件,并且被要求将所有出现的“部分”一词替换为节符号。 节符号,即一对重叠的“S”字符,在法律文件中常用于指代文档中的特定章节。 这份文件可能超过 50 页,并且在各处都有对不同部分的引用。 此时,使用搜索和替换功能,可以非常容易地将所有“部分”替换为节符号。
再比如,你刚刚完成你的第一部小说草稿,其中包含各种连字符。 你现在需要将所有普通的连字符替换为不间断连字符,以便确保连字符不会出现在行尾。 你尝试了几次手动替换,但很快就放弃了,因为你知道肯定有更简单的方法。 没错! 使用查找和替换功能可以轻松完成这项任务。
还有一种情况,你的同事离职了,你被指派编辑他离职前处理的一份报告。 这份报告的内容很完善,但是各段落之间的间距却不一致。 当你点击“显示/隐藏”后,你发现某些地方有两个段落标记,而不是一个。 一种修正段落间距的方法是每次看到多余的段落标记时都按删除键。 但是,还有更快捷的方法——那就是搜索所有两个连续的段落标记,并将其替换为单个段落标记。
特殊字符种类繁多,难以一一列举,但我们可以通过一些通用示例来了解如何搜索和替换这些字符。
示例一:用特殊字符替换文本
假设你的文档内容如下:
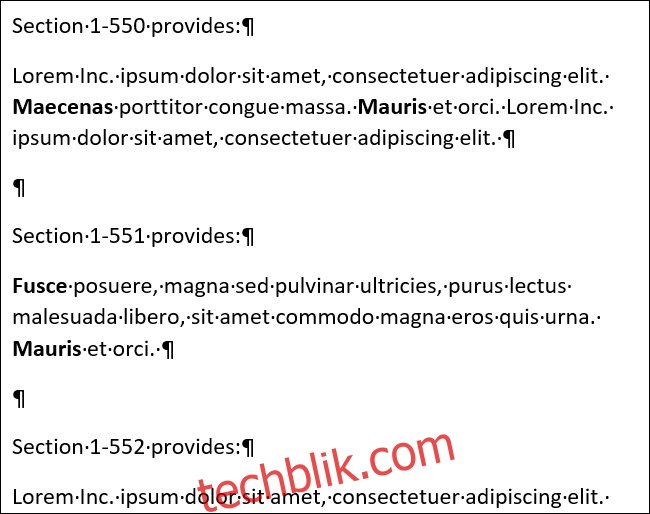
注意:如果你在文档中看不到特殊字符,可以通过单击功能区上的“显示/隐藏”按钮来开启显示。它的图标看起来像一个段落符号。
你需要将所有出现的“Section”一词替换为节符号。 切换到Word功能区上的“开始”选项卡,然后点击“替换”按钮。 或者,你也可以直接按下 Ctrl+H 快捷键。
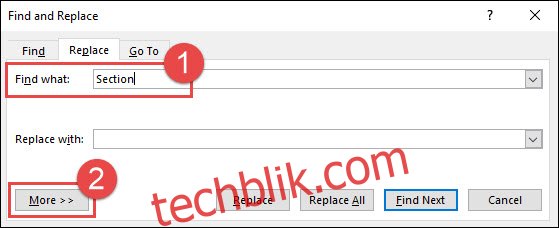
在“查找内容”框中输入 “Section” ,然后点击 “更多>>” 按钮展开 “查找和替换”选项。
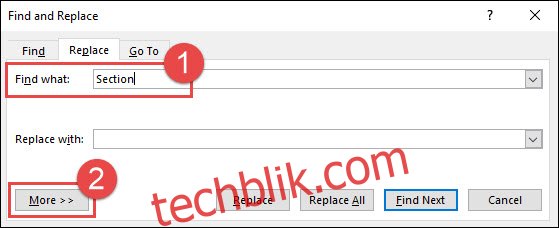
点击“替换为”框,将插入点定位在那里,然后点击“特殊”按钮。

从下拉列表中选择“节字符”。

注意,“替换为”框现在显示文本“^%”——这是节符号在 Word 中的代码。点击“全部替换”按钮。 在此示例中,进行了 16 次替换。点击“确定”按钮,然后关闭“查找和替换”窗口。

现在,所有出现的 “Section” 一词都已经被替换为节字符。

示例二:用不间断连字符替换常规连字符
在下一个示例中,请留意示例段落中出现的多个连字符,其中包括三个被拆分到不同行的连字符。现在,让我们将所有普通连字符替换为不间断连字符,以避免这种情况发生。

在“开始”选项卡上,点击“替换”按钮,或直接按下 Ctrl+H 快捷键。
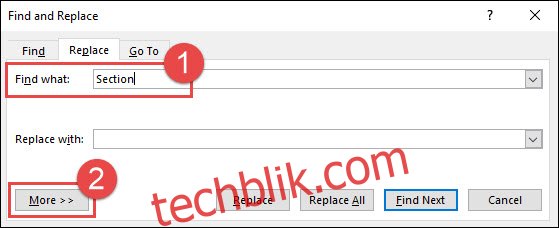
在“查找内容”框中,删除任何现有的文本或字符,然后输入一个连字符。如果需要,可以点击 “更多>>” 按钮展开 “查找和替换”选项。

点击“替换为”框,将插入点定位在那里。 删除任何现有的文本或字符,然后点击“特殊”按钮。

从下拉列表中选择 “不间断连字符”。

请注意,Word 不间断连字符的 代码 “^~” 现在已经添加到 “替换为” 框中。点击 “全部替换” 按钮。在本示例中,一共进行了 11 次替换。点击 “确定” 按钮,然后关闭 “查找和替换” 窗口。

Word 已经将所有连字符替换为不间断连字符。 注意,右边距上的连字符现在不再被拆分到下一行。

示例三:用一个段落标记替换两个段落标记
在这个示例中,我们想要将任何连续的两个段落标记替换为单个段落标记,从而消除段落之间的多余空白。

在 “开始” 选项卡上,点击 “替换” 按钮。 或者,你也可以直接按 Ctrl+H 快捷键。
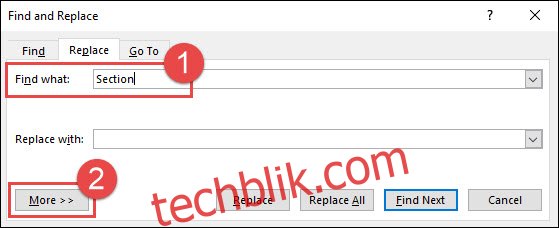
点击 “查找内容” 框,删除任何已有的文本或字符。 点击 “更多>>” 按钮打开额外选项,然后点击 “特殊” 按钮,从下拉列表中选择 “段落标记” 选项。

请注意,Word 的段落标记代码 (“^v”) 已经插入到 “查找内容” 框中。再次点击 “特殊” 按钮,然后从下拉列表中再次点击 “段落标记” ,以便在此处放置第二个段落标记。(请注意,如果你已经熟悉这些代码,你也可以自己在框中直接输入 “^v^v”。)

现在,在 “查找内容” 框中已经有两个段落标记。点击 “替换为” 框,删除任何已有的文本或字符,然后点击 “特殊” 按钮。在下拉菜单中,选择 “段落标记”。

最后一步,点击 “全部替换” 按钮。在此示例中,Word 一共进行了 8 次替换。点击 “确定” 按钮,然后关闭 “查找和替换” 窗口。
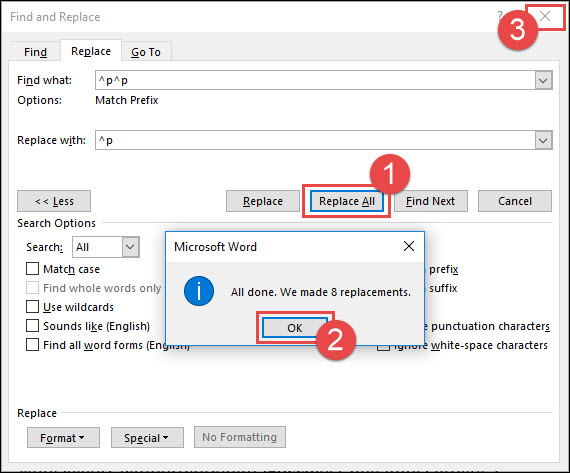
所有出现的两个连续段落标记都已被替换为一个段落标记。

正如你所看到的,当需要替换文档中的特殊字符时,使用查找和替换功能可以为你节省大量时间。我们在这里只是简单地介绍了一些基本用法,该菜单中还有更多特殊字符等待你去探索。